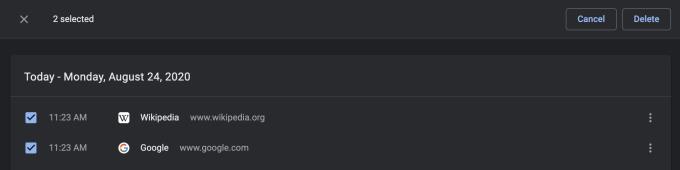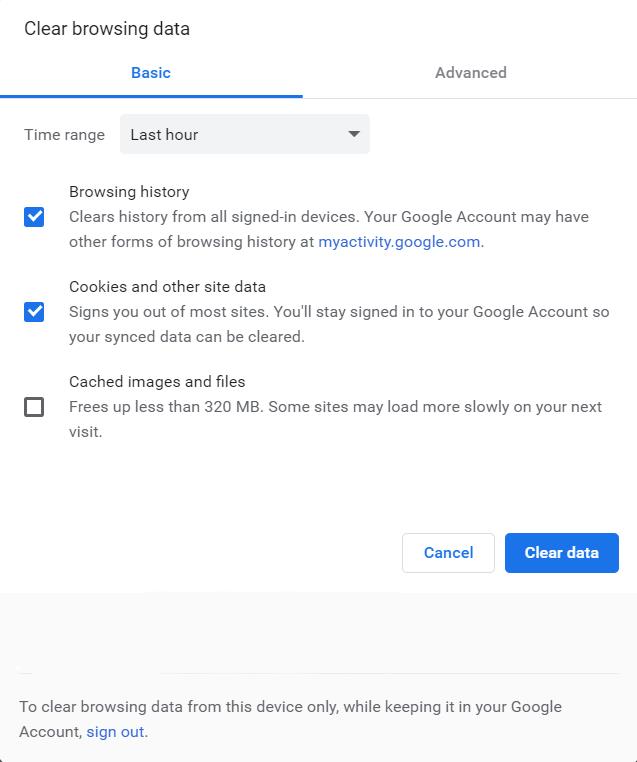On mõned üsna tavalised põhjused, miks soovite oma veebisaidi lehed või otsinguajaloo Google Chrome'ist eemaldada. Esiteks võite jagada arvutit kellegi teisega – võib-olla pereliikme või toakaaslasega.
Oma privaatsuse tahtmises pole midagi halba. Tundliku teabe (nt PayPal või pangateave) kaitsmine on hea. Teadmine, et Google Chrome salvestab kõik privaatsed andmed, võib mõne jaoks olla liiga ebamugav.
Või plaanite neile üllatust, kuid te ei taha, et nad sellest teada saaksid.
Olenemata põhjusest on otsingu- ja lehtede ajaloo üksik või kollektiivne eemaldamine lihtne viis selle teabe privaatseks hoidmiseks. Kuid kõigepealt räägime nendest, mis on lehed ja otsinguajalugu.
Mis on lehed ja otsinguajalugu?
Veebisaidi lehed ja otsinguajalugu (või lihtsalt brauseri ajalugu) on teie külastatud veebisaidi lehtede ja varem tehtud otsingute kogum. Loend võib ulatuda brauseri esmakordsest installimisest tänapäevani, eeldades, et te pole kunagi varem brauseri ajalugu kustutanud.
Teisisõnu, teie sirvimistegevust saab jälgida kuude või isegi aastate minevikku.
Ühel viisil võib see abiks olla. Saate kiiresti uuesti vaadata mõnda aega tagasi YouTube'i naljakat videot või lihtsalt avada kogemata suletud vahelehe. Sellegipoolest on hea mõte aeg-ajalt brauseri ajalugu regulaarselt puhastada, eriti jagatud arvuti puhul.
Miks? Siin on mõned põhjused.
- Jagatud seadmes jagate oma brauseri ajalugu teiste inimestega (eeldusel, et te ei kasuta inkognito režiimi). See suurendab privaatse teabega kokkupuute ohtu.
- Veebilehtede ajaloo loend võib sisaldada saite, kuhu olete aktiivselt sisse logitud. Kui logite sisse veebiturule nagu Amazon, jätab sait teie kasutajanime ja parooli meelde. Kui arvutit kasutab keegi teine, võib ta teie kontot kasutada ilma sisse logimata.
- Teie otsinguajalugu kasutatakse teie brauseri funktsiooni automaatse täitmise täiendamiseks. Oletame, et olete varem otsinud „kuidas peita minu Blu-ray kogu”. Järgmisel korral, kui keegi kirjutab otsinguribale „kuidas”, soovitatakse automaatselt fraasi „kuidas peita oma Blu-ray-kogu”.
- Teie külastatud veebisaidid ja kolmandad osapooled jälgivad ja jälgivad teid sageli. Nad loovad teie soo, vanuse ja huvide kohta profiili, et luua isikupärastatumaid reklaame. See võib tunduda privaatsuse rikkumisena.
Pidage meeles, et kõiki ülaltoodud võimalikke probleeme ei saa lahendada lihtsalt oma lehtede ja otsinguajaloo kustutamisega. Nendega tegelemiseks peate kustutama muud tüüpi ajaloo, sealhulgas küpsised – seda käsitletakse hiljem.
Eemaldage Google Chrome'ist lehed ja otsinguajalugu individuaalselt
Lehtede ja otsinguajaloo ükshaaval eemaldamine on üsna lihtne. Selle tegemise meetod on üsna sarnane, olenemata sellest, millist seadet kasutate, olgu selleks Windowsi arvuti, Android-telefon või isegi iPhone/iPad. Tehke järgmist.
Avage Chrome ja klõpsake brauseriakna paremas ülanurgas kolme vertikaalse punkti ikoonil .
Valige valikute loendist Ajalugu. Kui kasutate arvutit, klõpsake laiendatud menüüs uuesti Ajalugu .
Valige lehel ükshaaval, milliseid lehti või otsingutulemusi soovite kustutada.
- Mobiilseadmetes, võite lihtsalt puudutage rist ikoon kõrval ajaloo kirje.
- Arvuti puhul saate loendist valida määratud lehti ja otsingutulemusi, lülitades sisse iga loendiüksuse kõrval olevad märkeruudud. Seejärel klõpsake paremas ülanurgas nuppu Kustuta .
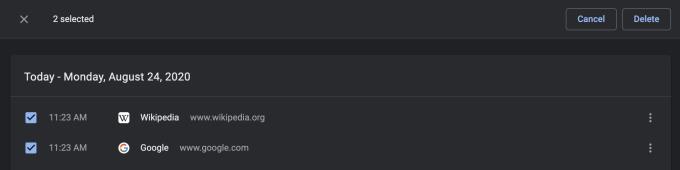
Ajaloo individuaalne eemaldamine on hea ja kõik, kuid see võib kuluda liiga palju aega. Tõhususe suurendamiseks saate mitu kirjet korraga kustutada.
Lehtede ja otsinguajaloo hulgi eemaldamine Google Chrome'ist
Ajaloo hulgi eemaldamine on suurepärane viis aja säästmiseks. Kui te ei soovi, et kõik ajalookirjed kaoks, ärge muretsege, võite valida, kas kustutada ainult kõige värskemad.
Nagu varemgi, avage Google Chrome —> klõpsake paremas ülanurgas kolme vertikaalse punkti ikooni —> valige Ajalugu .
Nüüd olete tagasi samal lehel, kus saate lehtede ajalugu eraldi kustutada. Selle asemel võite klõpsata käsul Kustuta sirvimisandmed .
- Mobiilseadmete puhul asub see valik akna ülaosas.
- Arvutite puhul otsige seda brauseriakna vasakpoolselt paneelilt.
Vastavalt Basic sakk, valige sirvimise ajalugu ja küpsised ja saidi andmed .
- Küpsised ja saidiandmed viitavad koodilõikudele, mille veebisaidid saadavad teie brauserisse erinevatel eesmärkidel, nt teie käitumise jälgimiseks või oluliste andmete (nt sisselogimisinfo) salvestamiseks. Tavaliselt ei kahjusta küpsised teid. Siiski küpsised võivad teha kasutajate ebamugav tõttu kalduvus "järgima" te ümber.
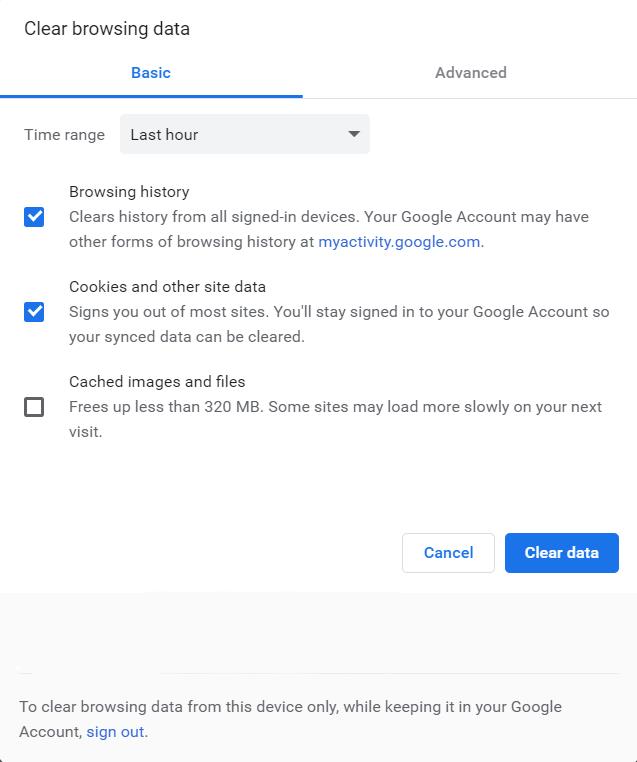
Seejärel määrake ajavahemik, mille jooksul soovite ajaloo kustutada. See võib olla viimane tund , viimased 7 päeva või kogu aeg .
Kui olete kõik parameetrid kohandanud, klõpsake nuppu Kustuta andmed .
- Pange tähele, et küpsiste ja saidiandmete kustutamine sunnib teid automaatselt välja logima peaaegu kõigilt saitidelt, välja arvatud Google'i konto. Soovi korral saate alati mis tahes saidile uuesti sisse logida.
Pakkimine
Lehtede ja otsinguajaloo eemaldamist saab teha ükshaaval või hulgi. Olenemata sellest, millist meetodit te kasutate, vähendate seda regulaarselt tehes ohtu, et teie võrgutegevus avaldab pahatahtlikke saite või vaatajaid.