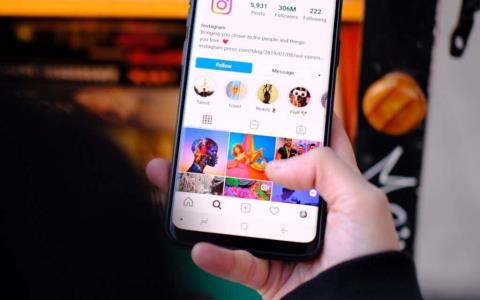Mis on Vanish Mode Instagramis ja kuidas seda kasutada

Kõik sõnumid ja vestlused pole mõeldud salvestamiseks. Mõnel on parem pärast vestluse lõpetamist kaduda.
Jagatud ekraaniga konsooli mängupäevad võivad peaaegu möödas olla, kuid see ei tähenda, et me ei saaks arvutis jagatud ekraani tööle panna. Aastakümneid on konsool olnud ideaalne diivanite koostööplatvorm, kuid see pole enam nii. Pisut ettevalmistust tehes saame tegelikult muuta mis tahes mitme mängijaga mängu ühes arvutis jagatud ekraaniks.
See juhend viib teid läbi iga sammu, et arvutis jagatud ekraani käivitada. Lugege kõik sammud hoolikalt läbi ja lugege kindlasti läbi kogu jaotis „Enne alustamist vajalikud asjad”.
Asjad, mida vajate enne alustamist
Enne alustamist vajate mitmeid asju. Täielik nimekiri on esitatud allpool.
ASTER Multiseat on tarkvara, mida kasutame teie ühe arvuti muutmiseks kaheks erinevaks kogemuseks, mis mõlemad saavad erinevalt riistvaralt eraldi sisendeid. Allpool kirjeldame üksikasjalikult, kuidas ASTERiga seadistada.
Praegu saate külastada ostulehte siin ja proovida 30-päevast tasuta prooviperioodi. ASTER võib olla mõnevõrra kallis, eluaegne litsents maksab ligikaudu 60 dollarit. Üheaastane litsents on saadaval ligikaudu 17 dollari eest.
Sandboxie on tarkvara, mida kasutatakse teie mängude ja platvormide (nt Steam) mitmes eksemplaris. See on ülioluline, et saaksite avada kaks mängu korraga.
Kui plaanite mängida mängu nagu GTA 5 või Rust, millel mõlemal on mängimiseks hinnasilt, peab teil olema ka kaks mängu koopiat.
Kuigi tehniliselt on see jagatud ekraaniga mänguõpetus, on teil siiski vaja kahte monitori – nii saab iga mängija oma ekraani. Praegu ei saa käesolevas artiklis kirjeldatud meetodit kasutades ekraani kaheks jagada.
Lõpuks on väga oluline, et teil oleks kõrgekvaliteediline mänguarvuti, et tagada mõlemal ekraanil sujuv jõudlus. Teil on vaja suure VRAM-iga graafikakaarti, kuna ressursse jagatakse mõlema mängu vahel. Soovitatav on ka võimas protsessor. Kõrgetasemeliste spetsifikatsioonide ja keskmiste kuni madalate mängusiseste seadetega saate hõlpsalt saavutada ühtlase kõrge kaadrisageduse mõlemas mängujuhtumis.
Kõige seadistamine
Enne kui alustame, on aeg kogu riistvara seadistada. Peate leidma kaks klaviatuuri, kaks hiirt, kaks monitori. Seejärel peate ühendama kogu selle riistvara oma arvutiga. Veenduge, et mõlemad monitorid on ühendatud sama graafikakaardiga. Kuvarid ei pea olema sama suuruse ega mudeliga.
Kui olete kogu riistvara vooluvõrku ühendanud, võite külastada ASTER: Multiseat allalaadimislehte ja läbida installiprotsessi.
Pange tähele: kuigi ASTER töötab enamasti probleemideta, võib teil tekkida võimalikke probleeme. Sel põhjusel on väga oluline luua enne alustamist taastepunkt. Õnneks on selle võimalus ASTERi installiviisardis sisse ehitatud.
Taastepunkti loomine ja tarkvara ASTER: Multiseat installimine võtab paar minutit. Kui see on installitud, peaksite arvuti taaskäivitama.
Veel üks märkus: kui kasutate NVIDIA kaarti, desinstallige Geforce Experience. Geforce Experience'i kasutamine koos ASTERiga võib põhjustada soovimatuid tagajärgi, sealhulgas ühildumatuse probleeme või süsteemi krahhi.
Asteriga alustamine
Pärast arvuti taaskäivitamist avage ASTER: Multiseat ja järgige selles jaotises toodud juhiseid. Esmakordsel avamisel palutakse teil värskendada. Klõpsake nuppu OK .
Järgmiseks klõpsake oma litsentsi aktiveerimiseks, kui ostsite ASTERi, või klõpsake prooviprotsessi alustamiseks nuppu Mul pole ASTERi aktiveerimise ID -d.
Nüüd olete valmis astuma esimesi samme Asteri seadistamiseks. Esiteks tutvustame teid ASTER UI paigutusega.
Vahekaardil Üldsätted näete oma kohti – see on iga töökoht, mis luuakse teie arvutis pärast ASTERi käivitumist. Vaikimisi on teil lubatud 2 kohta ja mõlemas kuvatakse sisselogimisdialoog . Siinseid vaikesätteid ei pea üldse muutma.
Järgmisena vaadake vahekaarti Töökohad . See on vahekaart, mis nõuab ASTERist suuremat tähelepanu. Kui ASTER käivitub, saate siin juhtida, milline töökoht millist riistvara kontrollib.
Iga töökoht on sisuliselt eraldi Windows 10 eksemplar, mis töötab üksteise kõrval. Erinevalt teistest meetoditest, nagu virtuaalmasin, teeb ASTER suurepärast tööd jõudlusvõimsuse ühtlaseks jaotamiseks mõlema töökoha vahel. See teeb võimalikuks kahe tipptasemel mängude, näiteks GTA 5, mängimise.
Nagu ülaltoodud pildilt näha, on tuvastatud mitu erinevat riistvara "sõlme". Siin näete klaviatuure, hiiri, monitore ja ka eraldi heliriistvara.
Teie ülesanne on viia üks klaviatuur ja hiir ühe monitori kõrvale kohta 2 . Kohta 2 kasutatakse mängija 2 riistvarana. Nende abil saate määrata, milline klaviatuur ja hiir on kumb. Klaviatuuril tippides või hiirt liigutades näete, et vastav graafik on ASTERil sinise ruuduga esile tõstetud.
Kui olete otsustanud, millist hiirt ja klaviatuuri soovite mängija 2 jaoks kasutada, lohistage vastav graafika 2. kohale . Samuti peaksite liikuma üle mängija 2 monitori. Vaikimisi peaks see olema 1,2. Kui te pole kindel, võite selle nime nägemiseks hõljutada kursorit iga monitori graafika kohal.
Kui lohistate üle monitori, võite saada hoiatusteate monitoride jagamise kohta, kuid võite seda ignoreerida. Nüüd peaks teil olema midagi, mis näeb välja nagu alloleval pildil.
Kohas 1 võib olla liiga palju klaviatuurigraafikat, kuid võite seda ignoreerida. Tõenäoliselt on need muud USB-pordid, mida kasutab muu riistvara.
Nüüd, kui teil on hiir ja klaviatuurid õiges kohas, võite muudatuste salvestamiseks klõpsata vasakus allnurgas nuppu Rakenda .
Ilmub teade, mis ütleb teile, et peate lubama ASTERi töökohad vahekaardil Üldine. Klõpsake vahekaarti Üldsätted .
Soovitan tungivalt klõpsata rippmenüü kastil Töökohtade käivitamine ja valida nupu „Käivita töökohad ASTER” abil käsk Käsitsi . See tagab, et ASTER töötab ainult käsitsi ja teil ei teki probleeme, kui proovite arvutit ilma ASTERita käivitada. Pärast seda klõpsake sätete salvestamiseks nuppu Rakenda .
Kui olete jagatud ekraaniga arvuti käivitamiseks valmis, klõpsake nuppu Luba ASTER ja taaskäivitage arvuti . Pange tähele, et iga kord, kui soovite ASTER-i lubada või keelata, tuleb see taaskäivitada ASTERi üldsätete vahekaardi kaudu.
Toimingud pärast taaskäivitamist
Kui arvuti on taaskäivitatud, avage uuesti ASTER. Nüüd peaksite nägema, et üldiste sätete vahekaart on veidi muutunud. Vasakpoolses alanurgas olevat vahekaarti on muudetud, et näidata, et ASTER on nüüd aktiivne.
Nüüd saate klõpsata nuppu Käivita töökohad ASTER . See jagab teie arvuti eraldi töökohtadeks, mille olete enne taaskäivitamist seadistanud.
Nüüd peaksite märkama, et teie teine monitor on sisse lülitatud. See palub teil Windowsi sisse logida. Nüüd on mõlemad arvuti eksemplarid seadistatud. On aeg hakata mõnda mängu mängima.
Mängude juhtimine
Nüüd, kui teil on Aster töökorras, peate kasutama Steami koos Sandboxie'ga mitut eksemplari. Sandboxie saate tasuta alla laadida siit .
Enne Sandboxie sammude läbimist peate navigeerima oma arvutis Steami kausta. Vaikimisi peaks see olema C:\Program Files (x86)\Steam . Pärast seda paremklõpsake ja kopeerige oma SteamAppsi kaust.
Järgmisena minge ühe taseme võrra üles jaotisesse C:\Program Files (x86)\ ja looge uus kaust ning nimetage see liivakastiks . Avage kaust ja paremklõpsake > kleebi. See võtab natuke aega – see kopeerib kõik mängud, mille olete Steami installinud. Kui teil on vanem kõvaketas ja installitud kümneid mänge, võib selleks kuluda mitu tundi.
Viimaseks sammuks paremklõpsake kaustas C:\Program Files (x86)\Steam failil Steam.exe ja klõpsake nuppu Kopeeri . Liikuge kausta Liivakast ja paremklõpsake > kleebi. Pärast seda peaks teie uus kaust välja nägema umbes selline.
See samm on oluline, sest nagu iga teine selle õpetuse aspekt, vajate Steami faili kahte koopiat, et neile mõlemale korraga juurde pääseda.
Järgmisena avage Sandboxie installiprogramm ja minge läbi Sandboxie installiviisardi. Kui olete lõpetanud, käivitage Sandboxie. Algab õpetus, kuid saate selle lihtsalt sulgeda. Ma viin teid läbi sammude, mis on vajalikud maapinnast tõusmiseks.
Liivakastis klõpsake ülaosas nuppu Liivakast . Järgmisena klõpsake käsul Loo uus liivakast .
Andke uuele liivakastile nimi ja vajutage nuppu OK . Saate valida oma liivakastile mis tahes nime, kuid jätke see kindlasti meelde. Oleme valinud jagatud ekraani.
Nüüd näete oma uut liivakasti Sandboxie liidese loendis. Paremklõpsake seda ja klõpsake nuppu Liivakasti sätted .
Seadete lehel klõpsake valiku Ressursijuurdepääs kõrval olevat plussmärki . Pärast seda klõpsake valiku Failijuurdepääs kõrval olevat plussmärki . Lõpuks klõpsake Täielik juurdepääs . Seda peaksite nägema.
Klõpsake nuppu Reklaam ja seejärel navigeerige varem loodud liivakastikausta . Pärast klõpsake nuppu OK , Rakenda ja seejärel OK . Sulgege kõik hüpikteatised, kui need ilmuvad.
Mängija 2 saab nüüd igal hetkel minna liivakasti kausta ja paremklõpsata Steam ja seejärel käsku Run Sandboxed . Valige varem loodud valik. Meie jaoks oli see jagatud ekraan . Klõpsake käsul Käivita UAC-i administraatorina ja seejärel nuppu OK.
Mängijal 2 on nüüd oma Steami liivakastiversioon, kus nad saavad sisse logida oma kontole ja avada oma mänge. Mängija 1 saab samuti teha sama ja avada oma mänge.
Nüüd saate jätkata nagu tavaliselt ja avada kõik mängud, et koos mängida, sealhulgas sellised pealkirjad nagu GTA 5, ARK: Survival Evolved, Counter Strike, Dota 2 ja palju muud. Teiste käivitusprogrammide (nt Battle.Net või Epic Games) mängude puhul peate kasutama samu ülaltoodud Sandboxie samme, kuid teiste käivitusprogrammide failide ja kaustade jaoks.
Võimalikud probleemid ja kokkuvõte
Kõiki mänge ei mängita korraga. Näiteks mängud Easy Anti-cheatiga ei luba kahte eksemplari korraga. Sõltuvalt teie riistvarast on jõudlus ka mõnevõrra piiratud.
Peate olema ettevaatlik sellega, kuidas iga mäng teie süsteemiressursse kasutab, sest see võib põhjustada mõlema töökoha aeglase indekseerimise. Kui ühel töökohal on halb jõudlus, proovige teise töökoha mängusiseseid sätteid alandada.
Kuigi Valve pole kinnitanud, on mõned selle meetodi kasutajad mures, et see võib põhjustada ebaõiglase VAC-keelu selliste mängude mängimisel nagu Counter Strike ja Dota 2. Soovitame seda tööriista kasutada omal vastutusel.
Lõpuks veenduge, et klõpsate enne arvuti väljalülitamist ASTER-i keelamiseks.
Kas teil on selle protsessi kohta küsimusi? Kui teete, andke mulle sellest teada ja ma vastan teie küsimustele kommentaaride jaotises.
Kõik sõnumid ja vestlused pole mõeldud salvestamiseks. Mõnel on parem pärast vestluse lõpetamist kaduda.
Instagrami lugude funktsioon on suurepärane viis hoida oma jälgijaid kursis kogu päeva sündmustega, mida te oma Instagrami voogu ei soovi. Lood võivad suurendada seotust ka teie sotsiaalmeedia profiiliga, kui seda taotlete.
Snapchat on multimeediumsõnumirakendus, mis on Instagramiga võrreldes pälvinud vähem kui ärateenitud tähelepanu. Sellel on palju funktsioone, nagu meelelahutuslikud Cameos, võimalus luua oma Snapchati kleebised või Snapchat Spotlight funktsioon.
Üks Snapchati funktsioon, mida võite näha, et teised kasutavad, on astroloogiline profiil. Snapchat võis isegi kutsuda teid seda ise proovima.
Selles juhendis selgitame, kuidas saate luua oma Discordi muusikaroti, et esitada oma lemmikmuusikat terves serveris. Kui järgite seda juhendit samm-sammult, on kogu protsess üldiselt väga lihtne ja teil on suur kontroll selle üle, kuidas kõik teie konkreetse serveri jaoks töötab.
Kui on üks suurepärane viis arvutis aja surnuks löömiseks, on see mäng. Ükskõik, kas teete kohvipausi või vajate lihtsalt minutit lõõgastust, saate vaadata toredat populaarsete Google Doodle'i mängude kollektsiooni.
Spotify on üks populaarsemaid muusika voogesituse rakendusi planeedil. Kuna 2022. aasta seisuga on kasutajaid 182 miljonit, on Spotifys palju võimalusi jälgida enamikku oma sõprade tegemisi.
Pinteresti meeleolutahvlid on suurepärased viisid enda väljendamiseks. Mõelge neile nagu veebiväljaannete albumile – fotode, tsitaatide, värvide ja muu kogumik, mis tähistab meeleolu või emotsiooni.
Kas teile on sageli keeruline leida Snapchatis oma lähedaste sõprade või lemmikinimestega vestlusi? Kasutage Snapchati funktsiooni "Kinnita", et kinnitada individuaalsed või grupivestlused vestlusekraani ülaossa.
Anime on tänapäeval kõikjal. Igal voogedastusteenusel on suur valik Jaapani animatsioone ja mõned (nt Crunchyroll ja Funimation) on täielikult pühendatud sellele popkultuuri nähtusele.
New York Fashion Week (NYFW) on poolaastas toimuv moetööstuse üritus, mis toimub iga aasta veebruaris ja septembris. 2022. aasta väljaande esimene seeria kestis 11. veebruarist 16. veebruarini.
Jagatud ekraaniga konsooli mängupäevad võivad peaaegu möödas olla, kuid see ei tähenda, et me ei saaks arvutis jagatud ekraani tööle panna. Aastakümneid on konsool olnud ideaalne diivanite koostööplatvorm, kuid see pole enam nii.
TikTok on oma algsest vormingust naljakate huulte sünkroonimise videote jagamiseks juba ammu välja kasvanud. Tänapäeval sisaldab see mitmeid erinevaid vorminguid.
Snapchati skoor (teise nimega Snap Score) kirjeldab punkte, mis on kogutud sõnumivahetuse ja suhtlusvõrgustiku rakenduse teiste kasutajatega suhtlemise sageduse alusel. Selles postituses toome esile elemendid, mis moodustavad Snapchati punktisüsteemi.
Olenemata sellest, kas olete Instagramis uus või kasutanud seda paar aastat, pole kunagi liiga hilja oma Instagrami profiili uuendada. Võrreldes teiste sotsiaalmeedia platvormidega ei nõua Instagrami profiilileht liiga palju tööd, kui tead, mida teed.
Sarnaselt Apple Memojisega iPhone'is, iPadis ja Macis saate Instagramis avatari luua. Seejärel kasutage oma avatari kleebiseid otsesõnumites või loodud Instagrami lugudes.
Voogesitusteenustes saadaoleva sisu tohutu hulk võib mõnikord olla nii platvormide tugevus kui ka nõrkus. On suurepärane, et valikus on nii palju filme ja saateid, kuid tegelik valimise osa võib osutuda keeruliseks, kui vaadata on nii palju asju.
Juba ainuüksi lavale tõusmine ja meeldejääva kõne esitamine võib teie pehmete oskuste jaoks palju ära teha. Kuid kui teil õnnestub võtta võimalus esineda iga-aastasel TED (tehnoloogia, meelelahutus ja disain) konverentsil, võib see olla teie elu kõrghetk.
iPadi kasutavate kunstnike jaoks on kunstiprogramm Procreate üks võimsamaid saadaolevaid rakendusi. Valikus on tuhandeid pintsleid, lõputuid värvikombinatsioone ja suur hulk tööriistu, mida nad saavad kasutada.
Nagu enamik Interneti-slängi, pole sõna "Yeet" tähendus ilmselt kohe ilmne. Kui kuulsite seda isegi kontekstis kasutatud, ei pruugi te ikkagi aru saada, mida see tähendada võib.
Viimastel aastatel oleme näinud, et turule on jõudnud mõned käeshoitavad mänguseadmed, kuid näib, et valikute arv on plahvatuslikult kasvanud, mis viib
Mängukassettide puhumine ei parandanud kunagi midagi. See on järjekordne tehnoloogiline müüt.
Kas soovite teada, kuidas Steam Deckis Xbox Game Passi mängida? Vaadake seda algajasõbralikku juhendit selle kohta, kuidas seda teha.
Tere, mänguhuvilised! Täna kavatsesime uurida põnevat teemat, mis ühendab endas kaks mängutööstuse suurimat nime: Nintendo ja
Epic Games Store on videomängude ja tarkvara digitaalne levitamisplatvorm. Käivitatud 2018. aasta detsembris populaarse ettevõtte Epic Games poolt
Kas teil on probleeme Candy Crush Saga sisselogimisega Facebookis? Sellest abistavast juhendist saate teada, kuidas manustatud brauseri tõrketeate probleemi lahendada.
Steam Deck, revolutsiooniline Valve käeshoitav mänguseade, pakub laias valikus kohandatavaid funktsioone ja üks neist on võimalus muuta
Steam Deck, kaasaskantav mänguseade Valves, on loodud täisväärtusliku arvutimängukogemuse toomiseks pihuseadmesse. Üks teie mängudest
Kavatsesin sukelduda Steam Decki, Valve Corporationi käeshoitava mänguseadme maailma. See kaasaskantav mängukonsool on mänginud
Kuna üksi mängimine võib olla igav, saate nende abinõuannete abil oma Steam Decki hõlpsalt mitu kasutajat lisada järgmiselt.