Kuidas Facebookis küsitlust luua?

Kui otsite, kuidas luua Facebookis küsitlust, et saada inimeste arvamust, siis meilt leiate kõik lahendused alates sündmustest, messengerist kuni looni; saate Facebookis küsitluse luua.
YouTube ei tööta Chrome'is? See probleem ilmneb erinevatel põhjustel. Kuid mis iganes see ka poleks, ärge muretsege, sest allpool on toodud kõige tõhusamad viisid YouTube'i mittetöötava probleemi lahendamiseks. Alustage 1. meetodiga ja töötage lõpuni, kuni saate videoid uuesti vaadata. Alustagem!
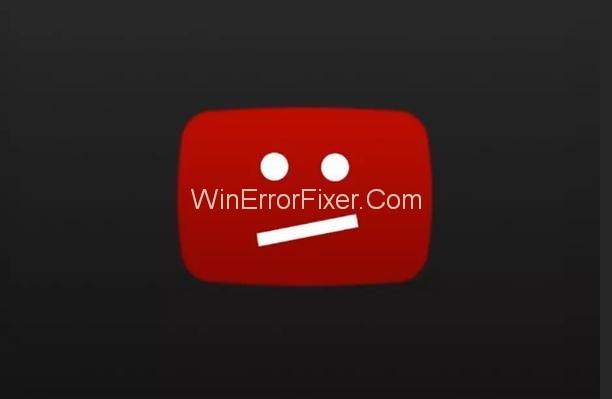
Sisu
Kuidas parandada, kui YouTube Chrome'is ei tööta
Lahendus 1: tühjendage vahemälu
See on esimene asi, mida peate tegema, kui teil tekib Chrome'iga mõni probleem. Vahemälu tühjendamine lahendab Chrome'is YouTube'i mittetöötamise probleemi.
Vahemälu tühjendamiseks toimige järgmiselt.
1. toiming: esmalt avage oma Chrome.
2. samm: seejärel klõpsake valikul Rohkem ja seejärel osutage rohkematele tööriistadele.
3. samm: seejärel klõpsake suvandil Kustuta sirvimisandmed .
4. samm: veenduge, et märkeruut vahemällu salvestatud piltide ja failide ning küpsisefailide ja muude saitide ja pistikprogrammide andmed on märgitud.
5. samm: kõigi andmete kustutamiseks kustutage üksused aegade algusest.
6. samm: klõpsake nuppu Kustuta sirvimisandmed .
7. samm: taaskäivitage Chrome ja vaadake, kas YouTube'i videot esitatakse või mitte.
Lahendus 2: sulgege Chrome, kasutades tegumihaldurit
Peate oma Chrome'i sundima sulgema ja seejärel taaskäivitama, kuna taaskäivitusprotsess parandab vaikimisi kõik rakenduse ebakorrapärasused. Juhuks, kui te ei tea, kuidas Chrome'ist tegumihalduris sulgeda, on toodud juhised sama tegemiseks.
1. samm: avage juhtpaneel .
2. samm: tippige nüüd otsingukasti Tegumihaldur ja seejärel klõpsake suvandit Kuva tööprotsessi koos tegumihalduriga .
3. samm: seejärel valige ülesannete loendist Chrome ja klõpsake nuppu Lõpeta ülesanne .
4. samm: lõpuks taaskäivitage Chrome ja vaadake, kas YouTube'i videot esitatakse või mitte.
Kui see meetod ei töötanud, viitab see sellele, et teie Chrome'iga on midagi valesti. Erineva päritoluga probleemide lahendamiseks on erinevaid meetodeid. Saate juhendi läbi lugeda ja rakendada meetodit, mis teie arvates võib probleemi lahendada. Kuid kui te ei suuda probleemi põhjust tuvastada, järgige probleemist vabanemiseks kõiki allpool kirjeldatud meetodeid.
Lahendus 3: konfigureerige seaded Chrome'is
Rakenduse seadete tõrge on sellistel juhtudel üks levinumaid põhjuseid. Avage Chrome'i seaded ja seejärel tühjendage ruut „Kasuta riistvarakiirendust, kui see on saadaval”. See meetod töötas enamikul juhtudel. Sammud on:
1. toiming: avage oma Chrome.
2. samm: klõpsake paremas ülanurgas valikul Rohkem ja seejärel valige Seaded .
3. samm: klõpsake allosas nuppu Kuva täpsemad sätted .
4. samm: liikuge jaotisse Süsteem ja tühjendage ruut Kasuta riistvarakiirendust, kui see on saadaval .
5. samm: taaskäivitage Chrome ja vaadake, kas YouTube'i videot esitatakse või mitte.
Lahendus 4. Keelake probleemi põhjustav laiendus
Võimalik, et selle probleemi eest vastutavad teie Chrome'i laiendused. Keelake kõik laiendused (ükshaaval), et täpselt välja selgitada, milline laiendus probleemi põhjustab. Seejärel saate selle konkreetse laienduse keelata või desinstallida ja kõik teised taastada.
Allpool on toodud sammud laienduste keelamiseks.
1. toiming: avage Chrome ja seejärel menüüsse Seaded.
2. toiming: laienduste lähedal tühjendage ruut valiku Luba kõrval . Seda tehes keelatakse laiendus ajutiselt. Soovi korral saate laienduse desinstallida, klõpsates suvandil Eemalda .
3. toiming: taaskäivitage Chrome ja vaadake, kas YouTube'i videot esitatakse või mitte.
Lahendus 5: värskendage videodraivereid
Kui ükski ülalkirjeldatud meetoditest teie jaoks ei aidanud, võite proovida oma videodraivereid värskendada. Saate neid värskendada käsitsi või automaatselt (kui teil pole aega, kannatlikkust või vajalikke arvutioskusi draiverite käsitsi värskendamiseks). Draiverite automaatseks värskendamiseks võite kasutada draiveri värskendamise tarkvara .
Draiveri värskendustarkvara suudab teie süsteemi automaatselt ära tunda ja seejärel leida selle jaoks sobivad draiverid. Selleks ei pea te teadma, mis süsteemis teie arvuti töötab, samuti ei pea te riskima vale draiveri allalaadimise ja installimisega. Samuti olete vabastatud muretsemisest installimise ajal vigade tegemise pärast.
Draiveri värskendustarkvara on saadaval kahes versioonis: TASUTA versioon ja PRO versioon. Teil on lubatud draivereid automaatselt värskendada nii TASUTA kui ka Pro versiooniga. Kõigi draiverite automaatseks värskendamiseks kulub Pro-versiooniga vaid 2 klõpsu ning lisaks saate täieliku toe ja 30-päevase raha tagasi garantii.
Siin on sammud.
1. samm: kõigepealt laadige alla ja installige automaatse draiveri värskenduse tarkvara.
2. samm: seejärel avage Driver Easy ja seejärel klõpsake nuppu Skanni kohe . Driver Easy skannib nüüd arvutit ja tuvastab draiveritega seotud probleemi.
3. samm: klõpsake nüüd märgistatud graafikadraiveri kõrval olevat nuppu Värskenda, et draiveri õige versioon automaatselt alla laadida. Saate selle hiljem käsitsi installida (saate seda teha TASUTA versiooniga).
Või võite proovida klõpsata nuppu Värskenda kõik, et laadida alla ja installida arvutisse automaatselt kõigi puuduvate või aegunud draiverite õiged versioonid (selleks on vaja Driver Easy Pro versiooni – teilt küsitakse uuendamiseks, kui klõpsate valikul Värskenda kõik)
Lahendus 6: desinstallige ja installige Chrome uuesti
See on üks lihtsamaid viise Chrome'i igasuguste vigade parandamiseks. Tõenäoliselt lahendab see ka teie probleemi. Proovige Chrome desinstallida ja uuesti installida.
Pärast uuesti installimist on Chrome kõigist probleemidest ja vigadest vaba.
Märkus. Võimalik, et soovite järjehoidjad eksportida enne Chrome'i desinstallimist ja importida need pärast uuesti installimist.
Lahendus 7: lülituge teisele brauserile
Kui ükski eelmistest meetoditest ei lahendanud teie Chrome'i probleemi, võite proovida YouTube'i videot vaadata mõnes muus brauseris, näiteks Firefoxis.
Loe edasi:
Järeldus
Mõnikord ei saa YouTube'i videoid Chrome'is esitada. Selle põhjuseks on vigased draiverid või valed sätted. See ei ole tõsine probleem. Saate selle hõlpsalt parandada, värskendades draivereid või taastades õiged sätted. Abiks on ka vahemälu tühjendamine ja Chrome'i taaskäivitamine. Loodetavasti osutus see juhend teile kasulikuks ja vähemalt üks meetoditest lahendas probleemi.
Kui otsite, kuidas luua Facebookis küsitlust, et saada inimeste arvamust, siis meilt leiate kõik lahendused alates sündmustest, messengerist kuni looni; saate Facebookis küsitluse luua.
Kas soovite aegunud pääsmeid kustutada ja Apple Walleti korda teha? Järgige selles artiklis, kuidas Apple Walletist üksusi eemaldada.
Olenemata sellest, kas olete täiskasvanud või noor, võite proovida neid värvimisrakendusi, et vallandada oma loovus ja rahustada meelt.
See õpetus näitab, kuidas lahendada probleem, kuna Apple iPhone'i või iPadi seade kuvab vales asukohas.
Vaadake, kuidas saate režiimi Mitte segada iPadis lubada ja hallata, et saaksite keskenduda sellele, mida tuleb teha. Siin on juhised, mida järgida.
Vaadake erinevaid viise, kuidas saate oma iPadi klaviatuuri suuremaks muuta ilma kolmanda osapoole rakenduseta. Vaadake ka, kuidas klaviatuur rakendusega muutub.
Kas seisate silmitsi sellega, et iTunes ei tuvasta oma Windows 11 arvutis iPhone'i või iPadi viga? Proovige neid tõestatud meetodeid probleemi koheseks lahendamiseks!
Kas tunnete, et teie iPad ei anna tööd kiiresti? Kas te ei saa uusimale iPadOS-ile üle minna? Siit leiate märgid, mis näitavad, et peate iPadi uuendama!
Kas otsite juhiseid, kuidas Excelis automaatset salvestamist sisse lülitada? Lugege seda juhendit automaatse salvestamise sisselülitamise kohta Excelis Macis, Windows 11-s ja iPadis.
Vaadake, kuidas saate Microsoft Edge'i paroole kontrolli all hoida ja takistada brauserit tulevasi paroole salvestamast.







