Kuidas Facebookis küsitlust luua?

Kui otsite, kuidas luua Facebookis küsitlust, et saada inimeste arvamust, siis meilt leiate kõik lahendused alates sündmustest, messengerist kuni looni; saate Facebookis küsitluse luua.
YouTube on kõige populaarsem videote jagamise platvorm. Mitu korda näete video esitamise ajal YouTube'i musta ekraani viga. See on kasutajatele väga tüütu, kui videos tekib ootamatu häire. See on levinud probleem, mis juhtub paljude kasutajatega.
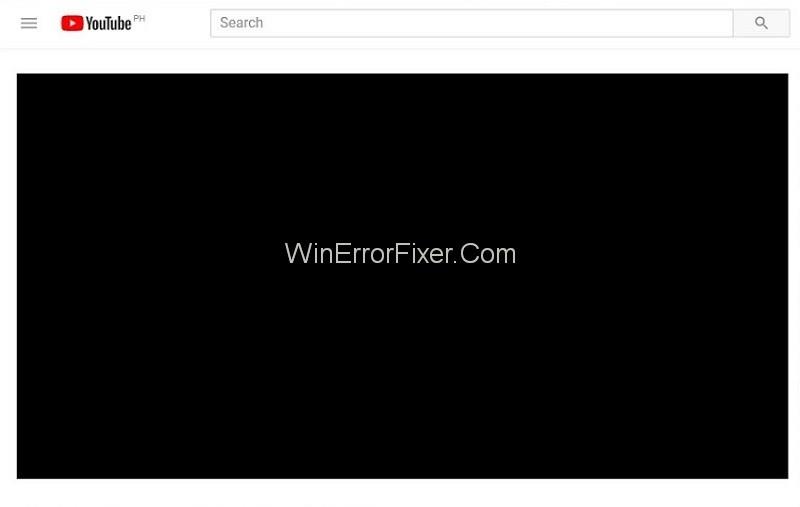
Mõnikord ei näe kasutajad mõnda aega pilti. Kuid enamasti kestab see probleem kogu pikkuses. YouTube'i musta ekraani probleemil pole täpset põhjust. Põhjus võib süsteemiti erineda.
Sisu
YouTube'i musta ekraani parandamine
YouTube'i musta ekraani probleemi põhjustavad reklaamiblokeerijad, laiendused või isegi riistvaraga seotud probleemid. Valesti konfigureeritud brauserid võivad samuti selle vea tekitada. Sageli on süüdi ka halvad videodraiverid.
Lahendus 1: kustutage brauseri andmed
Teie brauseri ajalooandmed ja vahemälu võivad samuti põhjustada musta ekraani tõrke. Vahemälus olevad üksused võivad brauserit häirida.
Need võivad kaasa tuua teie brauseri seadete muutmise. Seetõttu on soovitatav kustutada kõik brauseris olevad sirvimisandmed. Saate seda teha, järgides antud samme:
1. samm: vajutage klaviatuuril klahvikombinatsiooni Ctrl+Shift+Del . Ilmub andmete kustutamise aken.
2. samm: klõpsake vahekaarti Täpsemalt ja seejärel märkige kõik märkeruudud.
Samm 3: Nüüd klõpsake nuppu Kustuta sirvimisandmed.
4. samm: taaskäivitage brauser. Nüüd vaadake, kas saate videot voogesitada või mitte.
Lahendus 2: kontrollige ühendust
Kontrollige alati oma ühenduse kiirust ja jõudlust. Kui teie võrguühendus puudub, ei laadita Youtube'i videot üldse alla. Kuid paljud võrguprobleemid võimaldavad lehe osaliselt laadida.
Need võivad jätta teatud sisu, näiteks videoelemendid, mustadeks kastideks. Seega ilmneb tõrge videosisu esitamisel. Sellisel juhul lülitage modem ja ruuter uuesti sisse. Pärast seda värskendage veebilehte ja vaadake, kas viga on kadunud või mitte.
Samuti ärge unustage kontrollida oma süsteemis olevaid puhverservereid. Need võivad takistada teie arvuti andmeliiklust. Samuti saate kontrollida kõigi teie süsteemis töötavate programmide olekut.
Lahendus 3: keelake AdBlockers ja laiendused
Kui ülaltoodud meetod ei tööta, proovige seda. Mõnikord võivad probleeme tekitada brauserilaiendid ja reklaame blokeerivad laiendused.
Need võivad teie YouTube'i videoid segada. Probleemi lahendamiseks saate need ajutiselt keelata. Sama tegemiseks järgige antud samme:
1. toiming: avage Google Chrome.
2. samm: tippige aadressiribale „chrome://extensions” ja vajutage sisestusklahvi .
3. samm: tühjendage valik Luba . See keelab vastavad reklaame blokeerivad laiendused.
4. toiming: avage YouTube'is video ja vaadake, kas seda esitatakse normaalselt.
5. samm: kui probleem püsib, keelake ülejäänud laiendused, rakendades samu samme. Soovitatav on laiendus ükshaaval keelata. Kui probleem on olemas, jätkake ainult järgmiste laiendustega.
Lahendus 4: keelake riistvarakiirendus
Riistvaralise kiirenduse puhul määratakse mõned ülesanded CPU asemel GPU-le. See võib parandada seotud tarkvara jõudlust. Kuid igal ajal võib riistvaraline kiirendus tuua kaasa probleeme.
See võib olla ka Youtube'i videote esitamise probleemi põhjuseks. Proovige riistvarakiirendus keelata ja vaadake, kas see lahendab teie probleemi või mitte. Rakendage antud samme:
1. toiming: avage Google Chrome .
2. samm: klõpsake paremas ülanurgas kolmel vertikaalsel punktil. Valige suvand Seaded .
Samm 3: Nüüd klõpsake allosas olevat valikut Kuva täpsemad seaded .
4. samm: tühjendage jaotises Süsteem valikust Kasuta riistvarakiirendust, kui see on saadaval .
5. samm: taaskäivitage Google Chrome. Nüüd kontrollige, kas video voogesitus on korralikult või mitte. Kui see meetod ei tööta, saate selle valiku uuesti lubada .
Võite proovida ka riistvara kiirendatud video dekodeerimise suvandi keelata. Selleks rakendage antud samme:
1. samm: avage brauser.
2. samm: tippige aadressiribale chrome://flags/ ja vajutage sisestusklahvi .
3. samm: on erinevad lipud. Valige riistvarakiirendusega video dekodeerimise valik. Klõpsake nuppu Keela.
4. samm: ilmub uus hüpikaken. See palub teil brauser uuesti käivitada. Käivitage see uuesti ja kontrollige, kas videot esitatakse veatult või mitte.
Lahendus 5: tarkvara renderdamise kasutamine (IE ja Edge'i kasutajatele)
Nagu me teame, vajab Google Chrome korralikult töötamiseks riistvarakiirendust. Microsoft Edge eelistab selle tõhusa töötlemise jaoks tarkvara renderdamist.
Kui teil on IE-s või Edge'is videoga seotud probleeme, rakendage järgmist protseduuri.
1. samm: klõpsake menüül Start . Tippige otsingukasti Interneti-valikud . Avage esimene kuvatav tulemus.
2. samm: kuvatakse Interneti-suvandite dialoogiboks. Liikuge vahekaardile Täpsemalt .
3. samm: märkige ruut Kasuta GPU renderdamise asemel tarkvara renderdamist.
4. samm: klõpsake muudatuste salvestamiseks nuppu Rakenda .
5. samm: taaskäivitage süsteem. Nüüd kontrollige, kas probleem püsib.
Lahendus 6: videote voogesitamine ilma sisse logimata või inkognito režiimis
See probleem ilmneb siis, kui kasutaja vaatab videot sisse logitud kontoga. Kontolt väljalogimine võib aidata teie probleemi lahendada. Saate avada uue inkognito akna ja seal videoid vaadata.
Uue inkognito akna avamiseks paremklõpsake Google Chrome'i ikoonil. Nüüd tehke valik Uus inkognito aken . Enamik kasutajaid leiab, et see meetod on kasulik.
Lahendus 7: värskendage oma brauserit
Youtube'i musta ekraani tõrge võib ilmneda, kui teie brauserit ei värskendata uusimale versioonile. Võimalik, et see kasutab endiselt Adobe Flash Playeri pistikprogrammi, mida Youtube ei toeta. Mõnda brauserit värskendatakse automaatselt.
Kui ei, siis desinstallige see ja laadige alla uusim versioon selle ametlikult veebisaidilt. Siin räägime Google Chrome'i brauserist. Sel juhul käsitletakse brauseri värskendamise samme allpool.
1. toiming: avage Google Chrome. Klõpsake brauseri paremas ülanurgas kolmel vertikaalsel punktil. Klõpsake nuppu Abi ja seejärel valige Teave Google Chrome'i kohta.
2. toiming: Chrome otsib automaatselt uusimaid värskendusi. See laadib värskenduse ise alla. Pärast allalaadimist palub see teil brauser uuesti käivitada. Veenduge, et kõik oluline oleks teie poolt salvestatud. Pärast seda klõpsake nuppu Taaskäivita .
Nüüd kontrollige, kas viga on endiselt olemas või mitte.
Lahendus 8. Kontrollige Adobe Flash Playerit/Javascripti
Adobe Flash Player on paljudes veebibrauserites eelinstallitud. Java skript on samuti oluline osa, mis võimaldab mis tahes funktsioonil hästi töötada. Kui Adobe Flash Player on aegunud, võib esineda videotõrge. Ka Java-skripti ebaõige käitumine võib selle probleemi tõstatada.
Desinstallige Adobe Flash Player ja installige uusim versioon. Samuti kontrollige, kas teie brauseri Java-skript on sisse lülitatud. Kui ei, siis lülitage see sisse. Pärast seda proovige videot uuesti esitada. Vaadake, kas seda esitatakse ilma musta ekraani ilmumata või mitte.
Ära igatse:
Järeldus
YouTube'i musta ekraani tõrge võib igal ajal ilmneda erinevatel põhjustel. Mõistke põhjuseid ja seejärel keskenduge vea lahendamise lahendustele. Siin oleme arutanud kaheksa lahendust YouTube'i musta ekraani probleemi lahendamiseks. Loodetavasti on need meetodid teile kasulikud.
Kui otsite, kuidas luua Facebookis küsitlust, et saada inimeste arvamust, siis meilt leiate kõik lahendused alates sündmustest, messengerist kuni looni; saate Facebookis küsitluse luua.
Kas soovite aegunud pääsmeid kustutada ja Apple Walleti korda teha? Järgige selles artiklis, kuidas Apple Walletist üksusi eemaldada.
Olenemata sellest, kas olete täiskasvanud või noor, võite proovida neid värvimisrakendusi, et vallandada oma loovus ja rahustada meelt.
See õpetus näitab, kuidas lahendada probleem, kuna Apple iPhone'i või iPadi seade kuvab vales asukohas.
Vaadake, kuidas saate režiimi Mitte segada iPadis lubada ja hallata, et saaksite keskenduda sellele, mida tuleb teha. Siin on juhised, mida järgida.
Vaadake erinevaid viise, kuidas saate oma iPadi klaviatuuri suuremaks muuta ilma kolmanda osapoole rakenduseta. Vaadake ka, kuidas klaviatuur rakendusega muutub.
Kas seisate silmitsi sellega, et iTunes ei tuvasta oma Windows 11 arvutis iPhone'i või iPadi viga? Proovige neid tõestatud meetodeid probleemi koheseks lahendamiseks!
Kas tunnete, et teie iPad ei anna tööd kiiresti? Kas te ei saa uusimale iPadOS-ile üle minna? Siit leiate märgid, mis näitavad, et peate iPadi uuendama!
Kas otsite juhiseid, kuidas Excelis automaatset salvestamist sisse lülitada? Lugege seda juhendit automaatse salvestamise sisselülitamise kohta Excelis Macis, Windows 11-s ja iPadis.
Vaadake, kuidas saate Microsoft Edge'i paroole kontrolli all hoida ja takistada brauserit tulevasi paroole salvestamast.







