Kuidas Facebookis küsitlust luua?

Kui otsite, kuidas luua Facebookis küsitlust, et saada inimeste arvamust, siis meilt leiate kõik lahendused alates sündmustest, messengerist kuni looni; saate Facebookis küsitluse luua.
Xfinity on traadita võrgu meedia, mis kuulub Comcastile. See toetub Verizoni võrgule ja on loodud teie raha säästmiseks tänu oma suurepärasele väärtusele "By the Gig" ja Unlimited plaanid. See on paindlik ja sellel on mõned kõige hämmastavamad funktsioonid, mis pakuvad selle kasutamisel head kogemust.
Xfinityga on teil juurdepääs piiramatule arvule kõnedele ja tekstsõnumitele ilma lisatasudeta. Sõltuvalt plaanist peate maksma ainult andmete eest. See pakub suurt andmeedastuskiirust ja juurdepääsu Xfinity Wifi levialadele üleriigiliselt.
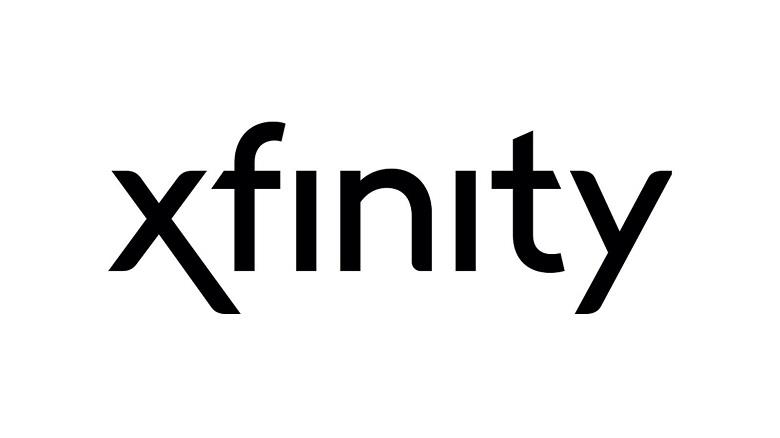
Vastavalt oma ametlikule saidile pakub see selliseid teenuseid nagu:
Kui olete ostnud uue Xfinity Mobile teenuse, peate selle fantastiliste teenuste ja funktsioonide kasutamiseks esmalt selle aktiveerima saidil xfinitymobile.com/activate.
Sellest artiklist saate teada kiired ja lihtsad sammud aktiveerimisprotsessi läbiviimiseks.
Sisu
4 lihtsat sammu Xfinity mobiiltelefoni aktiveerimiseks saidil XfinityMobile.com/Activate
Saate osta Xfinity teenuseid võrguühenduseta Xfinity poest või isegi veebist, kuid peate esitama mõned dokumendid ja teabe. Kui SIM-kaart lõpuks saabub, on aeg alustada teenuste kasutamiseks aktiveerimisprotsessi.
Enne protsessi alustamist tuleks veenduda, et kui kasutad oma telefoni või arvutit, peaks see kindlasti olema ühendatud stabiilse ja turvalise WiFi ühendusega.
Hoiame oma vana operaatori telefoniarvet käepärast, et vajadusel kontoteavet täita, mis tuleb arvelt endalt välja selgitada. Peate oma Google'i konto või Apple ID õige kasutajanime ja parooli meeles, kuna peate sisse logima.
Enne uue seadme või SIM-kaardi ostmist kontrollite alati, kas seade ühildub Xfinityga või mitte. Saate seda teha ametlikul saidil, sisestades IMEI-koodi, mis on iga seadme kordumatu ID.
Neli lihtsat ja lihtsat sammu protseduuri läbimiseks on järgmised:
1. samm: esimene ja peamine samm on kontrollida, kas olete saanud õige seadme koos kõigi vajalike tarvikutega, nagu laadijaadapter ja andmekaabel, kõrvaklapid (kui need on ettevõtte poolt kaasa antud) või mõni muu lisatarvik, kui tellitud.
2. samm: võtke seade lahti ja kontrollige, kas kõik üksused on olemas või mitte (pidage meeles, et teie mobiiltelefon peaks olema välja lülitatud ja hoidke seda kuni protseduuri lõpuni)
3. toiming. Kui olete uue seadme karbist lahti võtnud ja kontrollinud, on aeg SIM-kaart sisestada. SIM-kaardi sisestamisel võite saada vajalikku abi või juhiseid. Kui plaanite oma vana seadet kasutada, saate siiski kasutada Xfinity Mobile SIM-i, järgides aktiveerimiseks ümberlülitamisel BOYD-i jaoks vajalikke juhiseid (Bring Your Own Device).
4. samm: SIM-kaardi sisestamisel saate nüüd külastada linki xfinitymobile.com/activate. Siin palutakse teil sisse logida, sisestades õiged sisselogimismandaadid. Kui teil pole veel kontot, registreeruge.
5. samm: kõigepealt peate valima oma Xfinity Mobile'i mudeli. Saate oma praeguse numbri teisaldada või valida uue. Vana numbri ülekandmiseks peate hoidma käepärast arvet, mille abil saate sisestada kontoteavet, või võite abi saamiseks helistada klienditeenindusse.
6. samm: kui soovite uut numbrit, puudutage lihtsalt valikut „Ma tahan uut numbrit”. Järgige ekraanil kuvatavaid juhiseid. Viimase sammuna tuleb info edastada vajutades Aktiveeri ja aktiveerimine kinnitatakse meili teel.
Kogu see protsess võtab aega 20–25 minutit ja saate juhiseid järgida ka ise. Nüüd olete valmis Xfinity Mobile'i teenuseid igal ajal kasutama.
Kuidas võtta ühendust Xfinity mobiilitoega?
Võib juhtuda, et te ei saa teatud ülesandega üksi hakkama ja peate võib-olla kasutama professionaali abi.
Võite külastada ametlikku tugilinki – xfinitymobile.com/support, et saada vastused korduma kippuvate küsimuste alt või isegi vesteldes päris inimesega.
Ametlikult saidilt juhiste hankimise sammud on järgmised:
1. samm: esimese asjana avage oma mobiiltelefonis või arvutis ametlik link-xfinitymobile.com/support. Nüüd saate kasutada valikut Otsingu tugi, et esitada küsimusi kõige muu kohta, mis on seotud, nagu makse, plaanid, seade, katvus ja võrk, konto või alustamine, mille jaoks abi on saadaval ööpäevaringselt.
2. samm: saate vestelda ka päris inimesega, kasutades valikut Küsi Xfinitylt, mis eemaldab teie kahtlused koheselt ja palju tõhusamalt.
Järeldus
Xfinity Mobile on telekommunikatsioonivõrgu ettevõte, mis on loodud spetsiaalselt väiksema rahasumma eest tasumiseks, kui arveid tuleb tasuda ainult Interneti eest ning helistamine või sõnumite saatmine on tasuta.
Sellel on palju ülaltoodud muljetavaldavaid funktsioone, mis muudavad selle teenuse veelgi huvitavamaks ja põnevamaks. Enne teenusele juurdepääsu saamiseks peate aktiveerima SIM-kaardi, järgides mõnda sammu ametliku lingi xfinitymobile.com/activate kaudu. Piisab, kui eemaldate oma mobiiltelefoni karbist, sisestage SIM-kaart, logige oma kontole sisse, sisestage üksikasjad ja vajutage aktiveerimisklahvi.
Mõnikord võib teil tekkida probleeme, mida saate tõrkeotsinguks otsida, kasutades juhiseid aadressil URL-xfinitymobil.com/support.
Kui otsite, kuidas luua Facebookis küsitlust, et saada inimeste arvamust, siis meilt leiate kõik lahendused alates sündmustest, messengerist kuni looni; saate Facebookis küsitluse luua.
Kas soovite aegunud pääsmeid kustutada ja Apple Walleti korda teha? Järgige selles artiklis, kuidas Apple Walletist üksusi eemaldada.
Olenemata sellest, kas olete täiskasvanud või noor, võite proovida neid värvimisrakendusi, et vallandada oma loovus ja rahustada meelt.
See õpetus näitab, kuidas lahendada probleem, kuna Apple iPhone'i või iPadi seade kuvab vales asukohas.
Vaadake, kuidas saate režiimi Mitte segada iPadis lubada ja hallata, et saaksite keskenduda sellele, mida tuleb teha. Siin on juhised, mida järgida.
Vaadake erinevaid viise, kuidas saate oma iPadi klaviatuuri suuremaks muuta ilma kolmanda osapoole rakenduseta. Vaadake ka, kuidas klaviatuur rakendusega muutub.
Kas seisate silmitsi sellega, et iTunes ei tuvasta oma Windows 11 arvutis iPhone'i või iPadi viga? Proovige neid tõestatud meetodeid probleemi koheseks lahendamiseks!
Kas tunnete, et teie iPad ei anna tööd kiiresti? Kas te ei saa uusimale iPadOS-ile üle minna? Siit leiate märgid, mis näitavad, et peate iPadi uuendama!
Kas otsite juhiseid, kuidas Excelis automaatset salvestamist sisse lülitada? Lugege seda juhendit automaatse salvestamise sisselülitamise kohta Excelis Macis, Windows 11-s ja iPadis.
Vaadake, kuidas saate Microsoft Edge'i paroole kontrolli all hoida ja takistada brauserit tulevasi paroole salvestamast.







