Kuidas Facebookis küsitlust luua?

Kui otsite, kuidas luua Facebookis küsitlust, et saada inimeste arvamust, siis meilt leiate kõik lahendused alates sündmustest, messengerist kuni looni; saate Facebookis küsitluse luua.
Kas teil on pärast Windows 11 versioonile üleminekut probleeme? Kas otsite võimalusi Windows 11 parandamiseks? Olete jõudnud õigesse kohta!
Kui teil on probleeme, nagu süsteemijooks, mittereageerivad rakendused või kui teie seade töötab tavapärasest aeglasemalt, saate mõne tõrkeotsingu häkkimise abil oma arvuti parandada ja masina kiiresti uuesti tööle panna.
Selles postituses oleme välja toonud 6 erinevat meetodit, mida saate kasutada Windows 11 parandamiseks, et optimeerida oma seadme jõudlust ja ületada kõik vead ja vead.
Alustame.
Kuidas parandada Windows 11
1. meetod: värskendage oma seadet
Esimesed asjad kõigepealt! Levinud vigade või muude probleemide lahendamiseks on esimene asi, mida proovida, seadme värskendamine . Lihtsalt veenduge, et kontrolliksite regulaarselt värskendusi, et teie seade oleks ajakohane.
Microsoft jätkab regulaarsete Windowsi värskenduste avaldamist, mis pakuvad jõudluse täiustusi, veaparandusi, mis võimaldavad teil Windows 11 lihtsalt mõne klõpsuga parandada. Siin on, mida peate tegema.
Käivitage Start menüü otsing, puudutage Seaded> Windows Update .
Vajutage nuppu "Kontrolli värskendusi", et näha, kas teie seadme jaoks on saadaval uusim värskendus. Kui jah, siis uuendage oma seadet kohe!
Loe ka: Windows 11 installimine on 100% kinni jäänud? Kuidas parandada
2. meetod: desinstallige värskendus
Kui teie seade tekitab pärast teatud värskenduse installimist probleeme või probleeme, saate selle probleemi lahendamiseks desinstallida uusima värskenduse ja lülituda varasemale versioonile. Võib juhtuda, et teie seade ei ühildu hiljutise värskendusega, mistõttu teie süsteem võib hakata veidralt reageerima. Windowsi värskenduse desinstallimiseks Windows 11 parandamiseks toimige järgmiselt.
Liikuge menüüsse Start> Seaded> Windowsi värskendus. Puudutage nuppu "Värskenda ajalugu".
Kerige alla ja seejärel klõpsake nuppu "Desinstalli värskendused".
Nüüd suunatakse teid juhtpaneeli aknasse. Lülituge vahekaardile "Desinstalli" ja valige loendist uusim värskendus. Pärast Windowsi värskenduse valimist, mille peate desinstallima, klõpsake nuppu "Desinstalli värskendus".
Windows kuvab kinnitusteate, kas soovite naasta varasemale versioonile. Kinnitamiseks puudutage JAH.
Järgige desinstalliprotsessi lõpuleviimiseks ekraanil kuvatavaid juhiseid. Kui hiljutine Windowsi värskendus on edukalt desinstallitud, sirvige mõnda rakendust ja teenust, et kontrollida, kas teie seadmel on ikka veel jõudlusprobleeme.
Lugege ka: Kuidas lubada talveunerežiim Windows 11-s
3. meetod: kasutage Windowsi tõrkeotsijat
Kolmas meetod Windows 11 parandamiseks on Windowsi tõrkeotsingu kasutamine, et skannida ja parandada alusprobleeme. Windowsi tõrkeotsing on sisseehitatud utiliit, mis võimaldab teil arvutiga seotud probleeme lahendada. Siin on, mida peate tegema.
Liikuge menüüsse Start> Seaded> Süsteem> Tõrkeotsing.
Puudutage nuppu "Muud tõrkeotsingud".
Kerige komponentide loendis alla. Puudutage kategooriat, millega teil praegu probleeme on. Vajutage nuppu "Käivita tõrkeotsing".
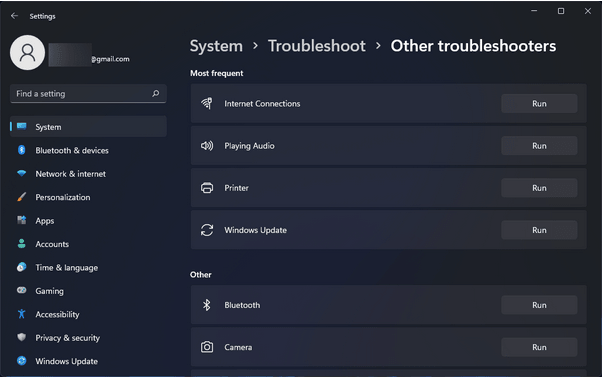
Windowsi tõrkeotsing hakkab nüüd tööle ja hakkab teie süsteemis esinevaid probleeme diagnoosima.
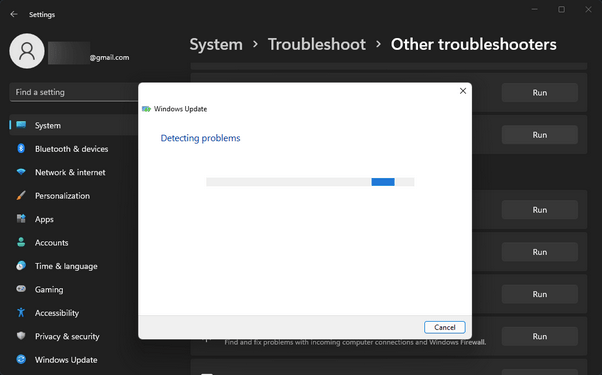
Oodake, kuni protsess lõpeb, ja vaadake, kas see aitas teie seadet parandada.
Lugege ka: Kuidas parandada Windows 11 suure kettakasutust
4. meetod: süsteemi taastamine
Süsteemitaaste võib Windows 11 või mõne muu versiooni parandamisel imeliselt toimida. Süsteemitaaste on utiliidi funktsioon, mis võimaldab teil oma seadme eelmise kontrollpunkti juurde tagasi pöörduda ja tühistada kõik hiljutised muudatused, mis põhjustavad probleeme. Süsteemi taastamise funktsiooni kasutamiseks opsüsteemis Windows 11 järgige neid kiireid samme.
Kuidas taastada Windows 11 varem loodud kontrollpunktist?
Käivitage menüü Start otsing, tippige "Loo taastepunkt" ja vajutage sisestusklahvi.
Nüüd minge vahekaardile "Süsteemikaitse". Puudutage nuppu "Süsteemi taastamine".
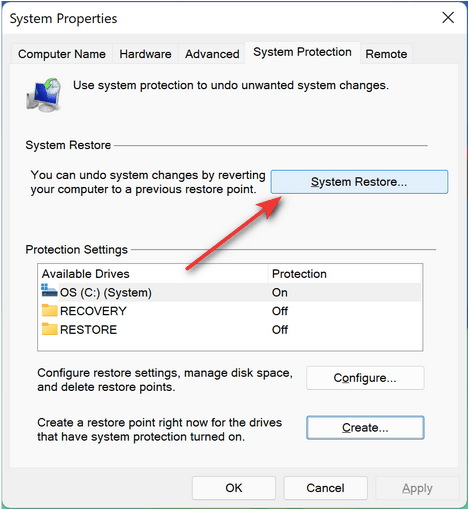
Valige loendist uusim taastepunkt ja seejärel klõpsake jätkamiseks nuppu "Järgmine".
Kinnitage järgmises aknas taastepunkt ja puudutage nuppu "Lõpeta".
Lugege ka: Kuidas kasutada süsteemitaastet opsüsteemis Windows 11
5. meetod: käivitage CHKDSK käsk
CHKDSK (Check Disk) on veel üks Windowsi utiliit, mida saate kasutada Windows 11 parandamiseks. CHKDSK on süsteemikäsk, mida kasutatakse failisüsteemi vigade parandamiseks ja mis tahes süsteemi lahknevuste lahendamiseks. Käsu CHKDSK käivitamiseks opsüsteemis Windows 11 toimige järgmiselt.
Käivitage administraatorirežiimis käsuviip .
Tippige järgmine käsk ja vajutage selle käivitamiseks sisestusklahvi:
Chkdsk E: /f /r /x
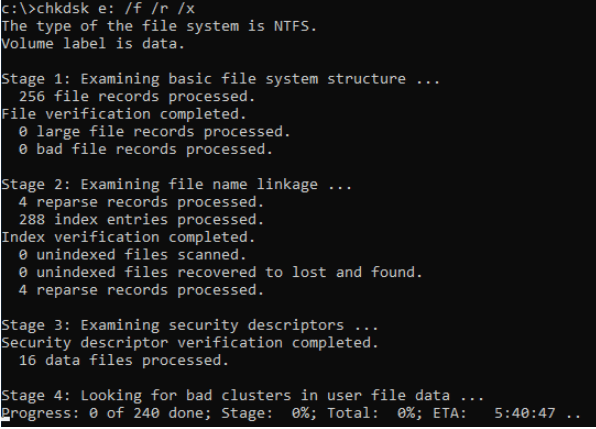
CHKDSK käsule järgneb draivitäht ja saate selle asendada ka mis tahes muu kettaseadme initsiaaliga.
Oodake, kuni protsess lõpeb, kuni kõik failisüsteemi vead on skannitud, diagnoositud ja lahendatud.
6. meetod: lähtestage Windows
Kas proovisite ülalnimetatud lahendusi Windows 11 parandamiseks ja ikka ei õnnestunud? Noh, võib-olla võib aidata seadme algsetele vaikeseadetele lähtestamine. Kas soovite teada, kuidas Windows 11 lähtestada? Lugege ette.
Liikuge menüüsse Start> Seaded> Taaste. Puudutage nuppu "Lähtesta see arvuti".
Nüüd pakub Windows teile kahte erinevat valikut: saate kõik isiklikud failid ja andmed alles jätta või kõik uuesti alustada. Jätkamiseks tehke oma valik.
Järgmises aknas palutakse teil valida pilve allalaadimise või kohaliku uuesti installimise vahel. Valige soovitud valik ja seejärel vajutage seadme lähtestamiseks nuppu "Jätka".
Lähtestamisprotsessi lõpuleviimiseks järgige ekraanil kuvatavaid juhiseid.
Kas ma saan Windows 11 lähtestada?
Jah, Windows 11 lähtestamine võib aidata teil levinuimaid vigu ületada. Seadme lähtestamiseks Windows 11 parandamiseks võite kasutada ülaltoodud meetodit nr 6. Ärge muretsege andmete kaotamise pärast. Kui te ei soovi kõiki faile ja andmeid kustutada, saate valida suvandi „Säilita minu failid”, mis võimaldab teil hoida kõik isiklikud asjad paigas.
Kuidas saan oma Windows 11 parandada?
Windows 11 parandamiseks on lugematu arv viise. Selles postituses oleme välja toonud 6 kasulikku meetodit, mis võimaldavad teil oma seadet parandada või levinumaid vigu või vigu lahendada. Lisaks ülalloetletutele võite proovida ka seadme käivitamist turvarežiimi, kasutada SFC-käsku, värskendada aegunud süsteemidraivereid või kasutada Windows 11 käivitusparandusvalikut.
Kas see postitus oli kasulik? Kas ülalnimetatud tõrkeotsingu lahendused aitasid teie arvuti jõudlust optimeerida? Jagage julgelt oma mõtteid kommentaaride jaotises!
Kui otsite, kuidas luua Facebookis küsitlust, et saada inimeste arvamust, siis meilt leiate kõik lahendused alates sündmustest, messengerist kuni looni; saate Facebookis küsitluse luua.
Kas soovite aegunud pääsmeid kustutada ja Apple Walleti korda teha? Järgige selles artiklis, kuidas Apple Walletist üksusi eemaldada.
Olenemata sellest, kas olete täiskasvanud või noor, võite proovida neid värvimisrakendusi, et vallandada oma loovus ja rahustada meelt.
See õpetus näitab, kuidas lahendada probleem, kuna Apple iPhone'i või iPadi seade kuvab vales asukohas.
Vaadake, kuidas saate režiimi Mitte segada iPadis lubada ja hallata, et saaksite keskenduda sellele, mida tuleb teha. Siin on juhised, mida järgida.
Vaadake erinevaid viise, kuidas saate oma iPadi klaviatuuri suuremaks muuta ilma kolmanda osapoole rakenduseta. Vaadake ka, kuidas klaviatuur rakendusega muutub.
Kas seisate silmitsi sellega, et iTunes ei tuvasta oma Windows 11 arvutis iPhone'i või iPadi viga? Proovige neid tõestatud meetodeid probleemi koheseks lahendamiseks!
Kas tunnete, et teie iPad ei anna tööd kiiresti? Kas te ei saa uusimale iPadOS-ile üle minna? Siit leiate märgid, mis näitavad, et peate iPadi uuendama!
Kas otsite juhiseid, kuidas Excelis automaatset salvestamist sisse lülitada? Lugege seda juhendit automaatse salvestamise sisselülitamise kohta Excelis Macis, Windows 11-s ja iPadis.
Vaadake, kuidas saate Microsoft Edge'i paroole kontrolli all hoida ja takistada brauserit tulevasi paroole salvestamast.







