Kuidas Facebookis küsitlust luua?

Kui otsite, kuidas luua Facebookis küsitlust, et saada inimeste arvamust, siis meilt leiate kõik lahendused alates sündmustest, messengerist kuni looni; saate Facebookis küsitluse luua.
Kellelegi ei meeldi võrguvideote vaatamise ajal segamine, eriti kui tõrge pleieri laadimisel: esitatavaid allikaid ei leitud viga põhjustab. Viga pleieri laadimisel: Esitatavaid allikaid ei leitud viga on kahtlemata väga tüütu. Siiski, kui see meie meelelahutusseansi ajal ootamatult esile kerkib ja muutub vastupandamatuks, põhjustab see palju pettumust.

Viga pleieri laadimisel: esitatavaid allikaid ei leitud , millega paljud kasutajad mis tahes videot vaadates silmitsi seisavad. Vaatame, mis on mängija laadimise viga, miks see ilmneb ja kuidas seda parandada.
Sisu
Miks pleieri laadimisel tekib tõrge: ei leitud ühtegi esitatavat allikat?
Viga pleieri laadimisel: esitatavaid allikaid ei leitud on teade, mis kuvatakse video esitamise ajal. See on levinud probleem, millega inimesed silmitsi seisavad ja mis ilmneb mis tahes veebivideo brauseris laadimise ajal. Vaatamata heale Interneti-ühendusele võib teil tekkida probleeme võrguvideote vaatamisel teatud põhjustel, mis põhjustavad pleieri laadimisel tõrke: Esitatavaid allikaid ei leitud. Selle taga on peamiselt kolm põhjust. Need on:
1 – Teie brauseri vahemälu : brauseri ülekoormatud vahemälu on pleieri laadimise veateate üks peamisi põhjuseid, mis võib takistada teie video voogesituse seanssi.
2 – brauseri aegunud versioon: veebivideote esitamist brauseris võib takistada ka rakenduse vanem versioon, millel pole uusi funktsioone. Seega, kui unustasite oma brauseri originaalversioonile värskendada, võib see tõrge ilmneda samal põhjusel.
3 – välkmäluseadme vanem versioon: välkmäluseadme vanemat versiooni peetakse peamiseks süüdlaseks pleieri laadimisel: esitatavaid allikaid ei leitud. Seega, kui te ei saa veebivideoid vaadata, võib teie vana mälupulk seda takistada.
Kuna nüüd teate veateate taga olevaid olulisi põhjuseid, saame edasi liikuda, et näha, kuidas seda parandada.
Kuidas pleieri laadimisel viga parandada: ühtegi esitatavat allikat ei leitud viga?
Nüüd on aeg kõik mured jätta, sest see on vaid väike probleem, mida saab väga lihtsalt parandada. Meil on mõned lihtsatest sammudest koosnevad treeningud, mida saate väga kiiresti järgida, et pleieri laadimisel veateadet lahti saada.
Lahendus 1: installige uuesti Adobe Flash Player
See meetod on kõige populaarsem viis pleieri laadimise tõrketeatest vabanemiseks: esitatavaid allikaid ei leitud. Kuna välkmäluseadme vana versioon on peamine põhjus, mis probleemi põhjustab, võib see värskendamisel või uuesti installimisel aidata teil sellest veast vabaneda. Järgmised sammud aitavad teil sama saavutada.
1. samm: avage esmalt juhtpaneel. Võite kasutada ka otseteed: vajutage arvutis korraga klahve Windows + X.
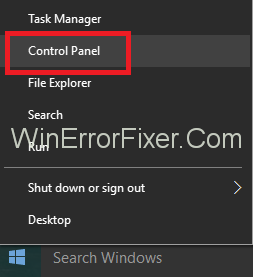
2. samm. Seejärel minge jaotisse Programmid ja seejärel klõpsake nuppu Desinstalli programm .
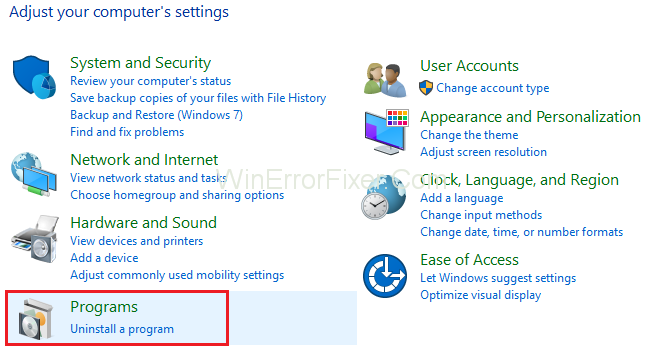
3. samm: pärast seda leidke Adobe Flash Player ja desinstallige Adobe Flash Player .
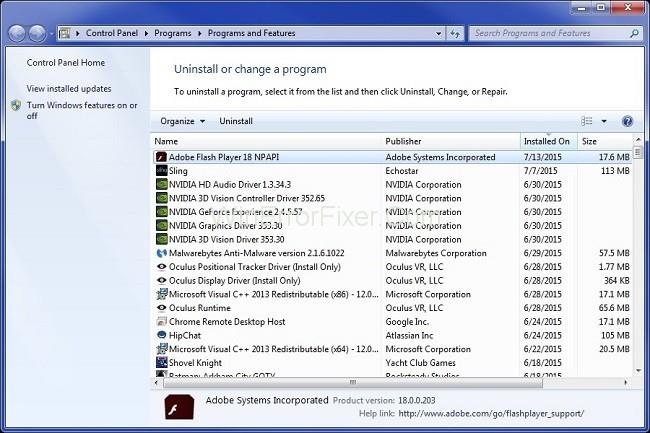
4. samm: seejärel liikuge Adobe Flash Playeri ametlikule saidile ja laadige see alla.
5. samm: nüüd kuvatakse ekraani vasakus servas automaatselt teie operatsioonisüsteemi konfiguratsioonidele vastav sobiv Adobe Flash versioon.
6. samm: saate selle alla laadida ka mõne muu konfiguratsiooniga. Klõpsake valikul Kas vajate Flash Playerit mõne teise arvuti jaoks? ja järgige ekraanil kuvatavaid juhiseid.
7. samm: pärast seda klõpsake nuppu Installi kohe, kui soovite jätkata automaatselt tuvastatud konfiguratsioonidega.
8. samm: lõpuks installige see uuesti, järgides ekraanil kuvatavaid juhiseid. Nüüd taaskäivitage süsteem ja vaadake, kas viga on kadunud või mitte.
Kui teie ekraanile ilmub endiselt tõrge pleieri laadimisel: esitatavaid allikaid ei leitud, saate sellest vabanemiseks valida muid meetodeid. Järgmine viis on järgmine:
Lahendus 2: tühjendage brauseri ajalugu
See meetod on mõeldud peamiselt neile, kes kasutavad brauserina Google Chrome'i . Saate tõrketeate peatada, tühjendades Chrome'i sirvimise vahemälu. Nagu varem mainitud, kui teie sirvimise vahemälu on ülekoormatud, võib see viga ilmneda. Vahemälu eemaldamiseks toimige järgmiselt.
1. samm: kõigepealt avage oma arvuti Google Chrome ja vajutage ekraani paremas ülanurgas olevat kolme punkti.
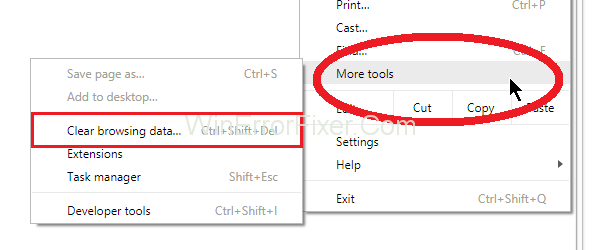
2. samm: minge nüüd jaotisesse Rohkem tööriistu ja seejärel Kustuta sirvimisandmed .
Samm 3: Pärast seda valige ajavahemik, mille jaoks eelistate brauseri vahemälu kustutada, ja seejärel valige kõik vajalikud suvandid.
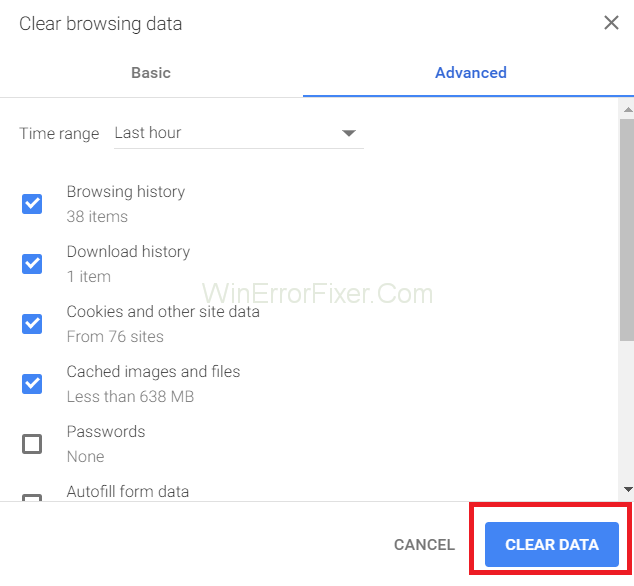
4. samm: lõpuks klõpsake nuppu Kustuta andmed ja oodake mõni minut.
Nüüd sulgege kroom ja taaskäivitage see. See võis teie probleemi lahendada ja seega saate nüüd oma veebivideoid katkestusteta nautida.
Lahendus 3: värskendage Google Chrome'i brauserit
Kui vahemälu tühjendamine ei aidanud, võite proovida veast vabanemiseks teist viisi. Kui kasutate Google Chrome'i, võib rakenduse värskendamine peatada tõrketeate. Seetõttu laadige alla Chrome'i uusim versioon ja seejärel installige see, et eemaldada teade Error Loading Player: Esitatavaid allikaid ei leitud. Selleks järgige alltoodud samme.
1. samm: kõigepealt avage Google Chrome ja seejärel vajutage ekraani paremas ülanurgas kolme punkti. Pärast seda avage Abi → Teave Google Chrome'i kohta.
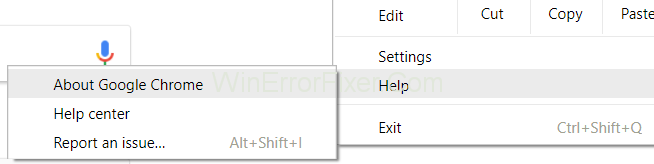
2. samm: kui värskendus on saadaval, alustab see automaatselt värskendamist.
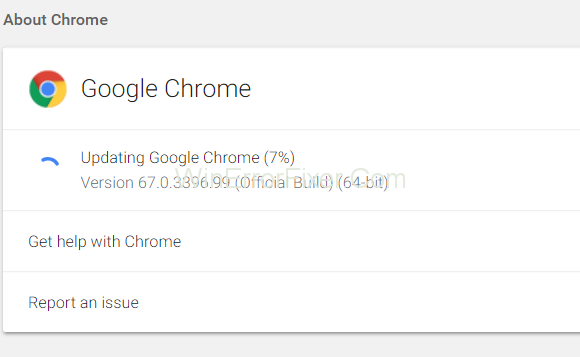
3. samm: lõpuks käivitage see pärast allalaadimise lõpetamist uuesti.
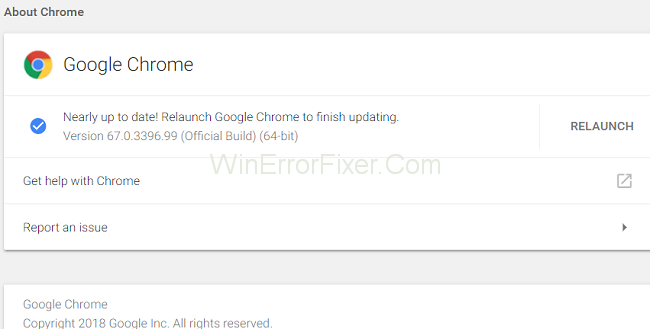
Selle taaskäivitamine tagab tehtud muudatuste tegemise, nii et saate oma veebivideoid ja heli katkestusteta nautida.
Lahendus 4: lisage välgu erandid
Vea saate eemaldada ka välklambi erandite lisamisega. Tõenäoliselt peatab IT teatise Error Loading Player: Esitatavaid allikaid ei leitud. Välgu erandite lisamiseks järgige alltoodud samme.
1. samm: kõigepealt avage arvutis Google Chrome .
2. samm: seejärel klõpsake menüüikooni ja seejärel valikut Sätted .
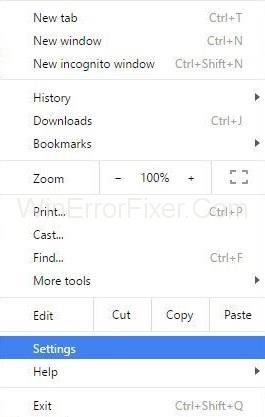
3. samm. Pärast seda kerige alla ja seejärel klõpsake nuppu Täpsemad sätted .
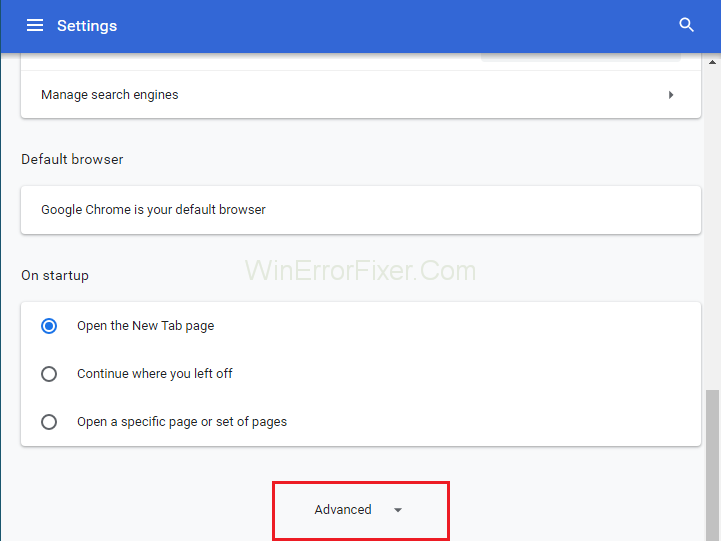
4. samm: seejärel leidke väljalt Privaatsus üles Sisu sätted .
5. samm: lõpuks otsige Flash - funktsiooni. Siin saate loendisse lisada mis tahes veebisaidi.
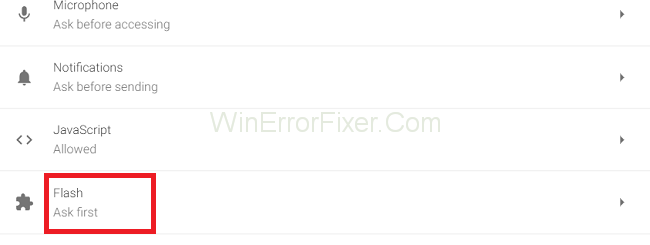
See on kõik, mida pead tegema.
Lahendus 5: värskendage Windows uusimale versioonile
Windowsi aegunud versioon on paljude probleemide põhjuseks, mis võivad teie süsteemiga kokku puutuda. Seega võib selle vea tõttu tekkida ka pleieri laadimine. Nii et parim lahendus sellele probleemile on Windowsi värskendamine uusimale versioonile.
1. samm: kõigepealt vajutage samaaegselt klahve Windows + I.
2. samm: seejärel avaneb aken Süsteemi sätted . Pärast seda klõpsake nuppu Värskenda ja turvalisus .
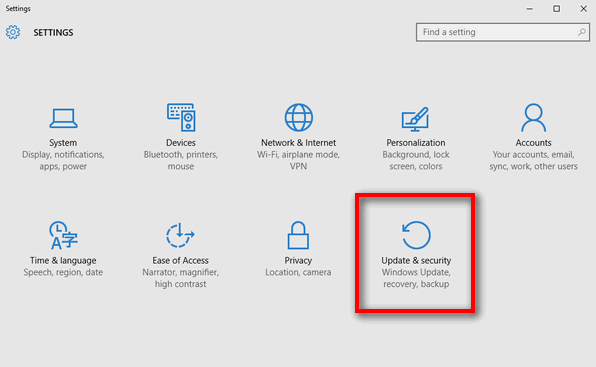
3. samm: seejärel klõpsake nuppu Otsi värskendusi .
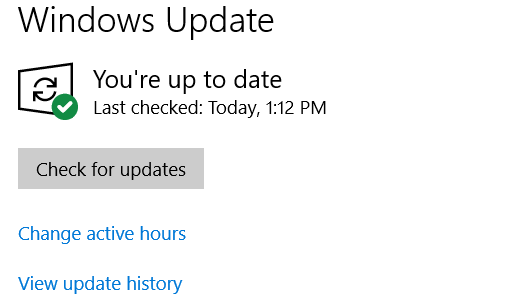
4. samm: pärast seda otsige saadaolevaid värskendusi ja laadige need alla.
5. samm: lõpuks taaskäivitage süsteem ja kontrollige viga.
Tõenäoliselt peatab see meetod selle tõrketeate ja lahendab sellega ka muud teie süsteemi probleemid.
Lahendus 6: sisenege võrguühenduse abil turvarežiimi
Kui teie probleem ei ole ülaltoodud meetoditega veel lahendatud, võite neid uuesti proovida pärast arvuti turvarežiimi koos võrguga lülitamist . Allpool toodud juhised aitavad teil arvuti taaskäivitada võrguga turvarežiimi.
1. samm: esmalt vajutage korraga klahve Windows + R.
Samm 2: Seejärel ilmub aken Run. Pärast seda tippige siia " msconfig " ja klõpsake nuppu OK .
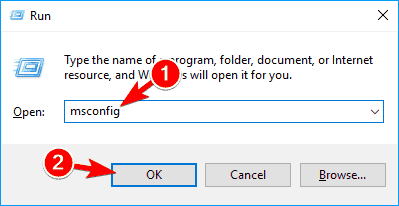
3. samm. Seejärel minge süsteemikonfiguratsiooni aknas vahekaardile Boot .
4. samm: seejärel märkige alglaadimisvalikute all ruut Ohutu alglaadimine . Kontrollige ka selle all olevat võrgufunktsiooni .
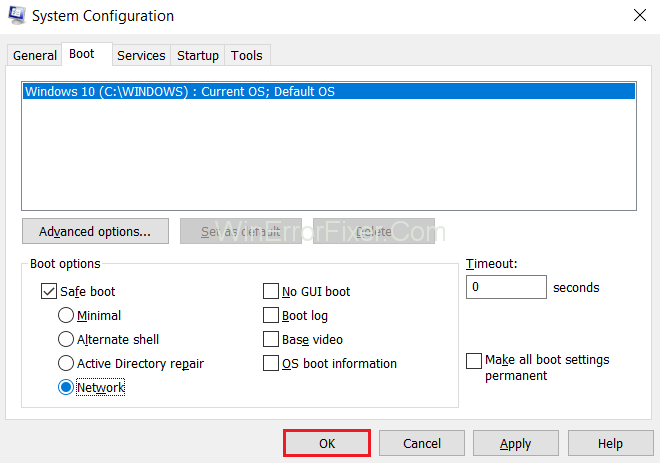
5. samm: salvestage kindlasti muudatused ja seejärel taaskäivitage süsteem. See on kõik.
Lahendus 7: kontrollige viiruste olemasolu
Mõnikord võivad üksikud veebisaidid sisaldada ka viiruseid. Seega, kui me selle saidi mis tahes video või sisu vaatamiseks avame, siseneb viirus meie süsteemi ja kahjustab seda. Need pahavarad ja viirused võivad teie süsteemi ohustada, mis toob kaasa palju vigu, sealhulgas selle ühe vea. Isegi kui teie süsteemi on installitud viirusetõrje, on soovitatav kontrollida oma süsteemi turvalisust. Saate alati oma viirusetõrjerakenduse ajutiselt keelata.
Soovitame teil oma süsteemi alla laadida Windowsi tulemüür . See on kõige sobivam valik, kuna tulemüür kontrollib selliseid veebisaite, mis võivad teie süsteemi kahjustada. Lisaks on see tasuta rakendus. Nii et laadige see kiiresti alla ja säästke oma arvuti kahjustuste eest. Samuti aitab see teil vabaneda teatisest Error Loading Player: Esitatavaid allikaid ei leitud.
Lahendus 8: lülitage ActiveX-i filtreerimine välja (ainult Internet Exploreri kasutajatele)
1. samm: esmalt avage arvutis Internet Explorer .
Samm 2: Pärast seda klõpsake paremas ülanurgas hammasrattaikoonil ja seejärel valige menüüst Ohutus → ActiveX -i filtreerimine.
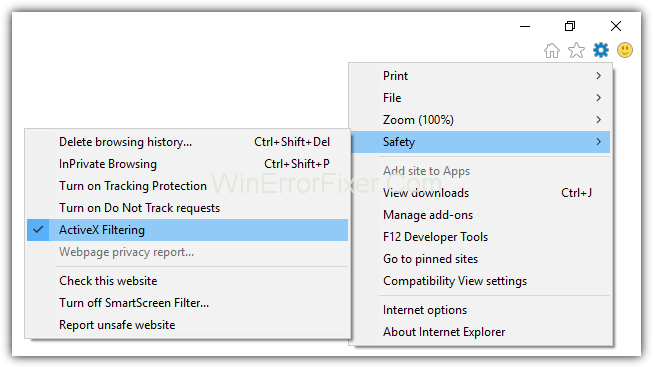
3. samm: lõpuks tühjendage ActiveX-i filtreerimine , kui see on märgitud.
See on lihtne, kuid väga tõhus viis, mis lahendab teie probleemi vaid mõne minutiga.
Lahendus 9: lubage kindlasti brauseri Flash
Mõnel juhul keelavad rakendused Flashi, mis toob kaasa veateate pleieri laadimisel: esitatavaid allikaid ei leitud, kuna mõned veebisaidid nõuavad oma videote voogesitamiseks Flashi. Seega lahendab selle lubamine mingil määral teie probleemi. Selleks järgige alltoodud samme.
1. samm: kõigepealt tippige Chrome'i brauseris otsinguribale "chrome://settings/content/flash" .
2. samm: seejärel klõpsake valikul Küsi kõigepealt (soovitatav).
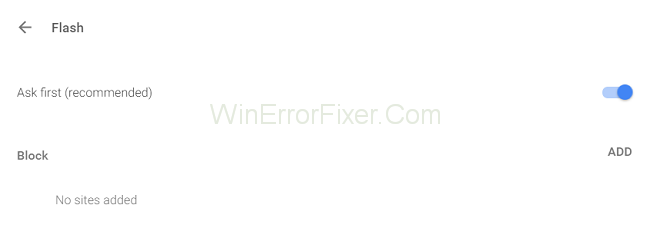
See on ainult kaheastmeline meetod, mis vajab vaid 2 minutit, et viidata ja lahendada tõrke pleieri laadimisel, esitatavaid allikaid ei leitud.
Loe ka:
Järeldus
Artiklis arutasime erinevaid meetodeid pleieri laadimise tõrketeate eemaldamiseks: Esitatavaid allikaid ei leitud. Saate valida mis tahes teile kõige sobivama meetodi.
Kui otsite, kuidas luua Facebookis küsitlust, et saada inimeste arvamust, siis meilt leiate kõik lahendused alates sündmustest, messengerist kuni looni; saate Facebookis küsitluse luua.
Kas soovite aegunud pääsmeid kustutada ja Apple Walleti korda teha? Järgige selles artiklis, kuidas Apple Walletist üksusi eemaldada.
Olenemata sellest, kas olete täiskasvanud või noor, võite proovida neid värvimisrakendusi, et vallandada oma loovus ja rahustada meelt.
See õpetus näitab, kuidas lahendada probleem, kuna Apple iPhone'i või iPadi seade kuvab vales asukohas.
Vaadake, kuidas saate režiimi Mitte segada iPadis lubada ja hallata, et saaksite keskenduda sellele, mida tuleb teha. Siin on juhised, mida järgida.
Vaadake erinevaid viise, kuidas saate oma iPadi klaviatuuri suuremaks muuta ilma kolmanda osapoole rakenduseta. Vaadake ka, kuidas klaviatuur rakendusega muutub.
Kas seisate silmitsi sellega, et iTunes ei tuvasta oma Windows 11 arvutis iPhone'i või iPadi viga? Proovige neid tõestatud meetodeid probleemi koheseks lahendamiseks!
Kas tunnete, et teie iPad ei anna tööd kiiresti? Kas te ei saa uusimale iPadOS-ile üle minna? Siit leiate märgid, mis näitavad, et peate iPadi uuendama!
Kas otsite juhiseid, kuidas Excelis automaatset salvestamist sisse lülitada? Lugege seda juhendit automaatse salvestamise sisselülitamise kohta Excelis Macis, Windows 11-s ja iPadis.
Vaadake, kuidas saate Microsoft Edge'i paroole kontrolli all hoida ja takistada brauserit tulevasi paroole salvestamast.







