Kuidas Facebookis küsitlust luua?

Kui otsite, kuidas luua Facebookis küsitlust, et saada inimeste arvamust, siis meilt leiate kõik lahendused alates sündmustest, messengerist kuni looni; saate Facebookis küsitluse luua.
Kas jäite Windows 10 video taasesituse veakoodiga 224003 vahele? Tavaliselt ilmub see videote voogesituse ajal mis tahes veebibrauseris.
Selles postituses oleme käsitlenud üksikasjalikku juhendit, kuidas video taasesitusprobleemi lahendada, miks see tõrge teie süsteemis ilmneb ja kõike muud, mida peate teadma.
Lugege ka: Kuidas parandada 0xc10100be videotõrke Windows 10-s
Mis on veakood 224003? Miks Põhjustab?
Pildi allikas: Viral Talky
Veakoodile 224003 järgneb teade "Seda videofaili ei saa esitada", mis katkestab teie video voogesituse. Veakood 224003 võib teie seadmes igal juhul ilmneda, kui vaatate videoid või voogesitage meediasisu mis tahes võrguplatvormil, sealhulgas YouTube'is, Netflixis või mõnes muus teenuses.
Mõned levinumad põhjused, mis võivad teie seadmes käivitada probleemi „Videofaili ei saa esitada”, on järgmised.
Tutvume mõne kõige tõhusama lahendusega Windows 10 seadmete veakoodi 224003 probleemi lahendamiseks.
Lugege ka: YouTube'i videoid ei esitata / kuvatakse musta ekraani tõrge: kuidas seda parandada
Kuidas lahendada Windowsis probleemi "Seda videofaili ei saa esitada"?
Sisuloend
1. Värskendage Google Chrome'i
Veebibrauseri värskendamine on parim häkkimine levinud vigade ja vigade leidmiseks. Kui olete veebibrauseri värskendanud, saate mitte ainult tehnilistest tõrgetest üle saada, vaid ka sirvimiskogemust samal käel täiustada . Google Chrome'i värskendamiseks toimige järgmiselt.
Käivitage oma Windowsi arvutis Google Chrome.
Puudutage kolme vertikaalse punkti ikooni, mis asub akna paremas ülanurgas.
Minge jaotisse Abi > Teave Google Chrome'i kohta.
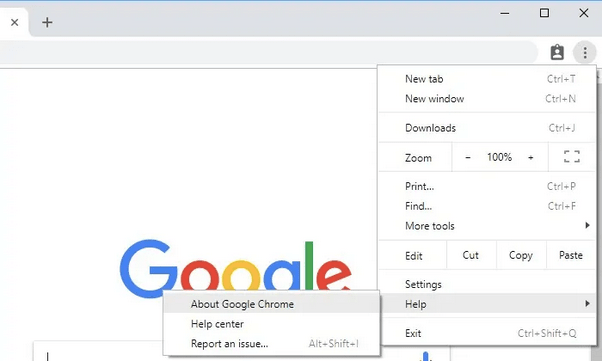
Kontrollige saadaolevaid värskendusi ja seejärel klõpsake nuppu "Värskenda Google Chrome'i", et värskendada veebibrauseri uusimale versioonile.
Kui olete veebibrauseri edukalt värskendanud, käivitage see uuesti ja kontrollige, kas teil on videote voogesituse ajal endiselt probleeme.
Lugege ka: Videoid ei esitata: tõrkekoodi 0xc00d36c4 (2021) parandamine
Olenemata sellest, millist veebibrauserit Internetis surfamiseks kasutate, kogutakse brauserisse kogunenud perioodi jooksul palju vahemälufaile, küpsiseid ja sirvimisandmeid. Seetõttu juhendab meie järgmine lahendus probleemi „Videofaili ei saa esitada” lahendamiseks kustutama veebibrauseris salvestatud vahemälufailid, küpsised ja sirvimisajalugu.
Käivitage Google Chrome ja puudutage paremas ülanurgas asuvat kolme punktiga ikooni. Valige "Seaded". Liikuge jaotisse Täpsem> Privaatsus ja turvalisus. Puudutage valikut "Kustuta sirvimisandmed".
Sirvimisandmete kustutamise ajavahemiku valimiseks saate lülituda ka vahekaardile „Täpsemalt”.
Kontrollige kõiki üksusi, mida peate kustutama, sealhulgas vahemällu salvestatud pildid ja failid, allalaaditud üksused, sirvimisajalugu, paroolid ja sisselogimisandmed jne.
Pärast valiku tegemist puudutage Google Chrome'ist sirvimisajaloo eemaldamiseks nuppu "Kustuta andmed" .
Olenemata sellest, kas kasutate Mozilla Firefoxi, Safari, Opera või Microsoft Edge'i, saate video taasesitusvea parandamiseks süveneda brauseri sätetesse ja proovida küpsised ja sirvimisajalugu kustutada.
Loe ka: Kuidas kustutada brauseri küpsiseid ja kustutada sirvimisajalugu?
3. Eemaldage pistikprogrammid ja laiendused
Kolmas samm vea „Videofaili ei saa esitada” lahendamiseks on soovimatute pistikprogrammide ja brauserilaiendite eemaldamine. Väliste komponentide eemaldamisega saate hõlpsalt lahendada video taasesituse probleemi mis tahes veebibrauseris. Siin on, mida peate tegema.
Käivitage Google Chrome ja puudutage kolme punktiga ikooni ning navigeerige valikusse Rohkem tööriistu> Laiendused.
Vaadake kiiresti kõiki installitud pistikprogramme ja laiendusi. Eemaldage kahtlased/soovimatud esemed.
Salvestage oma hiljutised seaded. Väljuge kõigist akendest ja proovige video uuesti laadida, et kontrollida, kas probleem püsib.
Lugege ka: Video Scheduleri sisemine viga Windows 10-s [Parandatud 100%]
4. Lähtestage veebibrauser
Kas proovisite ülalnimetatud meetodeid ja ikka ei õnnestunud? Järgmine lahendus veakoodi 224003 parandamiseks on veebibrauseri seadete lähtestamine, et alustada puhtalt lehelt. Google Chrome'i lähtestamiseks järgige neid kiireid samme.
Käivitage oma Windowsi arvutis Chrome, puudutage kolme punktiga ikooni ja seejärel valige "Seaded". Kerige seadete lehel alla ja puudutage valikut "Täpsemalt".
Puudutage jaotises „Lähtesta ja puhastamine” valikut „Taasta seaded vaikeseadetele”.
5. Keela riistvarakiirenduse funktsioon
Google Chrome'il on ainulaadne valik „Riistvarakiirendus”, mis parandab sirvimiskogemust, kui täidate graafika mahukaid toiminguid, et minimeerida GPU koormust. Riistvaralise kiirenduse funktsiooni keelamiseks Chrome'is peate tegema järgmist.
Käivitage Chrome> Seaded> Täpsemad.
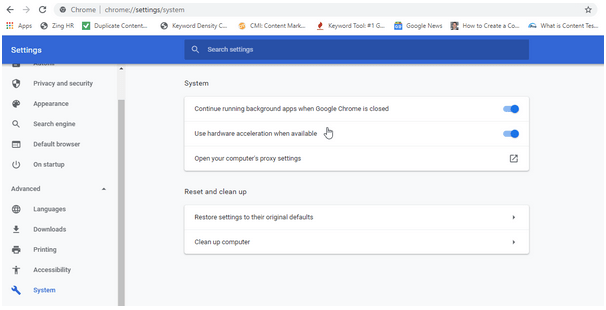
Lülitage seadetes välja valik „Kasuta riistvarakiirendust, kui see on saadaval”.
Väljuge kõigist akendest ja taaskäivitage Chrome. Proovige videot esitada, et kontrollida, kas tõrge „Seda videofaili ei saa esitada” on ikka veel ummikus.
Lugege ka: 5 viisi Google Chrome'i valge ekraani vea parandamiseks? Siin on, kuidas seda parandada (2021)
Järeldus
Siin on 5 kõige lihtsamat, kuid tõhusamat lahendust veakoodi 224003 video taasesituse probleemi lahendamiseks Windowsis. Saate kasutada mõnda neist lahendustest, et jätkata katkematut video voogesitust mis tahes veebibrauseris.
Edu!
Kui otsite, kuidas luua Facebookis küsitlust, et saada inimeste arvamust, siis meilt leiate kõik lahendused alates sündmustest, messengerist kuni looni; saate Facebookis küsitluse luua.
Kas soovite aegunud pääsmeid kustutada ja Apple Walleti korda teha? Järgige selles artiklis, kuidas Apple Walletist üksusi eemaldada.
Olenemata sellest, kas olete täiskasvanud või noor, võite proovida neid värvimisrakendusi, et vallandada oma loovus ja rahustada meelt.
See õpetus näitab, kuidas lahendada probleem, kuna Apple iPhone'i või iPadi seade kuvab vales asukohas.
Vaadake, kuidas saate režiimi Mitte segada iPadis lubada ja hallata, et saaksite keskenduda sellele, mida tuleb teha. Siin on juhised, mida järgida.
Vaadake erinevaid viise, kuidas saate oma iPadi klaviatuuri suuremaks muuta ilma kolmanda osapoole rakenduseta. Vaadake ka, kuidas klaviatuur rakendusega muutub.
Kas seisate silmitsi sellega, et iTunes ei tuvasta oma Windows 11 arvutis iPhone'i või iPadi viga? Proovige neid tõestatud meetodeid probleemi koheseks lahendamiseks!
Kas tunnete, et teie iPad ei anna tööd kiiresti? Kas te ei saa uusimale iPadOS-ile üle minna? Siit leiate märgid, mis näitavad, et peate iPadi uuendama!
Kas otsite juhiseid, kuidas Excelis automaatset salvestamist sisse lülitada? Lugege seda juhendit automaatse salvestamise sisselülitamise kohta Excelis Macis, Windows 11-s ja iPadis.
Vaadake, kuidas saate Microsoft Edge'i paroole kontrolli all hoida ja takistada brauserit tulevasi paroole salvestamast.







