Kuidas Facebookis küsitlust luua?

Kui otsite, kuidas luua Facebookis küsitlust, et saada inimeste arvamust, siis meilt leiate kõik lahendused alates sündmustest, messengerist kuni looni; saate Facebookis küsitluse luua.
Amazonil on populaarne sait nimega Twitch digitaalsete videote reaalajas voogesitamiseks. See on endiselt parim reaalajas voogesituse platvorm, kus mängijad saavad oma videomängude esinemisi otse voogesitada. Aja jooksul on see laienenud ka muudesse valdkondadesse, nagu muusika esitus, jutusaated jne. Kuid Twitchi kasutajate striimijad puutuvad voogesituse ajal kokku Twitchi musta ekraaniga.
Twitchi must ekraan on korduv probleem, millega nad Twitchis silmitsi seisavad. Eriti seisavad sellega silmitsi need, kes kasutavad Twitchi Google Chrome'is. See artikkel käsitleb Twitchi musta ekraaniga tegelemist Chrome'is, töölaual ja rakenduste vigadega.
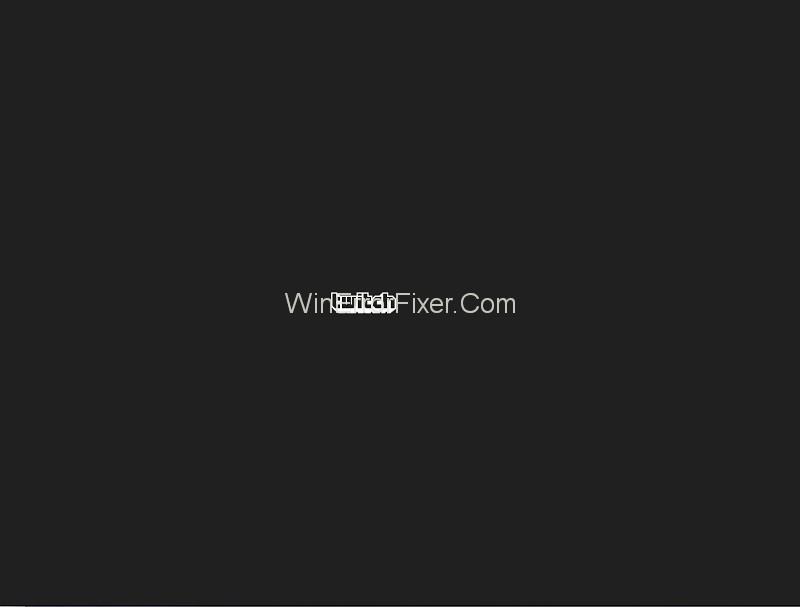
Sisu
Mis põhjustab musta ekraani?
Twitchis võib must ekraan olla mitmel põhjusel.
1. DNS-serveri probleemi tõttu ei pruugi programm taotlust täita.
2. Brauseril võib olla probleeme, nagu soovimatu vahemälu ja sirvimisandmed, või võib olla vajalik värskendamine.
3. Riistvaralise kiirenduse funktsioon võib rakendust segada.
4. Võrgukonfiguratsioonides võib esineda tõrge.
5. Javascript võib olla blokeeritud või keelatud.
6. Serveri viga, mida kasutaja kahjuks lihtsalt ei lahenda.
Kuidas Twitchi musta ekraani lihtsalt ja kiiresti parandada
Järgmised on mõned kõige tõhusamad ja levinumad viisid Twitchi musta ekraani vea lahendamiseks.
Lahendus 1: Google'i DNS-i seadistamine
Domeeninimesüsteemi (DNS) kasutavad veebisaidid ja programmid arvutitega suhtlemiseks. Kui mõni rakendus, näiteks Twitch, ei tööta vastavalt Interneti-teenuse pakkuja antud vaike-DNS-aadressile, võib Google'i DNS-serveri seadistamine aidata.
Samm 1: Käivitusdialoogi avamiseks vajutage Windows + R , tippige "juhtpaneel" ja klõpsake sisestusklahvi.
2. samm: valige juhtpaneelil "Võrk ja Internet" .
3. samm: valige "Võrgu- ja ühiskasutuskeskus" .
4. samm: klõpsake jaotises Ühendused võrgu nimel .
5. samm: ilmuvas väikeses aknas klõpsake "Atribuudid" .
6. samm: järgmises ilmuvas väikeses aknas märkige üles võrguühenduse üksuste loend. Nende hulgas tuleb muuta järgmise kahe omadusi – Interneti-protokolli versioon 4 (TCP/IPv4) ja Interneti-protokolli versioon 6 (TCP/IPv6).
7. samm: esmalt klõpsake Interneti-protokolli versioonil 4 (TCP/IPv4). Järgmises aknas valige "Kasuta järgmisi DNS-serveri aadresse". Seejärel tippige allolevatesse dialoogiboksidesse järgmised DNS-serveri aadressid:
Eelistatud DNS-server: 8.8.8.8
Alternatiivne DNS-server: 8.8.4.4
Seejärel klõpsake nuppu OK.
8. samm: samamoodi klõpsake Interneti-protokolli versioonil 6 (TCP/IPv6) . Valige "Kasuta järgmisi DNS-serveri aadresse ". Seejärel tippige järgmised DNS-serveri aadressid:
Eelistatud NS-server- 2001:4860:4860:0000:0000:0000:0000:8888
Alternatiivne DNS-server – 2001:4860:4860:0000:0000:0000:0000:8844
Klõpsake nuppu OK .
9. samm: taaskäivitage arvuti ja kontrollige, kas probleem on lahendatud.
Lahendus 2: võrgukonfiguratsioonide lähtestamine
Kuna probleemi põhjuseks võib olla vigane võrgukonfiguratsioon, võib konfiguratsioonide lähtestamine aidata. Selleks tuleb IP-aadressi uuendada. Seda saab teha järgmisel viisil.
Samm 1: Käivita dialoogiboksi avamiseks vajutage Windows + R , seejärel tippige see käsuviiba või cmd ja vajutage sisestusklahvi .
2. samm: tippige käsuviiba aknasse ükshaaval järgmised käsud ja vajutage nende käivitamiseks iga järel sisestusklahvi.
ipconfig /release
ipconfig /renew
3. samm: pärast käskude käivitamist tippige ja käivitage käsuviibast väljumiseks "Exit" ja seejärel taaskäivitage arvuti, et kontrollida, kas probleem on lahendatud.
Lahendus 3: Riistvarakiirenduse väljalülitamine
Teine viis Google Chrome'i musta ekraani tõmblemise probleemi lahendamiseks on riistvarakiirenduse keelamine. Seda saab teha järgmisel viisil:
1. samm: minge paremas ülanurgas Google Chrome'i menüüsse ja klõpsake nuppu " Seaded ".
2. samm: valige vahekaardil Seaded "Täpsem" .
3. samm: valige " Süsteem ".
4. samm: leidke lehel Süsteem üles valik Riistvarakiirendus ja keelake see.
Süsteemi lehele pääseb ka otse juurde, tippides aadressiribale „chrome://settings/system” ja vajutades sisestusklahvi .
5. samm: taaskäivitage Google Chrome'i brauser.
Lahendus 4: ruuteri ja brauseri kontrollimine
Kui probleem püsib ka pärast ülaltoodud tehnikate proovimist, peaksite kasutama muid tegureid – ruuterit ja brauserit. Esiteks kontrollige, kas ruuteril on tulemüüri või Javascripti blokeerijad , kuna need võivad olla probleemi põhjuseks. Teine võimalus on proovida kasutada privaatvõrke juhuks, kui kasutasite avalikku võrku.
Järgmine võimalus on brauserit kontrollida. Järgmised on mõned meetmed, mida saab brauseris vea lahendamiseks võtta.
1. samm: värskendage oma brauserit. Iga uus brauseri versioon parandab varasemate tõrked. Värskendamine uusimale versioonile võib seega lahendada Twitchi musta ekraani probleemi. Minge brauseri jaotisesse Teave ja kontrollige saadaolevaid värskendusi.
2. samm: lähtestage brauser. Google Chrome'i puhul toimige järgmiselt: minge brauseri lehe ülaosas asuvasse menüüsse, valige Sätted → Täpsemad → Lähtesta ja puhastamine → Taasta seaded algsed vaikeseaded. Seejärel kinnitage toiming, klõpsates nuppu "Lähtesta seaded".
3. samm: installige brauser uuesti. Seda saate teha, minnes arvuti juhtpaneelile ja valides " Programmi desinstallimine ". Võite avada ka seaded, vajutades Windowsi klahvi + I ja seejärel valides " Rakendused ". Mõlemal juhul valige loendist brauser ja klõpsake nuppu Desinstalli. Seejärel peate kustutama ka muud soovimatud failid, andmed ja sirvimisajaloo. Lõpuks installige oma veebisaidilt brauseri uusim versioon.
Teisele brauserile üleminek võib aidata.
Muud Lahendused
1. Lubage Flash Player ja Javascript.
2. Kustutage sirvimisandmed, vahemälu ja küpsised.
3. Lubage TLS.
4. Lõpetage puhverserverite või VPN-i kasutamine.
5. Eemaldage pistikprogrammid ja laiendused.
6. Kasutage alternatiive, nagu beta.twitch.tv või Multitwitch.
Loe edasi:
Kui otsite, kuidas luua Facebookis küsitlust, et saada inimeste arvamust, siis meilt leiate kõik lahendused alates sündmustest, messengerist kuni looni; saate Facebookis küsitluse luua.
Kas soovite aegunud pääsmeid kustutada ja Apple Walleti korda teha? Järgige selles artiklis, kuidas Apple Walletist üksusi eemaldada.
Olenemata sellest, kas olete täiskasvanud või noor, võite proovida neid värvimisrakendusi, et vallandada oma loovus ja rahustada meelt.
See õpetus näitab, kuidas lahendada probleem, kuna Apple iPhone'i või iPadi seade kuvab vales asukohas.
Vaadake, kuidas saate režiimi Mitte segada iPadis lubada ja hallata, et saaksite keskenduda sellele, mida tuleb teha. Siin on juhised, mida järgida.
Vaadake erinevaid viise, kuidas saate oma iPadi klaviatuuri suuremaks muuta ilma kolmanda osapoole rakenduseta. Vaadake ka, kuidas klaviatuur rakendusega muutub.
Kas seisate silmitsi sellega, et iTunes ei tuvasta oma Windows 11 arvutis iPhone'i või iPadi viga? Proovige neid tõestatud meetodeid probleemi koheseks lahendamiseks!
Kas tunnete, et teie iPad ei anna tööd kiiresti? Kas te ei saa uusimale iPadOS-ile üle minna? Siit leiate märgid, mis näitavad, et peate iPadi uuendama!
Kas otsite juhiseid, kuidas Excelis automaatset salvestamist sisse lülitada? Lugege seda juhendit automaatse salvestamise sisselülitamise kohta Excelis Macis, Windows 11-s ja iPadis.
Vaadake, kuidas saate Microsoft Edge'i paroole kontrolli all hoida ja takistada brauserit tulevasi paroole salvestamast.







