Kuidas Facebookis küsitlust luua?

Kui otsite, kuidas luua Facebookis küsitlust, et saada inimeste arvamust, siis meilt leiate kõik lahendused alates sündmustest, messengerist kuni looni; saate Facebookis küsitluse luua.
Chromecast on Google'i seade teie Android-seadme telerisse ülekandmiseks. Seadme kaudu saate vaadata videoid, surfata ja teha oma Android-nutitelefoniga kõike, mida soovite. Probleem on aga selles, et paljudel teist ei pruugi olla aimugi, kuidas Chromecast Android-seadmete jaoks seadistada. Ärge muretsege! Oleme siin, et teid aidata, kuna see artikkel käsitleb üksikasjalikku juhendit Chromecasti või Chromecast Ultra seadistamiseks Androidi nutitelefonidele.

Pildi allikas: ltonlinestore
Enne juhendiga alustamist peab teil olema ülekandmisfunktsiooni võimaldav Android-seade. Kui sellel pole ülekandmisvalikut, siis Chromecast ei tööta.
Samuti peate enne protsessi alustamist ühendama Chromecasti oma teleri HDMI-porti.
See on see! Nüüd olete valmis nautima ja kogema voogesitust, peegeldamist ja ülekandmist oma Android-seadmega.
Loe ka:-
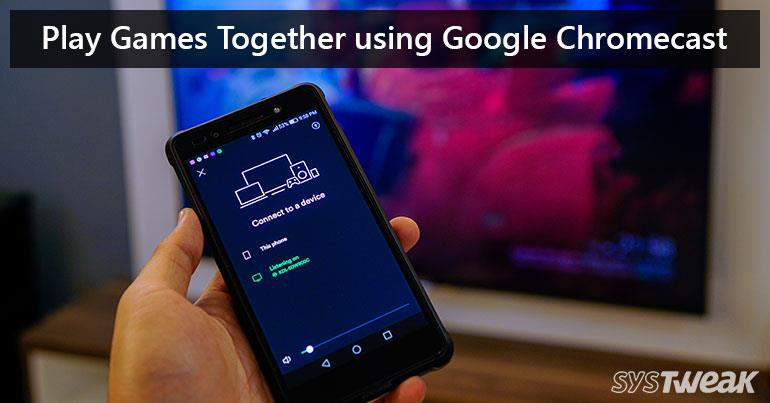 5 parimat mitme mängijaga mängu, mida Google'is nautida... Lisaks muusikale ja videotele võimaldab Chromecast nautida ka mitme mängijaga mänge, millest paljud meist ei tea...
5 parimat mitme mängijaga mängu, mida Google'is nautida... Lisaks muusikale ja videotele võimaldab Chromecast nautida ka mitme mängijaga mänge, millest paljud meist ei tea...
Need on mõned sammud, mida peate Chromecasti Android-seadmest ühendamiseks järgima. Veenduge, et järgiksite iga sammu hoolikalt, sest üks vale samm võib protsessi ebaõnnestuda.
Kui leidsite sellest abi, andke meile sellest teada. Võite anda oma tagasiside ka allpool olevasse kommentaaride jaotisesse.
Kui otsite, kuidas luua Facebookis küsitlust, et saada inimeste arvamust, siis meilt leiate kõik lahendused alates sündmustest, messengerist kuni looni; saate Facebookis küsitluse luua.
Kas soovite aegunud pääsmeid kustutada ja Apple Walleti korda teha? Järgige selles artiklis, kuidas Apple Walletist üksusi eemaldada.
Olenemata sellest, kas olete täiskasvanud või noor, võite proovida neid värvimisrakendusi, et vallandada oma loovus ja rahustada meelt.
See õpetus näitab, kuidas lahendada probleem, kuna Apple iPhone'i või iPadi seade kuvab vales asukohas.
Vaadake, kuidas saate režiimi Mitte segada iPadis lubada ja hallata, et saaksite keskenduda sellele, mida tuleb teha. Siin on juhised, mida järgida.
Vaadake erinevaid viise, kuidas saate oma iPadi klaviatuuri suuremaks muuta ilma kolmanda osapoole rakenduseta. Vaadake ka, kuidas klaviatuur rakendusega muutub.
Kas seisate silmitsi sellega, et iTunes ei tuvasta oma Windows 11 arvutis iPhone'i või iPadi viga? Proovige neid tõestatud meetodeid probleemi koheseks lahendamiseks!
Kas tunnete, et teie iPad ei anna tööd kiiresti? Kas te ei saa uusimale iPadOS-ile üle minna? Siit leiate märgid, mis näitavad, et peate iPadi uuendama!
Kas otsite juhiseid, kuidas Excelis automaatset salvestamist sisse lülitada? Lugege seda juhendit automaatse salvestamise sisselülitamise kohta Excelis Macis, Windows 11-s ja iPadis.
Vaadake, kuidas saate Microsoft Edge'i paroole kontrolli all hoida ja takistada brauserit tulevasi paroole salvestamast.







