Kuidas Facebookis küsitlust luua?

Kui otsite, kuidas luua Facebookis küsitlust, et saada inimeste arvamust, siis meilt leiate kõik lahendused alates sündmustest, messengerist kuni looni; saate Facebookis küsitluse luua.
TiWorker.exe kannab nime " Windows Module Installer Worker ". See toimib Windowsi süsteemivärskenduste ja muude failide lisamise ja eemaldamise haldamiseks. Programm töötab tavaliselt pidevalt taustal, et jätkata värskenduste otsimist. Iga kord, kui süsteem installib värskendusi, kasutab TiWorker.exe suurema osa ressurssidest ja põhjustab süsteemi üldiste funktsioonide probleemide aeglustumist.
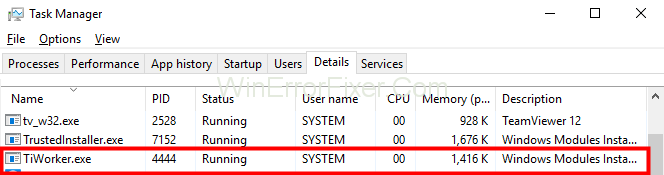
Kasutajad teavad, et TiWorker.exe põhjustab Windows 10 kasutamisel väga sageli suurt ketta- või protsessorikasutust. Selle põhjuseks on asjaolu, et Windows 10 laadib värskendused automaatselt alla ja installib, kui tal selleks võimalus on. See teeb seda Windows Update'i abil.
Sisu
Kuidas parandada TiWorker.exe suure kettakasutust operatsioonisüsteemis Windows 10
Tiworker.exe High Disk kasutusvea parandamine opsüsteemis Windows 10. Kasutajad võivad järgida mõningaid nippe, et oma probleemid ilma higistamata lahendada. Need on järgmised:
Lahendus 1: installige kõik saadaolevad värskendused
Kasutajad saavad lihtsalt värskendada kõiki akna ja süsteemi jaoks saadaolevaid värskendusi. See lõpetab programmi taustal ketta kasutamise. Ja säästa süsteemi ressursse. Järgmised sammud viivad kasutajad probleemi lahendamisel eduni:
1. samm: kasutajad peavad avama menüü Start ja seejärel avama arvuti sätted.
2. samm: pärast seadete avamist peavad kasutajad valima "Värskendus ja turvalisus" .
3. samm: peaks ilmuma värskenduste kontrollimise võimalus. Kasutaja peab neid kontrollima.
4. samm: kui värskendusi on saadaval, peab kasutaja need alla laadima.
Pärast seda peaks arvuti töötama oma keskmise kiirusega.
Lahendus 2. Käivitage Windows Update'i tõrkeotsing
Nagu nimigi ütleb, aitab see programm kontrollida probleemi, mida Window Update võib põhjustada. Kasutaja saab alati selle valiku valida, et lahendada seadme suure kettakasutuse probleem. Järgmised sammud aitavad neid protsessis:
1. samm: Käivita dialoogi avamise otsetee võib aidata kasutajatel avada dialoogi Käivita (Windowsi logo klahv ja R-klahv teie klaviatuuril korraga). Seejärel peavad nad dialoogiboksi tippima " kontroll" ja seejärel klõpsama nuppu OK.
2. toiming. Pärast nupul OK klõpsamist peaks kasutaja ees avanema suure ikoonide abil kuva juhtpaneel ja ta peab seejärel valima.
Samm 3: Pärast seda avaneb ekraanil valikute loend, kasutaja peab valima Lahenda probleemid Windows Update'iga, mis peaks olema jaotises Süsteem ja turvalisus .
4. samm: pärast seda kuvatakse ilmuvas aknas juhiseid, mida järgida Windows Update'i tõrkeotsingu tegemiseks.
Kui kasutaja on juhiseid järginud, aktiveerub tõrkeotsingu toiming ja käivitab probleemi lahendamiseks seadme kontrolli.
Lahendus 3: taaskäivitage Windows Update Service
Kasutaja saab Windowsi taaskäivitada, lähtestades oma Windowsi värskenduse. Akna värskenduse lähtestamisel naaseb see tavakasutusele ja lahendab probleemi kasutaja jaoks. Järgmised sammud aitavad kasutajal seda saavutada:
1. samm: kasutaja peab dialoogi Käivita avamiseks kasutama klaviatuuril Windowsi logo klahvi ja R-klahvi kombinatsiooni.
2. samm: kasutaja peab tippima services.msc ja seejärel klõpsake jätkamiseks nuppu OK.
3. samm: pärast OK vajutamist kuvatakse kasutaja arvutis teenuste loend, seejärel peab ta leidma Windows Update'i ja klõpsama sellel ainult üks kord .
Samm 4: Seejärel peavad nad klõpsama vasakpoolses teenusekirjelduses nuppu Taaskäivita .
Pärast käsuprotsessi lõpetamist käivitub programm ja taaskäivitab süsteem peagi, lahendades ketta suure kasutuse probleemi.
Lahendus 4: kustutage Windowsi värskenduste andmed
Kui süsteem värskendab oma funktsioone käsitsi või automaatselt, salvestab see värskenduse kausta, mida tavaliselt nimetatakse süsteemilevituseks. Kui kaustas on rikutud faile, mis võivad peatada või takistada mis tahes akna värskenduse allalaadimist. Seetõttu põhjustab probleem, sealhulgas TiWorker.exe kõrge protsessori- ja kettakasutus.
Selle probleemi saab lahendada seda tüüpi probleemi kustutamisega. Järgmised sammud aitavad kasutajal seda teha.
1. samm: kasutaja peab avama dialoogiboksi Käivita, kasutades samal ajal klaviatuuril Windowsi logo klahvi ja R-klahvi.
2. samm: seejärel peab kasutaja tippima services.msc ja seejärel klõpsama nuppu OK, et sammudega jätkata.
3. samm: pärast seda peab kasutaja klõpsama üks kord akna teenuse värskendusel.
4. samm: pärast seda klõpsake soovimatu teenuse keelamiseks nuppu " Stopp" .
5. samm: seejärel peab kasutaja avama " failihalduri" ja minema jaotisse " C:\Windows ". Seejärel peab kasutaja leidma kausta " tarkvara levitamine ". Ja kustutage see.
6. samm: lõpuks vajadus nende süsteem taaskäivitada.
Märkus. Pärast seda, kui kasutaja oma süsteemi taaskäivitab, luuakse uus kaust nimega süsteemijaotus, kui süsteem otsib värskendusi, kuna akna värskendusteenus lubab end automaatselt.
Lahendus 5. Käivitage SFC Scan
Sageli on seadmes rikutud faile, ilma et inimene oleks teadlik. Need failid võivad panna TiWorker.exe kasutama paljusid süsteemi ressursse. Kasutaja saab alati käivitada SFC-skanni (süsteemifailide kontrollija), et näha, kas tema arvutis on selliseid faile.
Järgmised sammud aitavad kasutajatel seda teha.
1. samm: kasutajad peavad paremklõpsama menüül Start ja käsku Prompt (administraator) või Window PowerShell (administraator).
2. samm: kui kasutaja on käsuviiba või Window Powershelli avanud, peavad nad tippima käsu " sfc /scannow" ja klõpsama nuppu OK.
3. samm: skannimine käivitub süsteemis. Kasutaja peab ootama, kuni skannimine on lõppenud.
4. samm: lõpuks taaskäivitage arvuti ja kontrollige, kas probleem on lahendatud.
Lahendus 6: kasutage DISM-tööriista
Windowsil on palju iseehitatud funktsioone ja programme. Üks neist on DISM (juurutuspildi teenindamine ja haldamine). See tööriist aitab lahendada ketta ja protsessori suure kasutuse ja akna värskendamise tõrke probleemi. Kasutaja saab seda tööriista probleemi lahendamiseks kasutada. Järgmised sammud aitavad neil seda teha.
1. samm: kasutajad peavad paremklõpsama menüül Start ja käsku Prompt (administraator) või Window PowerS hell (administraator).
2. samm: kui kasutaja on käsuviiba või Window PowerShelli avanud, peab ta tippima käsu " dism.exe /online /cleanup-image /restorehealth" .
3. samm: seejärel klõpsake nuppu OK.
4. samm: protsess käivitub, kasutaja peab ootama, kuni see on lõpule viidud. Ja kui see on lõppenud, peab kasutaja seadme taaskäivitama ja vaatama, kas probleem püsib.
Sarnased postitused:
Järeldus
Ülaltoodud meetodid on loetletud nende kasutamise edukuse usaldusväärsuse kohta. Paljud kasutajad on seda kasutanud ja suutnud lahendada oma arvutites tõrke TiWorker.exe High Disk Usage. Loodetavasti on ülaltoodud lahendused aidanud probleemi lahendada.
Kui otsite, kuidas luua Facebookis küsitlust, et saada inimeste arvamust, siis meilt leiate kõik lahendused alates sündmustest, messengerist kuni looni; saate Facebookis küsitluse luua.
Kas soovite aegunud pääsmeid kustutada ja Apple Walleti korda teha? Järgige selles artiklis, kuidas Apple Walletist üksusi eemaldada.
Olenemata sellest, kas olete täiskasvanud või noor, võite proovida neid värvimisrakendusi, et vallandada oma loovus ja rahustada meelt.
See õpetus näitab, kuidas lahendada probleem, kuna Apple iPhone'i või iPadi seade kuvab vales asukohas.
Vaadake, kuidas saate režiimi Mitte segada iPadis lubada ja hallata, et saaksite keskenduda sellele, mida tuleb teha. Siin on juhised, mida järgida.
Vaadake erinevaid viise, kuidas saate oma iPadi klaviatuuri suuremaks muuta ilma kolmanda osapoole rakenduseta. Vaadake ka, kuidas klaviatuur rakendusega muutub.
Kas seisate silmitsi sellega, et iTunes ei tuvasta oma Windows 11 arvutis iPhone'i või iPadi viga? Proovige neid tõestatud meetodeid probleemi koheseks lahendamiseks!
Kas tunnete, et teie iPad ei anna tööd kiiresti? Kas te ei saa uusimale iPadOS-ile üle minna? Siit leiate märgid, mis näitavad, et peate iPadi uuendama!
Kas otsite juhiseid, kuidas Excelis automaatset salvestamist sisse lülitada? Lugege seda juhendit automaatse salvestamise sisselülitamise kohta Excelis Macis, Windows 11-s ja iPadis.
Vaadake, kuidas saate Microsoft Edge'i paroole kontrolli all hoida ja takistada brauserit tulevasi paroole salvestamast.







