Kuidas Facebookis küsitlust luua?

Kui otsite, kuidas luua Facebookis küsitlust, et saada inimeste arvamust, siis meilt leiate kõik lahendused alates sündmustest, messengerist kuni looni; saate Facebookis küsitluse luua.
Enamik meist on sattunud olukordadesse, kus me ei saanud mingil põhjusel juurdepääsu konkreetsetele veebisaitidele. See on üsna tülikas, eriti kui peame oma igapäevaste ülesannete täitmiseks neile veebisaitidele juurde pääsema. Taotletud URL lükati tagasi. Konsulteerige oma administraatoriga, võib viga ilmneda isegi nendel veebisaitidel, mille turvalisus on garanteeritud. Probleem võib tekkida mitmel põhjusel, millest kõige levinum on see, et veebisait võib hoolduse tõttu maas olla.
Lisaks kontrollige, kas see põhjustab taotletud URL-i tagasilükkamist. Konsulteerige oma administraatoriga. Tõrketõrge, et külastada saiti www.isitdownrightnow.com ja kontrollida, kas veebisait, millele proovite juurde pääseda, on maas. Sel juhul ei saa teha muud, kui oodata, kuni see parandatakse ja ilmub nagu tavaliselt.
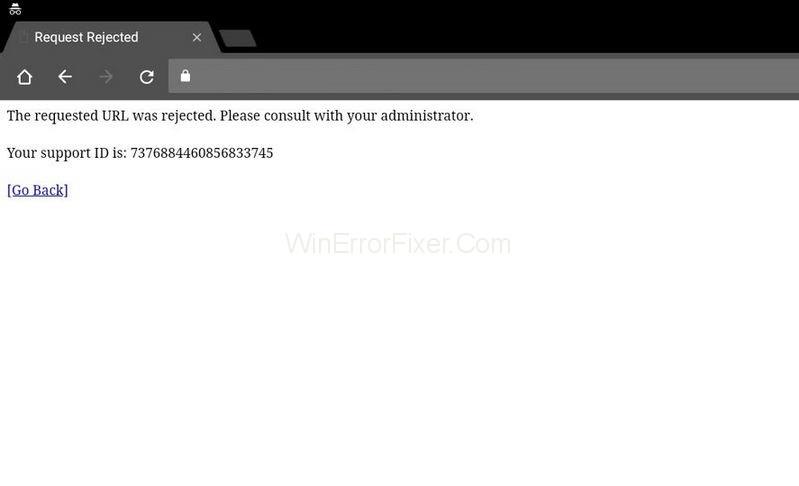
Sisu
Taotletud URL-i põhjused lükati tagasi. Palun konsulteerige oma administraatoriga. Viga
Kuigi täpne diagnoosimine on ülioluline, lükati taotletud URL-i peamine põhjus tagasi. Konsulteerige oma administraatori veaga, kuna see ilmub juhuslikult. Lisaks ei anna see kasulikku teavet selle kohta, mis võis tõrke põhjustada. On väga tõenäoline, et veebisait on hoolduse tõttu maas ja see on midagi, mille saate enne tõrkeotsinguga jätkamist välistada.
Taotletud URL-i tagasilükkamiseks on vähe muid põhjuseid. Konsulteerige oma administraatoriga. Võimalik, et tekkis viga. Nagu teie Interneti-seadetes võib olla probleeme, võite proovida lisada probleemse veebisaidi usaldusväärsete saitide loendisse või eemaldada selle hallatud saitide loendist. Lisaks võivad teie praeguses brauseris sirvimisandmed olla liiga suured ja seetõttu ei pruugi veebisait korralikult laadida. Seetõttu on soovitatav tühjendada brauseri vahemälu.
Lahendus 1: tühjendage vahemälu ja küpsised
See meetod on kõige lihtsam ja produktiivsem, kuna tohutul hulgal kasutajatel on õnnestunud oma probleemid lahendada, tühjendades vahemälu ja küpsised. Vahemälu ja küpsised on teabekillud, mida veebisaidid salvestavad lõppkasutaja arvutitesse, et parandada oma veebilehtede kvaliteeti ja jõudlust.
Kasutaja arvutisse salvestatud küpsised võivad toetada saitide kiiremat laadimist. Kuid mõnikord, kui need küpsised kuhjuvad kasutaja brauseris, võib see teatud saidid blokeerida. Nii et järgige seda meetodit järjestikku ja lahendage probleem. Teie mugavuse huvides oleme teie valikust sõltumata loetlenud mitmed brauserid ja nende sirvimisandmete kustutamise viisid.
Lahendus 1.1: Google Chrome
1. samm: sirvimisandmete kustutamiseks Google Chrome'is klõpsake Google Chrome'i menüü kohandamise nuppu, st kolmel brauseri paremas ülanurgas asuval vertikaalsel punktil. Otsige saadud rippmenüüst rohkem tööriistu ja seejärel kustutage sirvimisandmed.
2. samm: kõige kustutamiseks valige aja alguseks ajapilu ja valige andmed, mida soovite kustutada. Soovitame tühjendada vahemälu ja küpsised, vajutades kustutamisnuppu.
3. samm: lõpuks taaskäivitage arvuti ja kontrollige, kas taotletud URL lükati tagasi. Konsulteerige oma administraatoriga. Probleem on lahendatud.
Lahendus 1.2: Mozilla Firefox
1. samm: klõpsake oma süsteemis Mozilla Firefoxi brauseri avamiseks Firefoxi ikoonil. Leiate selle töölaualt või otsige sama menüüst Start.
2. samm: valige ülaosas asuvast horisontaalmenüüst suvand Ajalugu ja tühjendage lähiajalugu. Kui menüüriba teile ei näe, vajutage selle nähtavaks muutmiseks klahvi Alt.
3. samm: valige rippmenüüst Ajavahemik tühjendamiseks: soovitud vahemik. Kogu vahemälu tühjendamiseks soovitame valida „Kõik” .
4. samm: klõpsake valiku Üksikasjad vasakul küljel olevat allanoolt. Selle kaudu saab kasutaja pidada loendit, millised andmeelemendid kustutatakse, kui valite käsu Kustuta ajalugu. Kogu vahemälu tühjendamiseks valige kõik üksused.
5. samm: klõpsake nuppu Tühjenda kohe. Sulgege kõik brauseri failid ja taaskäivitage arvuti.
Lahendus 1.3: Microsoft Edge
Microsoft Edge'i sirvimisandmete kustutamiseks järgige alltoodud juhiseid.
Samm 1: Käivitage oma Edge Browser, klõpsates selle ikoonil töölaual või leides brauseri asukoha menüüst Start ja avades see.
2. samm: klõpsake nuppu "Seaded ja muu" , vajutades klaviatuuril klahvi Alt + X. Leiate selle Edge'i brauseriakna paremas ülanurgas. Näete kolme horisontaalse punktiga nuppu, klõpsake sellel. Nüüd valige rippmenüüst Seaded.
3. samm: klõpsake saadud menüü jaotises Sirvimisandmete kustutamine nuppu Vali, mida kustutada.
4. samm: saate tohutu hulga märkeruutude loendi paljude elementide jaoks, mida saate Edge'ist kustutada. On üsna tavaline, et loendist kustutatakse lihtsalt neli esimest valikut. Hoidke need suvandid märgituna ja kustutage need andmed, vajutades nuppu Tühjenda.
Lahendus 2: lisage probleemne veebisait usaldusväärsete saitide hulka
URL-ide lisamine usaldusväärsetele veebisaitidele võib olla nii õnnistus kui ka häda. Kui probleem püsib mõne konkreetse veebisaidi puhul, võib teie brauser URL-i tagasi lükata, pidades seda teie andmete kaitsmiseks pahatahtlikuks. Kui olete kindel, et külastatav veebisait ei ole kahjulik. Teatavatest turvakontrollidest kõrvalehoidmiseks peaksite külastama juhtpaneeli Interneti-suvandeid ja lisama austatud saidi usaldusväärsete saitide hulka. Oleme selles artiklis selgitanud, kuidas seda teha.
1. samm: käivitage oma arvutis Internet Explorer, klõpsates selle ikoonil töölaual või otsides seda menüüst Start. Nüüd klõpsake brauseri paremas ülanurgas olevat hammasrattaikooni. Asjakohaste ühenduseseadete loendi avamiseks valige rippmenüüst Interneti-suvandid.
2. samm: kui teil pole Internet Explorerile juurdepääsu, kasutage juhtpaneeli. Avage ekraani vasakus alanurgas menüü Start. Valige see. Otsige sealt juhtpaneeli või vajutage klaviatuuril Windowsi klahvi + R , et avada käivitamise dialoogiboks ja tippige käitamiskasti käsk "control.exe". Seejärel klõpsake nuppu OK.
3. samm: niipea, kui juhtpaneel on avatud, otsige suvand Võrk ja Internet ning klõpsake selle jaotise kasutamiseks. Nüüd klõpsake samasse aknasse liikumiseks Interneti-suvandite nuppu. Olenemata kasutatavast rakendusest (juhtpaneel või Internet Explorer). See avab Interneti-suvandite akna.
4. samm: ekraanile ilmub väike aken Interneti-valikuga. Liikuge menüüs olevate valikute hulgast vahekaardile Turvalisus, valige Usaldusväärsed saidid ja klõpsake nuppu saidid. Siin saate lisada nende saitide URL-id, mis teie arvates brauserit ei ohusta. Lõpuks vajutage nuppu Lisa.
5. samm: kui olete soovitud veebisaidi lisanud, kerige alla ja keelake valik „Nõua serveri kinnitamise valikut (HTTPS) kõigi selle tsooni saitide jaoks” , tühjendades veebisaitide all oleva märkeruudu.
6. samm: väljuge Interneti-suvandite aknast ja sulgege brauser. Lõpuks avage brauser uuesti ja vaadake, kas pääsete edukalt juurde veebisaidile, kus teil oli probleeme.
Lahendus 3: eemaldage sait hallatavatelt veebisaitidelt
Kui ülaltoodud meetodid ei ole teile vilja kandnud. Soovitame teil seda meetodit tõhusalt järgida. Kuna olete tuttav meetodist-2 õpitud Interneti-võimalustega. Kui olete Interneti-suvandite alla lisanud konkreetse veebisaidi, kaaluge selle mõneks ajaks eemaldamist, kuna see meetod on lahendanud üsna paljud selle veaga seotud probleemid. Tootliku lahenduse saamiseks järgige selle meetodi iga etappi.
1. samm. Käivitage oma süsteemis Internet Explorer, klõpsates selle ikoonil, mis asub töölaual või menüüs Start. Klõpsake ekraani paremas ülanurgas olevat hammasratta nuppu. Valige ripploendist Interneti-suvandid, et avada väike aken asjakohaste ühenduse sätetega.
Samm 2: Nagu ülaltoodud meetodis 2 mainitud, avage juhtpaneel, kui teil pole juurdepääsu Internet Explorerile.
3. samm: Juhtpaneeli aknas leiate paremast ülanurgast ripploendi nimega Vaade kui, valige loendist kategooria. Nüüd klõpsake selle jaotise kasutamiseks suvandit Võrk ja Internet. Selle akna avamisel valige Interneti-suvandid ja klõpsake seda. Olenemata kasutatavast rakendusest (juhtpaneel või Internet Explorer). See avab Interneti-suvandite akna.
4. samm: siin näete väikest akent Interneti-valikutega ekraanil. Liikuge menüüs olevate valikute hulgast vahekaardile Privaatsus ja klõpsake nuppu saidid. Nüüd kontrollige probleemse veebisaidi hallatud veebisaitide jaotist. Kui leidsite mõne veebisaidi URL-i, valige see. Seejärel vajutage veebisaidi lingi kustutamiseks nuppu Eemalda. Lõpuks vajutage nuppu OK.
5. samm: väljuge aknast ja brauserist. Lõpuks taaskäivitage brauser ja kontrollige, kas pääsete juurde veebisaidile, millega teil probleeme tekkis. Loodetavasti lahendab see nõutud URL lükati tagasi. Palun konsulteerige oma administraatori veaga.
Järeldus
Oleme vea hoolikalt kontrollinud ja leidnud selle probleemi lahendamiseks loendamatu hulga lahendusi. Iga meetod lahendab probleemi „Taotletud URL lükati tagasi. Palun konsulteerige oma administraatoriga” viga.
Kui otsite, kuidas luua Facebookis küsitlust, et saada inimeste arvamust, siis meilt leiate kõik lahendused alates sündmustest, messengerist kuni looni; saate Facebookis küsitluse luua.
Kas soovite aegunud pääsmeid kustutada ja Apple Walleti korda teha? Järgige selles artiklis, kuidas Apple Walletist üksusi eemaldada.
Olenemata sellest, kas olete täiskasvanud või noor, võite proovida neid värvimisrakendusi, et vallandada oma loovus ja rahustada meelt.
See õpetus näitab, kuidas lahendada probleem, kuna Apple iPhone'i või iPadi seade kuvab vales asukohas.
Vaadake, kuidas saate režiimi Mitte segada iPadis lubada ja hallata, et saaksite keskenduda sellele, mida tuleb teha. Siin on juhised, mida järgida.
Vaadake erinevaid viise, kuidas saate oma iPadi klaviatuuri suuremaks muuta ilma kolmanda osapoole rakenduseta. Vaadake ka, kuidas klaviatuur rakendusega muutub.
Kas seisate silmitsi sellega, et iTunes ei tuvasta oma Windows 11 arvutis iPhone'i või iPadi viga? Proovige neid tõestatud meetodeid probleemi koheseks lahendamiseks!
Kas tunnete, et teie iPad ei anna tööd kiiresti? Kas te ei saa uusimale iPadOS-ile üle minna? Siit leiate märgid, mis näitavad, et peate iPadi uuendama!
Kas otsite juhiseid, kuidas Excelis automaatset salvestamist sisse lülitada? Lugege seda juhendit automaatse salvestamise sisselülitamise kohta Excelis Macis, Windows 11-s ja iPadis.
Vaadake, kuidas saate Microsoft Edge'i paroole kontrolli all hoida ja takistada brauserit tulevasi paroole salvestamast.







