Kuidas Facebookis küsitlust luua?

Kui otsite, kuidas luua Facebookis küsitlust, et saada inimeste arvamust, siis meilt leiate kõik lahendused alates sündmustest, messengerist kuni looni; saate Facebookis küsitluse luua.
Selles artiklis selgitame, kuidas suletud vahelehti uuesti avada, leida ja uuesti kasutada Chrome'is, Edge'is, Firefoxis ja Safaris. Internetis sirvides avavad mõned meist palju vahekaarte. Paljud kasutajad on kogenud, et paljude vahekaartidega töötades sulgeme kogemata vajalikud vahelehed, kui üritame kursorit ühelt vahelehelt teisele liigutada.
Sulgeme ka vahekaardi mõttega, et meil ei pruugi seda vaja minna, kuid hiljem mõistsime, et see on oluline. Kui olete sama probleemiga silmitsi seisnud, pole vaja muretseda. Kaotatud vahelehti on lihtne töölauabrauseris hankida.
Sisu
Hiljuti suletud vahelehtede avamine Microsoft Edge'is (Windows ja Mac)
1. meetod: hiljuti suletud vahekaart
Mis puutub Microsofti serva, siis hiljuti suletud vahekaartide hõlmamiseks klõpsake vahekaardil ja valige „Ava suletud vaheleht uuesti” , nagu teete Mozilla Firefoxi kasutamisel. Seda saate saavutada ka siis, kui hoiate Windowsis all klahvikombinatsiooni Ctrl + Shift + T või Macis vajutage Command + Shift + T.
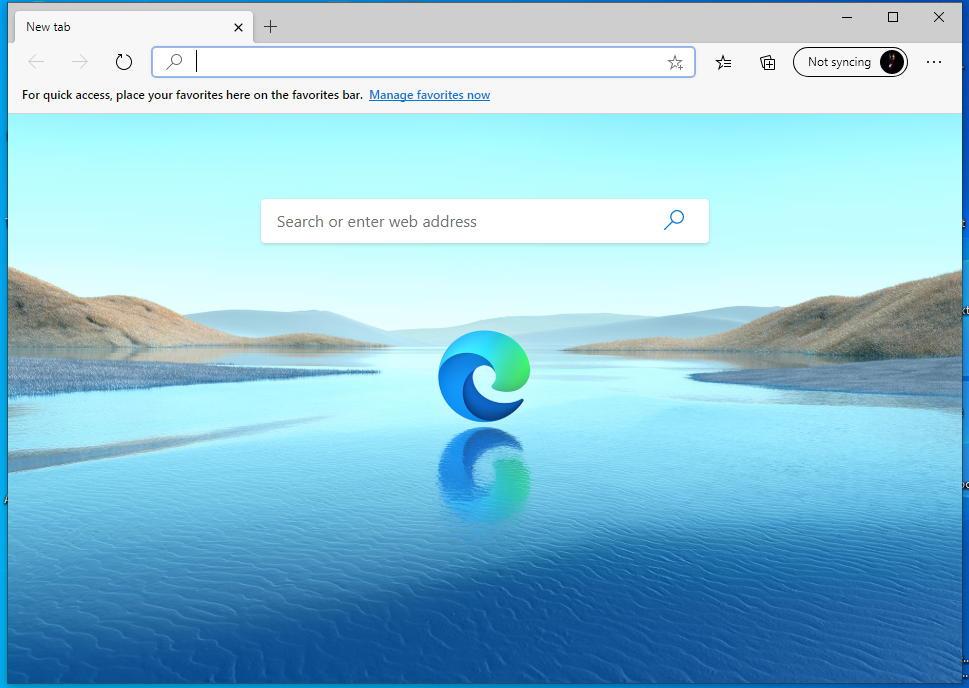
2. meetod: Avage suletud vahekaart uuesti
Tervete suletud vahekaartide uuesti avamiseks tehke järgmist.
1. toiming . Edge'i brauseris hiljuti suletud vahelehtedele juurdepääsemiseks külastage oma sirvimisajalugu. See meetod võimaldab teil valida, millist vahekaarti soovite eriti avada.
2. samm: sirvimisajaloole pääsemiseks klõpsake kolme horisontaalse punktiga nuppu, st brauseri paremas ülanurgas olevat menüüd. Liigutage kursor menüüs loetletud valikute hulgast ajaloo kohal.
3. samm: näete alammenüüs hiljuti suletud vahekaartide loendit. Kui olete leidnud saidi, mida soovite külastada, klõpsake avamiseks sellel konkreetsel lingil. Kui te aga ei leidnud kindlat linki või soovite pääseda juurde oma sirvimisajaloo täielikule loendile.
4. samm: klõpsake ajaloo alammenüüs olevat nuppu Halda ajalugu või vajutage Windowsis klahvikombinatsiooni Ctrl + H ja Macis klahvikombinatsiooni Command + Y.
5. samm: leiate oma sirvimisajaloo kuvatuna uuel vahekaardil, mis on korraldatud vastavalt nende vastavatele perioodidele.
6. samm: klõpsake nüüd oma brauseriakna vasakpoolsel paanil mis tahes ajavahemikku. See kuvab kogu selle konkreetse ajavahemiku jooksul külastatud saitide loendi.
7. samm: valige saadaolevast loendist link, mida soovite avada, ja klõpsake sellel. Kui olete kindel, et te ei nõua oma sirvimisajaloost kindlat lehte, klõpsake saidi lingi paremas servas olevat X-ikooni.
Kuidas avada hiljuti suletud vahelehti Chrome'i brauseris (Windows ja Mac)
Teine viis hiljuti suletud vahelehtede taasavamiseks on kasutada sirvimisajalugu. See meetod võimaldab kasutajal konkreetselt valida, millise vahekaardi ta soovib uuesti avada.
1. samm: sirvimisajaloo sisestamiseks klõpsake Google Chrome'i brauseri paremas ülanurgas kolmel horisontaalsel punktil.
2. samm: nagu näete, on teie jaoks saadaval mitme valikuga menüü.
3. samm: liigutage hiirt ja klõpsake nuppu Ajalugu. Nüüd näete jaotise „Hiljuti suletud” alammenüüs üksuste loendit. Klõpsake lingil, mille soovite uuesti avada.
Üks Chrome'i kasutajate õigusi on see, et nad pääsevad juurde oma sirvimisajaloo täielikule loendile, vajutades Windowsi klaviatuuril klahvikombinatsiooni Ctrl + H või Macis klahvikombinatsiooni Command + Y. Samuti saavad kasutajad avada oma sirvimisajaloo, tippides aadressiribale chrome://history ja vajutades sisestusklahvi .
Teie brauseri ajalugu kuvatakse uuel vahekaardil, mis on rühmitatud ajaperioodide kaupa. Klõpsake mis tahes konkreetsel lingil, mille soovite uuesti avada, see veebileht avatakse teie praegusel vahelehel. Kui olete kindel, et te ei vaja lehte edaspidiseks kasutamiseks, saate selle oma sirvimisajaloost kustutada, klõpsates iga saidi paremas servas kolmel horisontaalsel punktil ja valides eemalda ajaloost.
Hiljuti suletud vahelehtede avamine Firefoxis (Windows ja Mac)
1. meetod: Mozilla Firefoxi kasutamine
Suletud vahekaardi taasavamiseks Firefoxis järgige seda meetodit.
1. samm: paremklõpsake veebibrauseri ülaosas asuval vahekaardiribal ja valige rippmenüüst valik "Võta vahekaardi sulgemine tagasi" .
2. samm . Suletud vahekaardi saate isegi uuesti avada, vajutades Windowsi süsteemis klahvikombinatsiooni Ctrl + Shift + T ja Macis Command + Shift + T.
Nii nagu kroomi puhul, saate mitu vahekaarti avada nende sulgemise järjekorras, vajutades pidevalt nuppu Undo Close Tab või vajutades otseteeklahvi, nagu eespool mainitud.
2. meetod: avage hiljuti suletud vahekaart
Samuti pääsete uuesti avatud suletud vahelehele juurde Firefoxi sirvimisajaloost.
1. samm: klõpsake brauseri paremas ülanurgas olevat nuppu Menüü ja valige loendist menüüst teek.
2. samm: hõljutades kursorit teegi kohal, näete mitut valikut – valige raamatukogu menüüst Ajalugu.
3. samm: klõpsake nüüd ajaloomenüüst leitud hiljuti suletud vahekaarte.
4. samm: pääsete juurde külastatud saitide loendile, mis on järjestatud ajaperioodi järjekorras.
Märkus. Hiljuti külastatud veebilehtedele pääsete juurde ka ajaloomenüü jaotises Hiljutine ajalugu või valides Kuva ajaloo külgriba.
5. samm: kui soovite ajaloo külgriba sulgeda, klõpsake pärast valimist paani paremas ülanurgas olevat nuppu X.
6. samm: leidke menüüs Hiljuti suletud vahekaardid üles sait, mida soovite külastada, ja klõpsake sellel. Kui soovite kõik suletud vahelehed uuesti avada, klõpsake menüü jaluses olevat valikut Taasta kõik vahelehed.
7. samm: kogu sirvimisajaloole pääsemiseks klõpsake menüü Ajalugu jaluses olevat nuppu Kuva kogu ajalugu.
8. samm. Nüüd näete oma raamatukogu akna vasakus servas, et teie brauseri ajalugu on jagatud erinevateks ajaperioodideks. Valige nende hulgast ajavahemik; see kuvab teile saidid, mida olete selle konkreetse ajavahemiku jooksul külastanud.
9. samm: lõpuks topeltklõpsake saidil, mida soovite oma praegusel vahekaardil avada. Kui aga soovite sirvimisajaloos olevat veebilehte kustutada, valige sait, mida soovite kustutada, paremklõpsake sellel ja vajutage hüpikmenüüst Kustuta leht.
Hiljuti suletud vahelehtede avamine Safaris (Mac)
1. meetod: avage vahekaart Viimati
Safari on graafiline veebibrauser, mis on saadaval iOS-i seadmetega komplektis Maci või mobiiliversioonis. Hiljuti suletud vahekaardi avamiseks Safaris.
1. samm: minge brauseri ülaosas asuvale horisontaalsele menüüribale ja klõpsake suvandil Redigeeri.
2. samm: teile on saadaval rippmenüü. Valige suvand "Undo Close Tab" Kui olete Maci kasutaja, vajutage klaviatuuril Command + Z.
3. samm: kui see vahekaart pole, peate selle vahekaardi samast rippmenüüst sulgema. Valige "Tee vahekaardi sulgemine uuesti" või vajutage klahvikombinatsiooni Command + Shift + Z .
4. samm: juhuks, kui soovite kõik suletud vahelehed uuesti avada. Seejärel valige korduvalt suvand Undo Close Tab või vajutage ülalmainitud kiirklahvi. Teine võimalus on klõpsata menüüst leitud ajaloonupul. Valige rippmenüüst käsk Ava viimati suletud vahekaart uuesti või vajutage lihtsalt klaviatuuril klahvikombinatsiooni Shift + Command + T.
5. samm: kui soovite eraldi suletud vahekaardi uuesti avada, külastage uuesti ajalugu ja klõpsake sellel. Nüüd hõljutage hiirt Hiljuti suletud valik, mis asub rippmenüüs. Alammenüüs näete saitide loendit.
6. samm: valige sait, mida soovite avada, ja klõpsake sellel. Saate selle hankida ka vajutades Shift + Command + T .
2. meetod: avage hiljuti suletud vahekaart
Safari kasutajate üks eeliseid on see, et vahekaardiribalt leitud uue vahelehe nupp sisaldab peidetud funktsiooni. See aitab teil uuesti avatud suletud vahekaartidele juurde pääseda.
1. samm: vajutage ja hoidke all vahekaardiriba paremas ülanurgas olevat plussikooni. Teie jaoks kuvatakse hiljuti suletud vahelehtede loend.
2. samm: hoidke hiirt, kui valite saidi, mida soovite avada.
3. samm: liigutage nüüd hiir sellele saidivalikule ja vabastage hiir.
4. samm: kogu hiljuti suletud vahekaartide loendit saab vaadata ka uuel vahekaardil. Selleks avage Ajalugu > Kuva ajalugu . Teie praegusel vahekaardil kuvatakse sirvimisajalugu nende kuupäevade järjekorras. Kui soovite mõne konkreetse veebilehe eemaldada, paremklõpsake sellel ja valige kustutamisvalik.
Loe edasi:
Järeldus
Teame, kui masendav võib olla, kui sulgeme vahelehe, mille kasutamist me veel ei kasutanud. Kui järgite seda artiklit põhjalikult, võib see viia sujuvama ja tõhusama sirvimiseni. Kuna oleme loetlenud hiljuti suletud vahelehtede avamise kõigis neljas peamises Windowsis ja Macis populaarses brauseris, loodame, et leidsite oma probleemidele sobiva lahenduse.
Kui otsite, kuidas luua Facebookis küsitlust, et saada inimeste arvamust, siis meilt leiate kõik lahendused alates sündmustest, messengerist kuni looni; saate Facebookis küsitluse luua.
Kas soovite aegunud pääsmeid kustutada ja Apple Walleti korda teha? Järgige selles artiklis, kuidas Apple Walletist üksusi eemaldada.
Olenemata sellest, kas olete täiskasvanud või noor, võite proovida neid värvimisrakendusi, et vallandada oma loovus ja rahustada meelt.
See õpetus näitab, kuidas lahendada probleem, kuna Apple iPhone'i või iPadi seade kuvab vales asukohas.
Vaadake, kuidas saate režiimi Mitte segada iPadis lubada ja hallata, et saaksite keskenduda sellele, mida tuleb teha. Siin on juhised, mida järgida.
Vaadake erinevaid viise, kuidas saate oma iPadi klaviatuuri suuremaks muuta ilma kolmanda osapoole rakenduseta. Vaadake ka, kuidas klaviatuur rakendusega muutub.
Kas seisate silmitsi sellega, et iTunes ei tuvasta oma Windows 11 arvutis iPhone'i või iPadi viga? Proovige neid tõestatud meetodeid probleemi koheseks lahendamiseks!
Kas tunnete, et teie iPad ei anna tööd kiiresti? Kas te ei saa uusimale iPadOS-ile üle minna? Siit leiate märgid, mis näitavad, et peate iPadi uuendama!
Kas otsite juhiseid, kuidas Excelis automaatset salvestamist sisse lülitada? Lugege seda juhendit automaatse salvestamise sisselülitamise kohta Excelis Macis, Windows 11-s ja iPadis.
Vaadake, kuidas saate Microsoft Edge'i paroole kontrolli all hoida ja takistada brauserit tulevasi paroole salvestamast.







