Kuidas Facebookis küsitlust luua?

Kui otsite, kuidas luua Facebookis küsitlust, et saada inimeste arvamust, siis meilt leiate kõik lahendused alates sündmustest, messengerist kuni looni; saate Facebookis küsitluse luua.
Sülearvutite kasutamine lihtsalt tööks on ajalugu. Tänapäeval, kui ostate sülearvuti, on see peamiselt mõeldud mängude ja filmide mängimiseks. Kuigi võib leida suurema ekraaniga sülearvuteid, ei suuda need siiski täita tõelise suure ekraani esteetikat. Kuna telerid muutuvad nutikamaks ja silmade jaoks tervemaks, soovite tõenäoliselt kasutada seda muudel eesmärkidel kui sport. Noh, kui armastate mänge ja filme suurel ekraanil mugavalt kodus vaadata, saate ühendada sülearvuti teleriga.
Tuleb lugeda: 5 parimat ultrabooki 2017 – kõige õhemad ja kergemad sülearvutid
Kuigi turul on palju viise ja mitu adapterit, mis aitavad teil ekraani laiendada, töötame välja kolm peamist ja ökonoomset viisi sülearvuti ühendamiseks teleriga. Enne kui hakkate asja aru saama, on oluline kontrollida oma teleri saadaolevaid porte ja hankida kaabel vastavalt.
1. Ühendage sülearvuti HDMI-kaabli abil teleriga:
HDMI-kaabel on kõige eelistatum viis sülearvuti ühendamiseks televiisoriga. HDMI-kaablid on saadaval väga ökonoomse hinnaga ning tagavad kvaliteetse pildi ja heli. See on parim valik mängijatele ja filmisõpradele.
Süsteemi ühendamiseks teleriga peate lihtsalt mõlema seadme külge ühendama kaabli mõlemad otsad. Siin peate veenduma, et mõlemad masinad on sisse lülitatud ja teie teler on seatud eelistatud HDMI-porti (HDMI1, HDMI2 …). Teie mugavuse huvides on järgmised sammud.

2. Ühendage sülearvuti VGA kaudu teleriga.
Kui kasutate veidi vanemat telerit, mis ei toeta HDMI-d, tundub selle VGA kaudu ühendamine täiuslik. VGA on sama kaabel, millega ühendati arvutitorn monitoriga, millest on tänapäeval samuti HDMI poolt mööda läinud. Oluline on teada, et VGA edastab ainult videot ja selle heli saamiseks on vaja 3,5 mm helikaablit. Ühendus VGA kaudu on väga lihtne ja selle saab luua, järgides järgmisi samme:
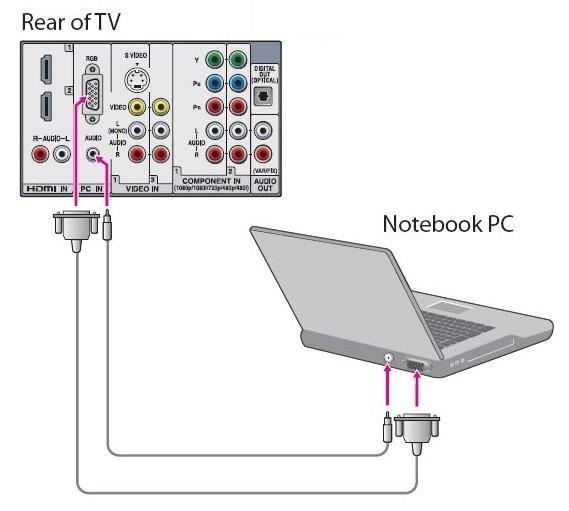
Peab lugema: juhend oma uue sülearvuti seadistamiseks
3. Ühendage sülearvuti teleriga USB kaudu.
Noh, saate oma sülearvuti USB-liidese kaudu teleriga ühendada. Siiski on tootjaid, kes toodavad adaptereid, mis muudavad USB-pordi HDMI-väljundiks. Oluline on kontrollida selliste adapterite ühilduvust sülearvutiga, kuna USB-pordi videoväljundi pordiks teisendamiseks on vaja spetsiaalset tarkvara.

Peab lugema: Kuidas varundada fotosid reisimisel ilma sülearvutita
Üldiselt, vaatamata erinevatele viisidele kahe lemmikmasina ühendamiseks, tundub HDMI kõige mugavam ja ökonoomsem. HDMI edestab heli- ja videokvaliteedi poolest ka muid ühendusviise. Kui teile ei meeldi teleri ümber rippuvad juhtmed, võite valida sülearvuti ja teleri vahelise traadita ühenduse. Kuid selleks on vaja erinevaid vastuvõtjaid ja need võivad teile maksta käe ja jala.
Kui otsite, kuidas luua Facebookis küsitlust, et saada inimeste arvamust, siis meilt leiate kõik lahendused alates sündmustest, messengerist kuni looni; saate Facebookis küsitluse luua.
Kas soovite aegunud pääsmeid kustutada ja Apple Walleti korda teha? Järgige selles artiklis, kuidas Apple Walletist üksusi eemaldada.
Olenemata sellest, kas olete täiskasvanud või noor, võite proovida neid värvimisrakendusi, et vallandada oma loovus ja rahustada meelt.
See õpetus näitab, kuidas lahendada probleem, kuna Apple iPhone'i või iPadi seade kuvab vales asukohas.
Vaadake, kuidas saate režiimi Mitte segada iPadis lubada ja hallata, et saaksite keskenduda sellele, mida tuleb teha. Siin on juhised, mida järgida.
Vaadake erinevaid viise, kuidas saate oma iPadi klaviatuuri suuremaks muuta ilma kolmanda osapoole rakenduseta. Vaadake ka, kuidas klaviatuur rakendusega muutub.
Kas seisate silmitsi sellega, et iTunes ei tuvasta oma Windows 11 arvutis iPhone'i või iPadi viga? Proovige neid tõestatud meetodeid probleemi koheseks lahendamiseks!
Kas tunnete, et teie iPad ei anna tööd kiiresti? Kas te ei saa uusimale iPadOS-ile üle minna? Siit leiate märgid, mis näitavad, et peate iPadi uuendama!
Kas otsite juhiseid, kuidas Excelis automaatset salvestamist sisse lülitada? Lugege seda juhendit automaatse salvestamise sisselülitamise kohta Excelis Macis, Windows 11-s ja iPadis.
Vaadake, kuidas saate Microsoft Edge'i paroole kontrolli all hoida ja takistada brauserit tulevasi paroole salvestamast.







