Kuidas Facebookis küsitlust luua?

Kui otsite, kuidas luua Facebookis küsitlust, et saada inimeste arvamust, siis meilt leiate kõik lahendused alates sündmustest, messengerist kuni looni; saate Facebookis küsitluse luua.
Steam on populaarne videomängude digitaalse levitamise sait. Selle lugematud kasutajad seisavad aga sellelt saidilt mängude allalaadimisel sageli silmitsi probleemidega. Viga " Steam Content Servers Unreachable " on tavaline probleem. See artikkel räägib viisidest, kuidas kasutajad saavad seda parandada.
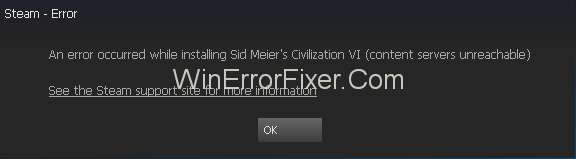
Sisuserverite kättesaamatute tõrketel on Steamist mängu allalaadimisel rohkem kui üks võimalik põhjus. Arvuti viirusetõrje võib märgistada sisu pahatahtliku või puhverserverina, mis võib põhjustada takistusi. Samuti võib juhtuda, et kasutate Steami kliendi vananenud versiooni. Põhjuseid võib olla ka teisi.
Sisu
Kuidas parandada Steami sisuserverite kättesaamatut viga
Olenevalt igast võimalikust põhjusest on selle probleemi lahendamiseks mitu võimalust. Järgnevalt on toodud põhjalik loetelu lahendustest ja vähemalt üks neist peaks ideaalselt töötama.
Lahendus 1: eemaldage puhverserveri sätted
Puhverserverid takistavad sageli Steami toimimist. Puhverservereid saab keelata kahel viisil:
1: Chrome
1. samm: kõigepealt minge Google Chrome'i menüüsse ja valige Seaded .
2. samm: järgmiseks otsige lehe Seaded otsinguribalt puhverserveri sätted . Seejärel valige kuvatav suvand Ava puhverserveri sätted .
3. samm: avanevas aknas keelake valik „ Tuvasta seaded automaatselt ”.
2: Võrguseadete kaudu
1. samm: esmalt avage dialoogiboks Käivita, vajutades Windows + R . Pärast seda tippige " inetcpl.cpl " ja klõpsake selle käivitamiseks sisestusklahvi .
2. samm: kui ilmub Interneti-atribuutide aken, valige vahekaart Ühendused . Selles klõpsake LAN -i sätted.
3. samm: järgmises ilmuvas aknas tühjendage märkeruut valiku „ Tuvasta seaded automaatselt” kõrval ja klõpsake nuppu OK .
Pärast seda kontrollige, kas Steam Content Servers Unreachable viga on kõrvaldatud.
Loe ka:
Lahendus 2: keelake brauseri laiendused
Brauseri laiendused võivad sageli takistada rakenduste, sealhulgas Steami, sujuvat toimimist.
Laienduste keelamiseks brauseris on järgmised sammud.
1. toiming: valige brauseri menüüribal Rohkem tööriistu .
2. samm : pärast seda valige Laiendused . Kõigi laienduste ükshaaval keelamiseks klõpsake kuvatavas aknas nuppu Eemalda .
3. samm: lõpuks taaskäivitage brauser ja kontrollige, kas Steam Content Servers Unreachable probleem on lahendatud.
Lahendus 3: muutke allalaadimispiirkonda
Steami sisu sorteeritakse piirkondade alusel. Vaikepiirkond määratakse automaatselt teie tegeliku asukoha võrgu jälgimise põhjal.
Piirkonna serverid võivad aga saada ülekoormatud või kogeda riistvaratõrkeid. Kui see juhtub teie piirkonnas, võib sisu allalaadimine Steamist takistada. Seega on üks probleemi lahendamise viis Steami allalaadimispiirkonna muutmine.
1. samm : esmalt minge ekraani vasakus ülanurgas Steami jaotisesse Seaded . Seejärel valige Allalaadimised .
2. samm : teiseks minge jaotisse Allalaadimispiirkond ja valige alternatiivne piirkond.
3. samm : lõpuks taaskäivitage Steam ja kontrollige, kas Steami sisuserverite kättesaamatu tõrge on parandatud.
Lahendus 4: kustutage clientregistry.blob
Probleemi teine võimalik põhjus võib olla Steami kliendiregistri kahjustamine. Registri kustutamine on seega lahendus. Selleks toimige järgmiselt.
1. samm: alguses sulgege Steam ja kõik muud toimingud. Seejärel minge Steami kataloogi, mille vaikeaadress on C:\Program Files\Steam .
2. samm: valige nüüd fail nimega „ clientregistry.blob”. Sellega saate teha kahte asja.
3. samm: taaskäivitage Steam ja kontrollige, kas viga on parandatud. Kui ei, jätkake sammuga 5.
4. samm: külastage uuesti Steami kataloogi ja leidke fail Steamreporter.exe. Käivitage see rakendus ja avage Steam uuesti, et kontrollida, kas Steami sisuserverite kättesaamatud tõrge püsib.
Lahendus 5: tühjendage oma Steami allalaadimisjärjekord
Probleem võib olla tingitud ka liiga suurest Steamis ootel olevate allalaadimiste arvust. Sellisel juhul on soovitatav need kustutada, et lahendada " sisuserverid kättesaamatud".
1. samm: kõigepealt minge Steami vahekaardile Teek .
2. samm: seejärel klõpsake allalaadimisjärjekorra hankimiseks allosas valikut Allalaadimised peatatud . Järjekorras eemaldage kõik üksused, mille allalaadimine on ootel. Selleks klõpsake iga üksuse ristiikoonil.
3. samm: pärast kõigi ootel olevate allalaadimiste kustutamist paremklõpsake mängudel ja valige suvand Seaded . Pärast seda valige igaühe jaoks Uninstall .
4. samm: lõpuks kinnitage toiming ilmuvas kinnitusaknas. Lugege, kuidas parandasime Steami allalaadimise peatamise ja taaskäivitamise tõrke.
Lahendus 6. Kasutage rakendust flushconfig
Probleemi saab lahendada ka konfiguratsiooni lähtestamise käsu käivitamisega. Järgmine on meetod.
1. samm: alustage dialoogiboksi Käivita avamisega, vajutades Windows + R .
2. samm: pärast seda tippige see " steam://flushconfig" ja seejärel klõpsake sisestusklahvi .
3. samm : klõpsake ilmuvas aknas nuppu OK .
4. samm: lõpuks taaskäivitage Steam .
Lahendus 7: käivitage Steam võrguühendusega turvarežiimis
Teine viis Steami allalaadimise ebaõnnestumise probleemi lahendamiseks on arvutis turvarežiimi lubamine. Turvarežiimi sisselülitamiseks toimige järgmiselt.
1. samm: esmalt lülitage arvuti välja. Seejärel lülitage see uuesti sisse ja kuni süsteem käivitub, vajutage pidevalt klahvi F12 või F8 .
2. samm: ekraanile ilmub valikute loend. Liikuge nende vahel nooleklahvide abil ja valige " Luba võrguühendusega turvarežiim". Seejärel vajutage sisestusklahvi .
3. samm: lõpuks avage Steam uuesti ja kontrollige, kas saate tavapäraselt alla laadida või installida.
Turvarežiimi lubamiseks võrguga on veel mõned võimalused, sealhulgas käsuviiba käivitamine. See on aga suhteliselt lihtne meetod.
Lahendus 8: keelake ruuteris Safe Web
Wi-Fi-ruuteris on sageli funktsioon, mida nimetatakse turvaliseks veebiks. Selle eesmärk on blokeerida programme ja andmeid, mida peetakse ebaturvaliseks. Kuid isegi kasulikud ja kahjutud rakendused võib ohutu veeb välja filtreerida ja on võimalik, et see funktsioon blokeerib Steami. Seega võib selle sätte keelamine aidata probleemi lahendada.
Turvalise veebi keelamiseks pole ühest viisi, kuna ruutereid on erinevat marki. Selle tehnika rakendamiseks oleks parim koht tehnik. Võite abi otsida ka ruuteri ettevõtte veebisaidilt.
Turvalise veebi kohta ülevaate saamiseks minge jaotisse Windowsi turvalisus. Järgmisena vaadake jaotisi Vanemlik kontroll ja Viirusekaitse.
Lahendus 9: viirusetõrje ja Defenderi või tulemüüri keelamine
Steami sisu allalaadimise protsessi võib takistada ka viirusetõrjetarkvara. Kuigi Steam on probleemide puudumise tagamiseks teinud koostööd enamiku viirusetõrjetarkvara kaubamärkidega, võib siiski mõnikord probleeme tekkida.
Viirusetõrje ja tulemüüri keelamine võib probleemi hetkega lahendada. Pikas perspektiivis ei ole nende kaitsefunktsioonide keelamine siiski soovitatav. Kuigi need on praegu keelatud, tuleb Interneti sirvimisel olla eriti ettevaatlik.
Järgmised on mõned levinumad viirusetõrje- ja tulemüürisüsteemid, millel on teadaolevalt probleeme selliste rakendustega nagu Steam.
1. Windows Defender
Steami failide tulemüüri keelamiseks toimige järgmiselt.
1. samm: esmalt avage Windows Defenderi turbekeskus , otsides Windowsi otsinguribal.
2. samm: avanevas aknas valige Virus and Threat Protection. Seejärel liikuge valikule Viiruse- ja ohukaitse sätted .
3. samm. Pärast seda minge jaotisse Välistuste lisamine või eemaldamine . Seejärel valige suvand Exclude a Folder ja lisage kaust C:\Program Files (x86)\Steam .
4. samm: lõpuks salvestage muudatused ja taaskäivitage arvuti. Pärast seda avage Steam .
Eelistatavalt käivitage Steam pärast selle meetodi kasutamist administraatorina. Selleks paremklõpsake Steami ikoonil ja valige Properties . Seejärel minge vahekaardile Ühilduvus ja märkige valik " Käivita see programm administraatorina ". Lõpuks klõpsake nuppu OK .
2. Kaspersky AV
See viirusetõrjetööriist võib sageli proovida blokeerida selliseid rakendusi nagu Steam. Nagu eelmiselgi, on sellel viirusetõrjel võimalus teatud failid oma pädevusalast vabastada. Steam reaalajas skannimisest vabastamiseks on järgmine:
1. samm: kõigepealt avage Kaspersky AV ja minge jaotisse Seaded .
2. samm: järgmiseks valige " Täiendav". Pärast seda valige " Ohud ja välistused".
3. samm: nüüd lisage jaotisesse "Usaldusväärne tsoon" Steam.exe . Seejärel muutke seadeteks " Ära piira rakenduste tegevust " ja " Ära kontrolli avatud faile".
4. samm: lõpuks taaskäivitage arvuti ja kontrollige mängufailide terviklikkust ülalkirjeldatud viisil.
3. McAfee Antivirus
Kui teil on see viirusetõrje, ei saa valitud faile selle reaalajas skannimisest välja jätta. Selle asemel tuleb reaalajas skannimine täielikult välja lülitada.
1. samm : esmalt avage McAfree . Seejärel liikuge valikule Viiruse- ja nuhkvarakaitse .
2. samm: seejärel lülitage reaalajas skannimise valik välja. Ja pärast seda taaskäivitage arvuti ja avage Steam .
3. samm: minge raamatukogusse ja leidke probleemidega mäng.
4. samm: paremklõpsake sellel ja valige Atribuudid . Minge atribuutide aknas vahekaardile Kohalikud failid .
5. samm: lõpuks valige " Kontrollige mängu vahemälu terviklikkust " ja kontrollige mängufailide terviklikkust. See tagab, et kaitse puudumisel ei sisene soovimatud või pahatahtlikud andmed.
4. ESET NOD32
See viirusetõrje kipub sageli blokeerima teatud rakenduste faile, sealhulgas Steami faile. Õnneks annab see võimaluse vabastada valitud failid selle reaalajas skannimisest. Selleks toimige järgmiselt.
1. samm: algul kopeerige Steami kataloogi aadress: C:\Program Files (x86)\Steam
2. samm : seejärel avage ESET NOD32 . Nüüd kleepige aadress jaotisesse „ Välista reaalajas skannimisest”.
3. samm: lõpuks taaskäivitage arvuti ja kontrollige mängufailide terviklikkust ülalkirjeldatud viisil.
Lahendus 10: laadige alla Steami uusim versioon
Steami kliendi värskendatud versiooni kasutamine võib aidata käsitletavat probleemi lahendada. Selleks tuleb esmalt kustutada vanema versiooni failid ja andmed.
1. samm: kõigepealt liikuge jaotisesse C:\Program Files (x86)\Steam . Selleks tippige see aadress dialoogiboksi Run ja vajutage sisestusklahvi .
2. samm: kustutage Steami kataloogis kõik failid ja kaustad, välja arvatud järgmised kolm:
3. samm: lõpuks külastage Steami veebisaiti, et alla laadida ja installida uusim versioon . Veenduge, et see oleks installitud vanemaga samasse kataloogi.
Seonduvad postitused:
Järeldus
Seega on arutatud erinevaid meetodeid Steami tõrke " Sisuserverid kättesaamatud " käsitlemiseks. Esitatud on põhjalik nimekiri võimalikest lahendustest, mida iga kasutaja saab hõlpsasti rakendada. Kõik või kõik need lahendused peavad kindlasti toimima. Kui probleem siiski püsib, võib kasutaja kaaluda eksperdi abi kasutamist.
Kui otsite, kuidas luua Facebookis küsitlust, et saada inimeste arvamust, siis meilt leiate kõik lahendused alates sündmustest, messengerist kuni looni; saate Facebookis küsitluse luua.
Kas soovite aegunud pääsmeid kustutada ja Apple Walleti korda teha? Järgige selles artiklis, kuidas Apple Walletist üksusi eemaldada.
Olenemata sellest, kas olete täiskasvanud või noor, võite proovida neid värvimisrakendusi, et vallandada oma loovus ja rahustada meelt.
See õpetus näitab, kuidas lahendada probleem, kuna Apple iPhone'i või iPadi seade kuvab vales asukohas.
Vaadake, kuidas saate režiimi Mitte segada iPadis lubada ja hallata, et saaksite keskenduda sellele, mida tuleb teha. Siin on juhised, mida järgida.
Vaadake erinevaid viise, kuidas saate oma iPadi klaviatuuri suuremaks muuta ilma kolmanda osapoole rakenduseta. Vaadake ka, kuidas klaviatuur rakendusega muutub.
Kas seisate silmitsi sellega, et iTunes ei tuvasta oma Windows 11 arvutis iPhone'i või iPadi viga? Proovige neid tõestatud meetodeid probleemi koheseks lahendamiseks!
Kas tunnete, et teie iPad ei anna tööd kiiresti? Kas te ei saa uusimale iPadOS-ile üle minna? Siit leiate märgid, mis näitavad, et peate iPadi uuendama!
Kas otsite juhiseid, kuidas Excelis automaatset salvestamist sisse lülitada? Lugege seda juhendit automaatse salvestamise sisselülitamise kohta Excelis Macis, Windows 11-s ja iPadis.
Vaadake, kuidas saate Microsoft Edge'i paroole kontrolli all hoida ja takistada brauserit tulevasi paroole salvestamast.







