Kuidas Facebookis küsitlust luua?

Kui otsite, kuidas luua Facebookis küsitlust, et saada inimeste arvamust, siis meilt leiate kõik lahendused alates sündmustest, messengerist kuni looni; saate Facebookis küsitluse luua.
Viimastel nädalatel kohtuvad mängijad, spetsialistid, õpilased, sõbrad, pereliikmed ja kõik teised virtuaalselt. Noh, me ei pea teile põhjust ütlema.
See on uudse koroonaviiruse mille tõttu peame ise karantiini end ja hüpata vahel videokõnede rakendused nagu Facebook, Zoom, FaceTime, Skype, Houseparty jne
Kõik see teeb asja keeruliseks. Kuid Skype'i uue Meet Now funktsiooniga asjad muutuvad. Näib, et Skype täiustab oma mängu ja on vajaduse korral välja pakkunud uue funktsiooni.
Kuna Zoom teeb turvakaalutlustel uudiste pealkirju, keskendub Skype privaatsusele ja kasutajamugavusele.
Introducing a simple, hassle-free way to connect with the important people in your life on #Skype, no sign-ups or downloads required. Learn about Meet Now: https://t.co/yOw6oBlFxx
— Skype (@Skype) April 3, 2020
Selle funktsiooni kasutamiseks ei vaja kasutajad Skype'i kontot. Lihtsalt kopeerides ja kleepides hosti jagatud lingi, saavad osalejad koosolekuga liituda. Lisaks ei aegu link ja seda saab igal ajal kasutada.
Mis see funktsioon on ja kuidas see aitab?
Funktsioon Meet Now sobib suurepäraselt neile, kes on oma turvalisuse suhtes paranoilised. Kui te ei soovi oma Skype'i ID-d jagada, võite kasutada ka linki inimesega kohtumiseks. See aitab võtta intervjuusid ja teha konverentskõnesid nendega, kes Skype’i ei kasuta.
Tasuta Skype'i konverentsilingi loomiseks külastage ametlikku veebisaiti. Kui olete seal, klõpsake käsul Loo ainulaadne link. See loob lingi, mida saab kõigiga jagada. Lisaks saate lingi jagada Outlooki ja Gmaili kaudu.
Kõlab hästi.
Loe edasi, et saada rohkem teavet Skype'i Meet Now funktsiooni kohta.
Kuidas seadistada Meet Now Skype'is hostina
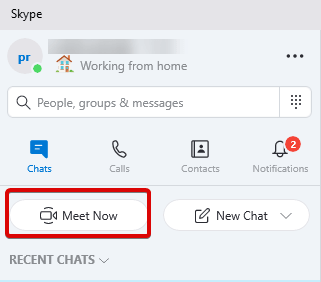
Märkus. Kõik, kellel on link, saavad koosolekuga liituda.
Tõepoolest, see on suurepärane viis ühenduse loomiseks. Aga kuidas on lood turvalisusega?
Skype saab sellest aru; seega luuakse iga koosoleku jaoks uus link. See tähendab, et üks link kehtib seansi kestel ja erineb privaatruumist.
Mitte ainult seda, vaid saate isegi koosolekul osaleja vaigistada või eemaldada. Võõrustajana on teil selleks kõik õigused. Kõne hoidmiseks, koosoleku ajal sissetuleva video väljalülitamiseks või erinevate toimingute tegemiseks klõpsake rohkemate valikute nägemiseks paremas alanurgas.
Kuidas liituda kohtumisega Skype'is osalejana
Meet Now koosolekuga liitumiseks peate koosoleku lingi kopeerima ja kleepima kas rakendusse või brauserisse.
Mille poolest see funktsioon Zoomi koosoleku ID-st erineb?
Tehniliselt on Skype'i Meet Now nagu Zoomi koosoleku ID, kuid selle turvameetmed on tugevamad. Ilma palju teavet jagamata saate ühendust võtta nendega, kellel on koosoleku ID.
Koos funktsiooniga Meet Now saavad kasutajad kasutada ka pilt-pildis, tausta hägustamise, jagatud vaate režiimi, koosolekuid salvestada ja neid kuni 30 päevaks salvestada.
Need funktsioonid on kasulikud, kui kasutaja töötab kodus. Kuna kasutajad saavad vestlust üle vaadata, märkmeid teha ja palju muud teha. Mitte ainult seda, vaid saate konverentskõne ajal jagada ka ekraane, esitlusi, dokumente, töömaterjale jne. Neid funktsioone kasutades saate töötada sünkroonis ja vaadata üle iga ülesande.
Kas kõik?
Oodake, Meet Now pakub rohkem funktsioone.
Seda funktsiooni kõne ajal kasutades saate teha rohkem toiminguid, näiteks:
See kõik kasutab seda uut funktsiooni. Saate teha palju rohkem, kui arvate. Lisaks, kuna see on turvalisem, saate seda kasutada privaatsuse pärast muretsemata. Pidage meeles, et Meet Now erineb grupivestlustest.
Saate seadistada kiirvestlused, kasutades funktsiooni Meet Now; aga grupivestlused on siin kohandatud, valite osalejad ja nimetate rühma.
Loodan, et proovite seda funktsiooni, kuna Zoom ei kavatse järgmise 90 päeva jooksul uusi funktsioone välja pakkuda. Kui kasutate Meet Now jagate oma kogemusi, aitab see mõista, miks eelistate Meet Now kasutamist.
Kui otsite, kuidas luua Facebookis küsitlust, et saada inimeste arvamust, siis meilt leiate kõik lahendused alates sündmustest, messengerist kuni looni; saate Facebookis küsitluse luua.
Kas soovite aegunud pääsmeid kustutada ja Apple Walleti korda teha? Järgige selles artiklis, kuidas Apple Walletist üksusi eemaldada.
Olenemata sellest, kas olete täiskasvanud või noor, võite proovida neid värvimisrakendusi, et vallandada oma loovus ja rahustada meelt.
See õpetus näitab, kuidas lahendada probleem, kuna Apple iPhone'i või iPadi seade kuvab vales asukohas.
Vaadake, kuidas saate režiimi Mitte segada iPadis lubada ja hallata, et saaksite keskenduda sellele, mida tuleb teha. Siin on juhised, mida järgida.
Vaadake erinevaid viise, kuidas saate oma iPadi klaviatuuri suuremaks muuta ilma kolmanda osapoole rakenduseta. Vaadake ka, kuidas klaviatuur rakendusega muutub.
Kas seisate silmitsi sellega, et iTunes ei tuvasta oma Windows 11 arvutis iPhone'i või iPadi viga? Proovige neid tõestatud meetodeid probleemi koheseks lahendamiseks!
Kas tunnete, et teie iPad ei anna tööd kiiresti? Kas te ei saa uusimale iPadOS-ile üle minna? Siit leiate märgid, mis näitavad, et peate iPadi uuendama!
Kas otsite juhiseid, kuidas Excelis automaatset salvestamist sisse lülitada? Lugege seda juhendit automaatse salvestamise sisselülitamise kohta Excelis Macis, Windows 11-s ja iPadis.
Vaadake, kuidas saate Microsoft Edge'i paroole kontrolli all hoida ja takistada brauserit tulevasi paroole salvestamast.







