Kuidas Facebookis küsitlust luua?

Kui otsite, kuidas luua Facebookis küsitlust, et saada inimeste arvamust, siis meilt leiate kõik lahendused alates sündmustest, messengerist kuni looni; saate Facebookis küsitluse luua.
Sõprade või pereliikmete näol, aga meile meeldib seltskond olla, eks? Kas pole suurepärane tunne teada saada, et seal on keegi, kes hea meelega kuulab kõiki meie kõnesid ja hullumeelseid mõtteid ilma hinnanguid andmata? Jah, sügaval sisimas ihkame me kõik seda kogeda!
Ja nii nagu meie elu on puudulik ilma sõprade ja lähedasteta, täidavad digiassistendid seda ruumi, toimides meie armastatuima kaaslasena. Digitaalsed hääleassistendid, nagu Siri, Alexa ja Google Home, on üllatavalt oluline osa meie elust, mis mitte ainult ei lõbusta meid ööpäevaringselt, vaid aitavad meil asju kiiremini ja loomulikult ka nutikamalt teha.
Võime Sirilt küsida peaaegu kõike, olgu see siis praegune ilmateade, eilse pesapallimatši skoori, teie lähima vahemiku kümne parima Hiina restorani loendi või peaaegu kõike. Meie häälkäskluste abil saad kõigele vastused ilma telefoni ekraani puudutamata.
Miks salvestavad digitaalsed assistendid meie vestlusi?
Olgu selleks Siri või mõni muu digitaalne assistent, kuid kõik päringud, häälkäsklused või teie öeldud asjad salvestatakse turvalises kohas. Apple kasutab neid andmeid edasiseks hindamiseks ja paremaks mõistmiseks, et nad saaksid parandada meie häälassistentide kasutamise kogemust. Apple kasutab neid andmeid häälkäskluste, päringute ja igasuguste asjade hindamiseks ja tõlgendamiseks, mida me Sirilt kvaliteedikontrolli meetmena küsime.
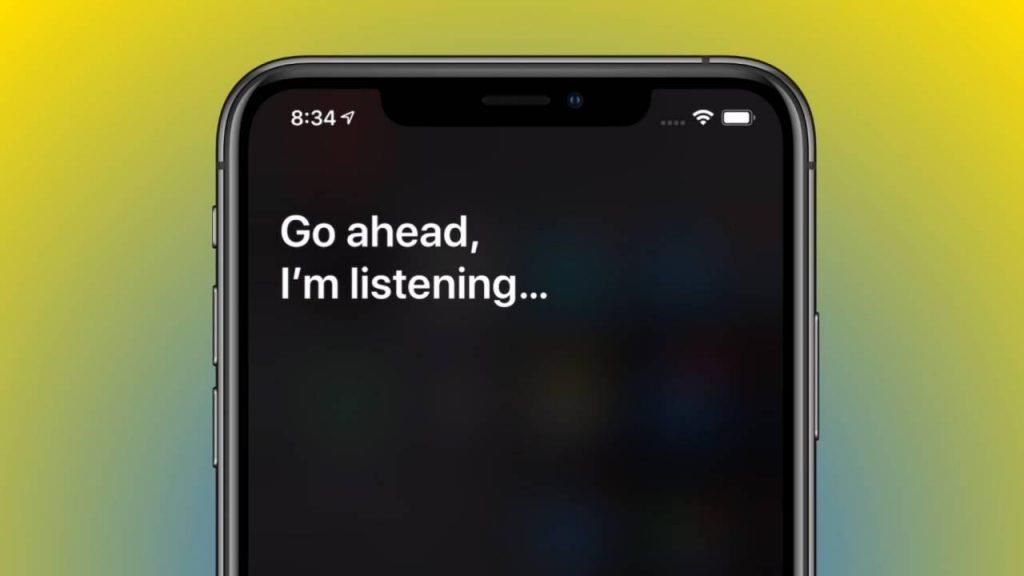
Pildi allikas: Slash Gear
Õnneks on kõik teie Siri salvestised turvaliselt salvestatud Apple'i serveritesse ja sellele privaatsele teabele ei pääse kolmandate osapoolte turundajad ega reklaami eesmärgil juurde pääseda.
Kuid rõõmustav on see, et iOS 13.2, mis on iOS-i uusim versioon, võimaldab teil kustutada kõik Siri salvestised iPhone'ist, iPadist, Macist ja Apple TV-st Apple'i serveritest. Nii et just iOS 13.2, iPadOS 13.2, tvOS 13.2 ja macOS Catalina 10.15.1 ja uuemad pakuvad meile võimalust, kus saame Apple'i serveritest Siri salvestisi ja dikteerimise interaktsiooni ajaloo kustutada .
Lisateave : puudutage seda linki, et saada lisateavet selle kohta, mis on Siri iOS 13.2 värskenduses uut .
Vaatame, kuidas kustutada Siri ajalugu iPhone'ist, iPadist, Macist, Apple TV-st ja HomePodist.
Siri ajaloo kustutamine Apple'i serveritest
Kuna iOS 13 muudab meie Siri vestluste ja dikteerimiste kustutamise lihtsamaks, järgige neid kiireid samme Apple'i seadmetes, et kustutada kõik viimase kuue kuu andmed.
iPhone ja iPad (iOS 13.2)
Minge jaotisse Seaded> Privaatsus> Analüüs ja täiustamine.
Nüüd lülitage välja valik "Täiustage Siri ja dikteerimist".
Navigeerige tagasi jaotisse Seaded> Siri ja otsing
Valige "Siri ja dikteerimise ajalugu".
Pildi allikas: Apple'i tugi
Puudutage valikut „Kustuta Siri ja dikteerimise ajalugu”.
Apple küsib teilt, kas soovite oma Siri salvestised ja dikteerimiskäsud kustutada, puudutage toimingu kinnitamiseks nuppu OK.
Kui olete otsustanud oma Siri salvestised kustutada, ei salvesta Apple teie isikuandmeid serveritesse.
Mac
Kogu Siri ajaloo ja vestluste kustutamiseks macOS 10.15.1-st toimige järgmiselt.
Puudutage põhiekraani vasakus ülanurgas Apple'i ikooni ja valige "System Preferences".
Valige "Siri".
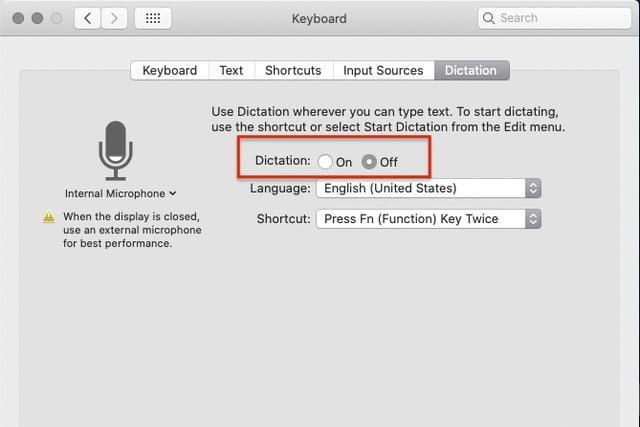
Pildi allikas: Digital Trends
Nüüd tühjendage vasakpoolsel menüüpaanil kuvatav valik "Luba Ask Siri".
Minge tagasi jaotisse Süsteemieelistused> Klaviatuur.
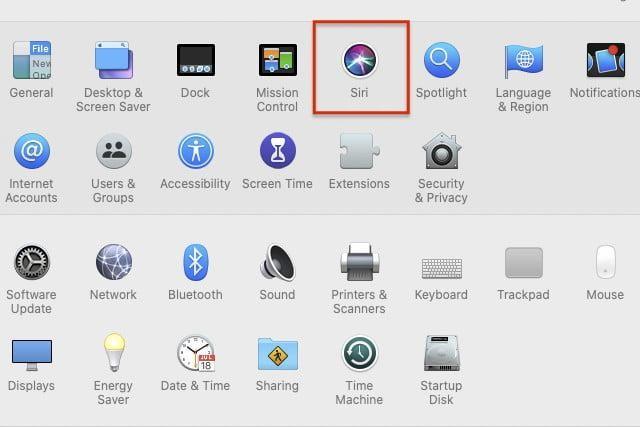
Lülitage vahekaardile "Diktatsioonid" ja lülitage see välja, et see keelata.
Apple TV
Minge jaotisse Seaded> Üldine> Siri ajalugu> Siri dikteerimine ja ajalugu.
Kogu oma Siri andmete ajaloo Apple TV-st kustutamiseks puudutage valikut „Kustuta Siri dikteerimine ja ajalugu”.
HomePod
Avage HomePodi seaded> Siri ajalugu ja valige suvand "Kustuta Siri dikteerimine ja ajalugu".
Nii et mehed, siin oli täielik juhend Siri ajaloo kustutamiseks iPhone'ist, iPadist, Macist, Apple TV-st ja HomePodist. Täname Apple'i, et pakkus lõpuks seda võimalust koos iOS 13 ja macOS Catalina uusima värskendusega. Kui te seda valikut ei leia, värskendage esmalt oma seadmed uusimatele iOS-i, iPadOS-i ja macOS-i versioonidele ning seejärel järgige ülalnimetatud juhiseid.
Edu!
Kui otsite, kuidas luua Facebookis küsitlust, et saada inimeste arvamust, siis meilt leiate kõik lahendused alates sündmustest, messengerist kuni looni; saate Facebookis küsitluse luua.
Kas soovite aegunud pääsmeid kustutada ja Apple Walleti korda teha? Järgige selles artiklis, kuidas Apple Walletist üksusi eemaldada.
Olenemata sellest, kas olete täiskasvanud või noor, võite proovida neid värvimisrakendusi, et vallandada oma loovus ja rahustada meelt.
See õpetus näitab, kuidas lahendada probleem, kuna Apple iPhone'i või iPadi seade kuvab vales asukohas.
Vaadake, kuidas saate režiimi Mitte segada iPadis lubada ja hallata, et saaksite keskenduda sellele, mida tuleb teha. Siin on juhised, mida järgida.
Vaadake erinevaid viise, kuidas saate oma iPadi klaviatuuri suuremaks muuta ilma kolmanda osapoole rakenduseta. Vaadake ka, kuidas klaviatuur rakendusega muutub.
Kas seisate silmitsi sellega, et iTunes ei tuvasta oma Windows 11 arvutis iPhone'i või iPadi viga? Proovige neid tõestatud meetodeid probleemi koheseks lahendamiseks!
Kas tunnete, et teie iPad ei anna tööd kiiresti? Kas te ei saa uusimale iPadOS-ile üle minna? Siit leiate märgid, mis näitavad, et peate iPadi uuendama!
Kas otsite juhiseid, kuidas Excelis automaatset salvestamist sisse lülitada? Lugege seda juhendit automaatse salvestamise sisselülitamise kohta Excelis Macis, Windows 11-s ja iPadis.
Vaadake, kuidas saate Microsoft Edge'i paroole kontrolli all hoida ja takistada brauserit tulevasi paroole salvestamast.







