Kuidas Facebookis küsitlust luua?

Kui otsite, kuidas luua Facebookis küsitlust, et saada inimeste arvamust, siis meilt leiate kõik lahendused alates sündmustest, messengerist kuni looni; saate Facebookis küsitluse luua.
Google Chrome on oma tõhususe, turvalisuse ja muude funktsioonide tõttu juhtiv veebibrauser. Vaatamata selle populaarsusele teatavad kasutajad, et neil on selle kasutamisel aeg-ajalt probleeme. Chrome'i kasutajate korduv viga on "Serveri DNS-aadressi ei leitud".
See juhtub siis, kui brauser ei pääse veebisaidile juurde. Chrome'i kasutajad seisavad silmitsi mitmesuguste Windowsi versioonidega, olgu see siis Windows 8 või 10. See artikkel räägib vea „Serveri DNS-aadressi ei leitud” olemusest ja selle parandamise viisidest.
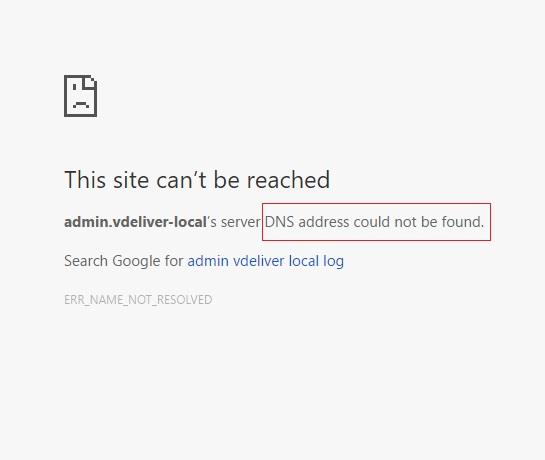
Sisu
Mis on serveri DNS-aadressi viga, mida ei leitud?
Igal veebisaidil on Interneti-protokolli (IP) aadress numbritega ja domeeninimi, mille järgi inimesed seda teavad. Kui kasutaja sisestab brauseris veebisaidi domeeninime, võtab brauser ühendust DNS-serveriga. Domeeninimesüsteemi (DNS) server omakorda sobitab veebisaidi domeeninime selle IP-aadressiga. Sel viisil saab brauser veebisaidi kasutaja jaoks alla laadida.
Siiski ei pruugi DNS-server sageli domeeninime IP-aadressi leida. Seejärel ei pääse brauser veebisaidile juurde ja ekraanile ilmub veateade. See tõrge võib ilmneda siis, kui server on mingil põhjusel maas või kui kohalik vahemälu saadab vananenud IP-aadressi. Olenemata põhjusest ei pääse kasutaja selle vea tõttu soovitud veebisaidile juurde.
Õnneks on selle probleemi lahendamiseks teatud tehnikad. Kontrollige allpool kirjeldatud meetodeid ja proovige neid parandada vea „Serveri DNS-aadressi ei leitud” parandamiseks.
Lahendus 1: värskendage DNS-i
Tõhus viis selliste vigade parandamiseks on DNS-i värskendamine, nihutades Google'i avalikele DNS-serveritele. Google'i avalik DNS-teenus on tasuta ja avatud kõigile kasutajatele. DNS-seadete muutmiseks Google'i serverite kasutamiseks on järgmised sammud.
samm: avage dialoogiboks Käivita, vajutades klahve Windows + R , seejärel tippige "juhtpaneel" ja vajutage sisestusklahvi.
2. samm: valige juhtpaneelilt "Võrk ja Internet" .
3. samm: valige "Võrgu- ja ühiskasutuskeskus"
4. samm: klõpsake suvandil " Muuda adapteri sätteid" .
Samm 5: Ilmuvas uues aknas paremklõpsake oma võrguühenduse ikoonil ja valige Atribuudid
6. samm: järgmises avanevas väikeses aknas leiate võrguühenduse üksuste loendi. Nende hulgast valige Interneti-protokolli versioon 4 (TCP/IPv4) .
Samm 7: Valige järgmises aknas valik "Kasuta järgmisi DNS-serveri aadresse" . Seejärel tippige allolevatesse dialoogiboksidesse järgmised DNS-serveri aadressid:
Eelistatud DNS-server: 8.8.8.8 Alternatiivne DNS-server: 8.8.4.4
Seejärel klõpsake nuppu OK.
9. samm: taaskäivitage seade, et kontrollida, kas serveri DNS-aadressi ei leitud tõrge on lahendatud.
Lahendus 2: otsige üles IP ja lisage hostifaili
Kui server üritab pääseda juurde domeeni vanale IP-le, ilmneb tõrge. Siiski saate hõlpsalt leida domeeni uue või õige IP-aadressi ja lisada selle seejärel faili Hosts. See võib vea parandada. Selle meetodi proovimiseks järgige alltoodud samme.
1. samm: avage veebisait whatsmydns.net .
2. samm: tippige ja sisestage otsingukasti domeeninimi
3. samm: märkige otsingutulemustes üles kõige levinum IP-aadress. See peaks olema õige. Märkige see üles.
4. samm: minge nüüd menüüsse Start ja valige Notepad. Paremklõpsake selle ikoonil ja valige " Käivita administraatorina ".
5. samm: valige Notepadi menüüst Fail → Ava .
6. samm: liikuge nüüd järgmisse asukohta:
C: \Windows\System32\drivers\etc
7. toiming: valige failitüübi kategoorias " Kõik failid ".
8. samm: kuvatavate failide hulgas klõpsake ja avage Hosts
9. samm: sisestage faili allossa IP-aadress ja domeeninimi järgmises vormingus:
105.0.0.6 example.com
Oletame, et IP on 105.0.0.6 ja domeeninimi on example.com
10. samm: lõpuks salvestage fail. Nüüd kontrollige, kas serveri DNS-aadressi ei leitud viga püsib või mitte.
Selle tehnika abil proovib brauser juba antud IP-aadressi kasutades veebisaidile kohalikult juurde pääseda. See ei ole lollikindel meetod, kuid seda saab proovida, kui muud meetodid ebaõnnestuvad.
Lahendus 3: tühjendage hosti vahemälu
Vea põhjuseks võib olla Chrome'i hosti vahemälu täitumine või rikutud laiendus selles. Vahemälu tühjendamine võib probleemi lahendada. Chrome'i hosti vahemälu tühjendamiseks toimige järgmiselt.
1. toiming: avage Chrome'is inkognito aken, valides Chrome'i menüüs valiku „Uus inkognito aken” (kolme punktiga ikoon). Teise võimalusena vajutage selle avamiseks klahvikombinatsiooni Ctrl + Shift + N.
2. samm: tippige inkognito akna aadressiribale järgmine URL ja vajutage sisestusklahvi:
chrome://net-internals/#dns
3. samm: otsige nuppu "Tühjenda hosti vahemälu" ja klõpsake seda.
4. toiming. Lisaks proovige käivitada käsk DNS-i tühjendamiseks . Otsige üles "cmd" ja avage administraatorina käsuviip ning seejärel klõpsake suvandit "Käivita administraatorina" .
5. samm: tippige käsureale antud käsk ja vajutage sisestusklahvi:
ipconfig /flushdns
Kontrollige, kas serveri DNS-aadressi ei leitud tõrge on pärast selle meetodi kasutamist lahendatud.
Loe edasi:
Järeldus
Seega on arutatud erinevaid viise, kuidas Google Chrome'is tõrke "Serveri DNS-aadressi ei leitud" lahendamiseks kasutada. Need meetodid on rakendatavad, kui probleem on DNS-is. Siiski ei pruugi veebisait avaneda, kui selle server on maas. Selline stsenaarium pole kasutaja kätes ja ainus võimalus on oodata, kuni veebisait parandatakse.
Kui otsite, kuidas luua Facebookis küsitlust, et saada inimeste arvamust, siis meilt leiate kõik lahendused alates sündmustest, messengerist kuni looni; saate Facebookis küsitluse luua.
Kas soovite aegunud pääsmeid kustutada ja Apple Walleti korda teha? Järgige selles artiklis, kuidas Apple Walletist üksusi eemaldada.
Olenemata sellest, kas olete täiskasvanud või noor, võite proovida neid värvimisrakendusi, et vallandada oma loovus ja rahustada meelt.
See õpetus näitab, kuidas lahendada probleem, kuna Apple iPhone'i või iPadi seade kuvab vales asukohas.
Vaadake, kuidas saate režiimi Mitte segada iPadis lubada ja hallata, et saaksite keskenduda sellele, mida tuleb teha. Siin on juhised, mida järgida.
Vaadake erinevaid viise, kuidas saate oma iPadi klaviatuuri suuremaks muuta ilma kolmanda osapoole rakenduseta. Vaadake ka, kuidas klaviatuur rakendusega muutub.
Kas seisate silmitsi sellega, et iTunes ei tuvasta oma Windows 11 arvutis iPhone'i või iPadi viga? Proovige neid tõestatud meetodeid probleemi koheseks lahendamiseks!
Kas tunnete, et teie iPad ei anna tööd kiiresti? Kas te ei saa uusimale iPadOS-ile üle minna? Siit leiate märgid, mis näitavad, et peate iPadi uuendama!
Kas otsite juhiseid, kuidas Excelis automaatset salvestamist sisse lülitada? Lugege seda juhendit automaatse salvestamise sisselülitamise kohta Excelis Macis, Windows 11-s ja iPadis.
Vaadake, kuidas saate Microsoft Edge'i paroole kontrolli all hoida ja takistada brauserit tulevasi paroole salvestamast.







