Kuidas Facebookis küsitlust luua?

Kui otsite, kuidas luua Facebookis küsitlust, et saada inimeste arvamust, siis meilt leiate kõik lahendused alates sündmustest, messengerist kuni looni; saate Facebookis küsitluse luua.
Alati, kui teil on palju tegemist või teil on palju ülesandeid, kipume asjad unustama. Seetõttu vajame meeldetuletust, et ükski oluline ülesanne ei jääks järelevalveta.

allikas: iGeeksBlog
Apple HomePod on nutikõlar, mis on loodud pakkuma teile muusikarohket elu, eriti muusikasõpradele. HomePod sisaldab palju hämmastavaid funktsioone ja funktsioone. Mitu taimerit on üks vidinale äsja lisatud funktsioonidest, mis võimaldab teil seadistada mitu taimerit, et muuta teie elu sujuvamaks ja lihtsamaks. Selle funktsiooni kasutamiseks peate siiski veenduma, et teil on iOS 12 ja uuem versioon.
Selles postituses jagame, kuidas seadistada oma HomePodis hõlpsalt mitu taimerit, et täiustada nutikate kõlarite kasutuskogemust.
Enne jätkamist värskendage oma HomePodi
Enne taimeri seadistamist on soovitatav käivitada oma HomePadi värskendus. Lisaks parandab HomePodi tarkvara värskendamine väiksemaid probleeme ja parandab teie vidina jõudlust. Peate kontrollima, kas teie HomePod toetab iOS 12 ja uuemat versiooni, et seadistada HomePodis mitu taimerit. Kui teie seadet ei värskendata või soovite käivitada uue värskenduse, saate seda teha Apple'i seadmetesse installitud rakenduse Home kaudu.
Vaata ka:-
9 parimat Apple HomePodi näpunäidet ja nippi... Apple HomePod on läbimurre nutikate kõlarite tööstuses. Niisiis, kui teil on üks selle Apple'i imedest teie...
Kuidas käivitada HomePodis värskendus?
Esiteks peate enne HomePodi värskendamist oma iPhone'i värskendama. Järgige juhiseid, et õppida, kuidas iPhone'is värskendusi käivitada.
1. samm: avage seaded.
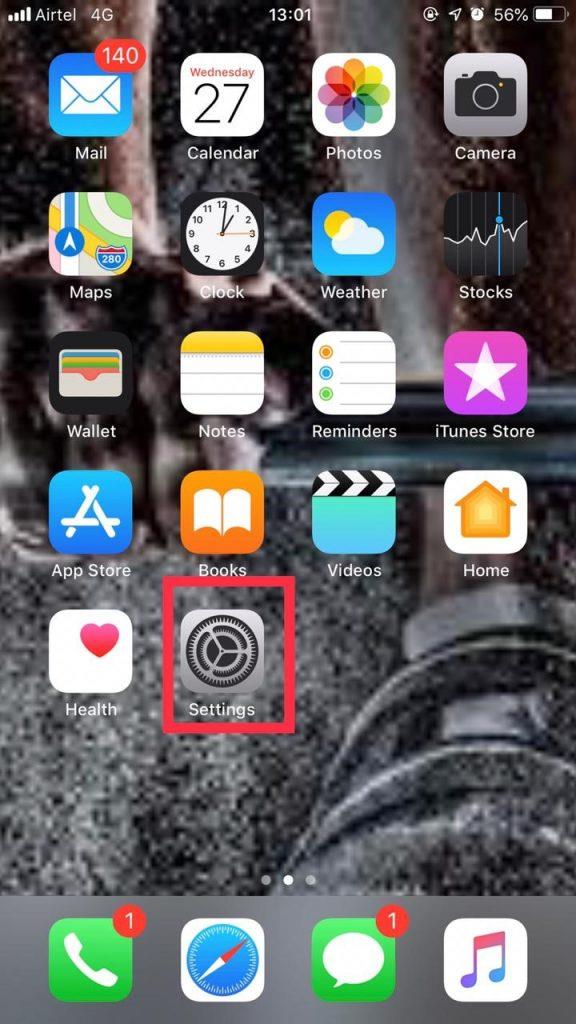
2. samm: valige Üldine.
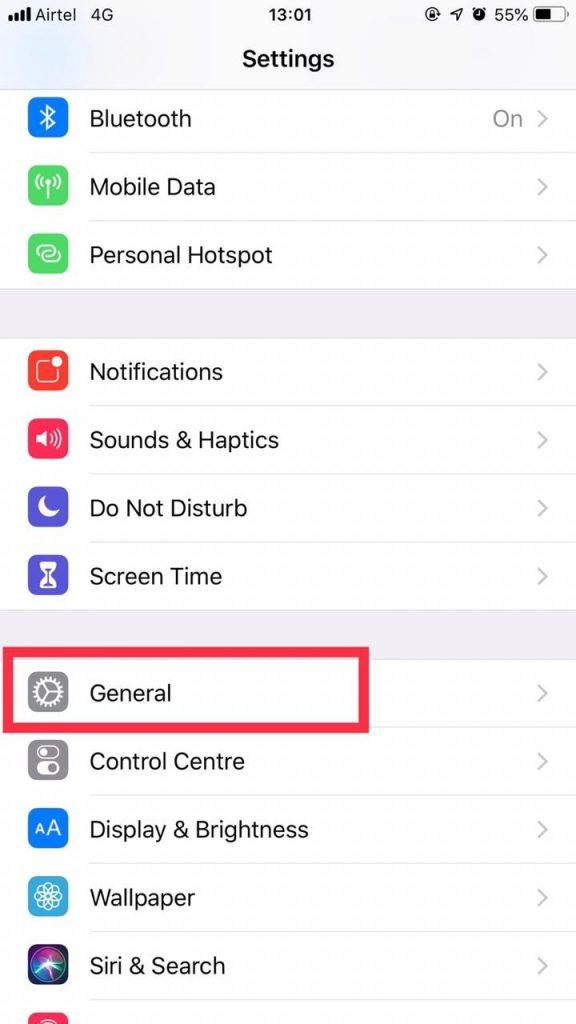
3. samm: puudutage valikut Tarkvaravärskendus.
Nüüd peate oma HomePodi värskendamiseks oma iPhone'is või iPadis avama rakenduse Home.
1. samm: navigeerige ja klõpsake ekraani vasakus ülanurgas ikooni Avaleht.
2. samm: nüüd kerige alla, kuni kuvatakse Kõlarid.
3. samm: valige Tarkvaravärskendus.
4. samm: kui on olemas uus värskendus, peate klõpsama nuppu Installi.
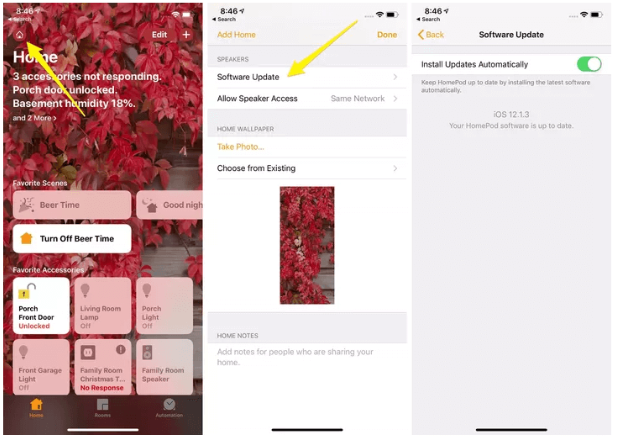
allikas: Cnet
Sammud mitme taimeri seadistamiseks HomePodi abil
Mitme taimeriga kasutamine mitte ainult ei muuda teie elu lihtsamaks, vaid on ka äärmiselt tõhus teie tootlikkuse parandamiseks. Mitme taimeri seadistamine on sama lihtne kui Siri lubamine. Veelgi enam, on tõhus teha oma tööd õigel ajal. Järgige HomePodi abil mitme taimeri seadistamiseks juhiseid.
1. samm: peate Siri lubama, öeldes "Tere Siri". Selleks võite klõpsata ja hoida all HomePodi ülaosas oleval ekraanil.
2. samm: öelge "Sead a timer for (kui öelda teatud ajavahemikuks) ja seadke oma esimene taimer. Tegelikult saate segaduse vältimiseks taimerit nimetada nii, nagu Siri määras arsti vastuvõtule aja.
3. samm: nüüd peate Siri veel kord lubama, öeldes "Tere Siri".
4. samm: öelge teise taimeri määramiseks "Set a timer for [maini ajavahemikku]".
5. samm: kui soovite lisada rohkem taimerit, peate taimerite seadistamise jätkamiseks järgima samu samme.
Kui soovite kustutada mõnda taimerit, mida enam ei kasutata, peate ütlema "Tere Siri" ja ütlema, et kustuta arsti vastuvõtuaeg. Taimer eemaldatakse taimerite loendist.
Pärast taimerite seadistamist saate Sirilt küsides teavet edenemise või konkreetse taimeri kohta. Saate oma taimerite oleku kohta värskendusi saada, öeldes: "Tere Siri, kuidas läheb minu steikitaimer?".
Loodame, et see artikkel on teile kasulik. Kui teil on uue taimeri või mitme taimeri seadistamisel raskusi, saatke allolevatesse kommentaaridesse sõnum.
Kui otsite, kuidas luua Facebookis küsitlust, et saada inimeste arvamust, siis meilt leiate kõik lahendused alates sündmustest, messengerist kuni looni; saate Facebookis küsitluse luua.
Kas soovite aegunud pääsmeid kustutada ja Apple Walleti korda teha? Järgige selles artiklis, kuidas Apple Walletist üksusi eemaldada.
Olenemata sellest, kas olete täiskasvanud või noor, võite proovida neid värvimisrakendusi, et vallandada oma loovus ja rahustada meelt.
See õpetus näitab, kuidas lahendada probleem, kuna Apple iPhone'i või iPadi seade kuvab vales asukohas.
Vaadake, kuidas saate režiimi Mitte segada iPadis lubada ja hallata, et saaksite keskenduda sellele, mida tuleb teha. Siin on juhised, mida järgida.
Vaadake erinevaid viise, kuidas saate oma iPadi klaviatuuri suuremaks muuta ilma kolmanda osapoole rakenduseta. Vaadake ka, kuidas klaviatuur rakendusega muutub.
Kas seisate silmitsi sellega, et iTunes ei tuvasta oma Windows 11 arvutis iPhone'i või iPadi viga? Proovige neid tõestatud meetodeid probleemi koheseks lahendamiseks!
Kas tunnete, et teie iPad ei anna tööd kiiresti? Kas te ei saa uusimale iPadOS-ile üle minna? Siit leiate märgid, mis näitavad, et peate iPadi uuendama!
Kas otsite juhiseid, kuidas Excelis automaatset salvestamist sisse lülitada? Lugege seda juhendit automaatse salvestamise sisselülitamise kohta Excelis Macis, Windows 11-s ja iPadis.
Vaadake, kuidas saate Microsoft Edge'i paroole kontrolli all hoida ja takistada brauserit tulevasi paroole salvestamast.







