Kuidas Facebookis küsitlust luua?

Kui otsite, kuidas luua Facebookis küsitlust, et saada inimeste arvamust, siis meilt leiate kõik lahendused alates sündmustest, messengerist kuni looni; saate Facebookis küsitluse luua.
Microsoft Word on üks populaarsemaid graafilisi tekstitöötlusprogramme, mida kasutatakse kogu maailmas. See sisaldub Microsoft Office'i paketis. Seda kasutatakse laialdaselt kontorites erinevatel eesmärkidel, näiteks dokumentide loomiseks, redigeerimiseks, vaatamiseks ja failide kiireks jagamiseks teistega. Saate redigeerida ka meilidele lisatud Wordi dokumente.
Kujutage ette, et töötate olulise kallal ja teie süsteem jookseb kokku ega anna teile võimalust faili salvestada? Või sulgesite dokumendi kiirustades ja unustasite muudatused salvestada?
No ärge sattuge paanikasse! Salvestamata Wordi dokumendi taastamiseks Windows 10-s on viise. Loetlesime kolm meetodit Wordi dokumendi taastamiseks Windows 10-s.
Hankige oma dokument automaatse taastamise failidest
1. samm: käivitage arvutis Microsoft Word.
2. samm: klõpsake nuppu Fail->Teave
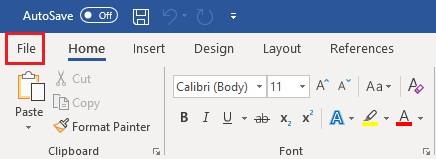
3. samm: klõpsake nuppu Halda dokumenti -> Taasta salvestamata dokumendid.
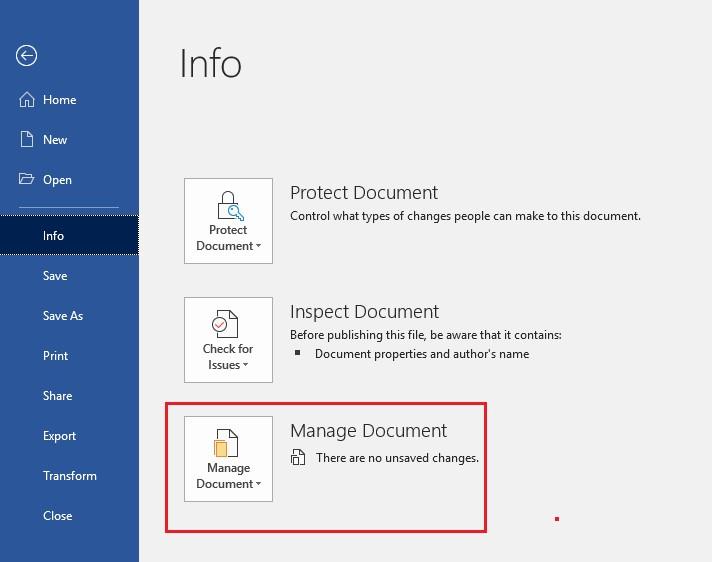
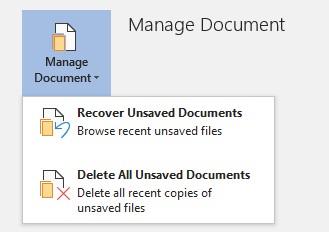
4. samm: avaneb aken, mis sisaldab salvestamata failide loendit, leidke otsitav fail ja klõpsake nuppu Ava.
5. samm: ASD-fail avatakse Wordis.
Loe ka:-
Kuidas taastada salvestamata Wordi dokument, mis on pinges, kuna sulgete dokumendi lihtsalt ilma salvestamata. Ärge olge, sest see artikkel aitab teil seda taastada...
Kasutage automaatse taastamise faili asukoha meetodit
Saate kasutada ka automaatse taastamise faili asukoha meetodit, et taastada salvestamata Wordi dokument. Word 2016-l on funktsioon automaatseks salvestamiseks iga kümne minuti järel.
Märkus. See protsess võtab teie dokumendi taastamiseks rohkem aega, seega olge kannatlik.
1. samm: käivitage Microsoft Word.
2. samm: klõpsake nuppu Fail-> Valikud.
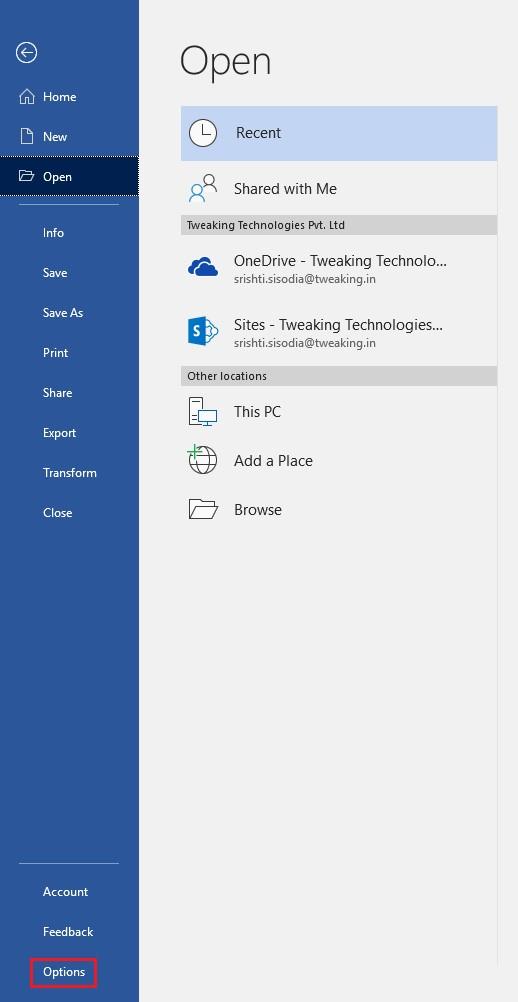
3. samm: klõpsake suvandite aknas nuppu Salvesta (paani vasakus servas)
4. toiming: kopeerige automaatse taastamise faili asukoht ja kopeerige selle kõrval olev failitee.
5. samm: minge Windowsi otsingukasti ja kleepige kopeeritud tee ja vajutage sisestusklahvi.
6. samm: kuvatakse aken failidega. Otsige üles dokument, mida soovite taastada.
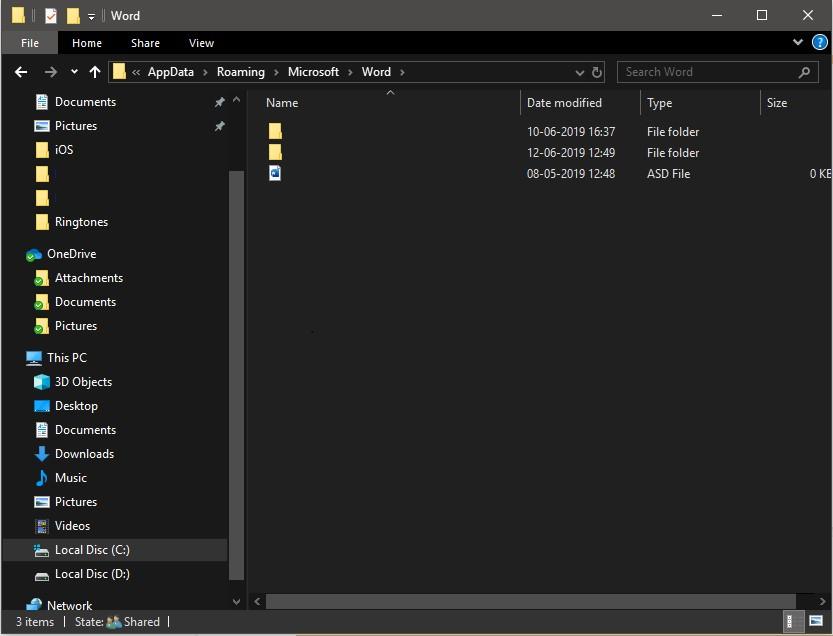
Kui te ei saa faile nende meetoditega taastada, peate hankima kolmanda osapoole programmi kogemata kustutatud või salvestamata failide taastamiseks.
Taastage oma Wordi dokument, kasutades rakendust Stellar Data Recovery for Windows
Üks parimaid Windowsi andmete taastamise tööriistu on Stellar Data Recovery for Windows. See on rakendus, mis on saadaval tasuta prooviperioodiks. Saate seda tööriista kasutada kõvaketta skannimiseks ja Wordi dokumendi taastamiseks.
Wordi dokumendi taastamiseks järgige neid samme.
1. samm: laadige alla Stellar Data Recovery for Windows ja installige toode.
2. samm: kui see on tehtud, käivitage see.
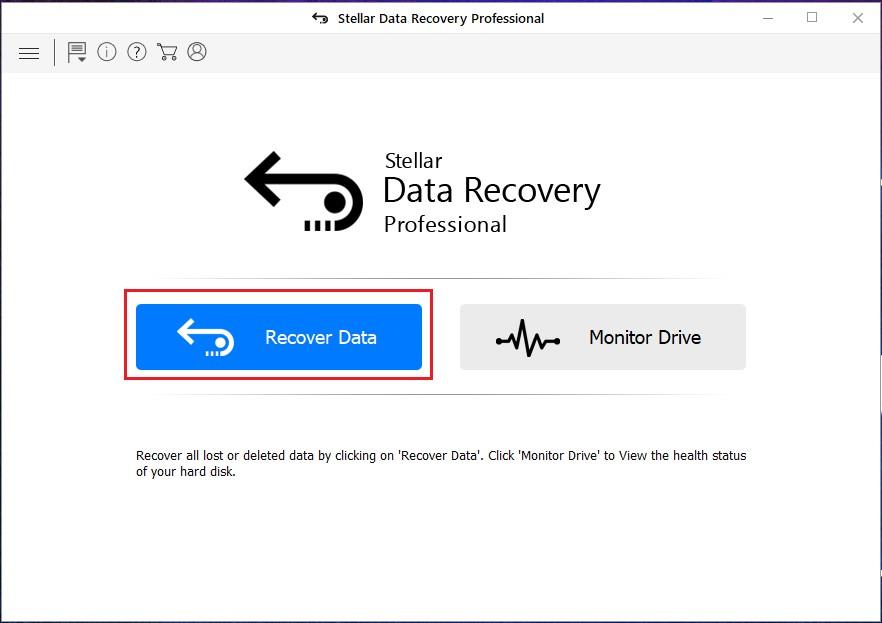
3. samm: klõpsake nuppu Taasta andmed.
4. samm: klõpsake nuppu Office'i dokumendid. Kui soovite muid faile taastada, võite klõpsata ka Kõik andmed. Kui olete otsustanud, milliseid andmeid taastada. Klõpsake nuppu Edasi.
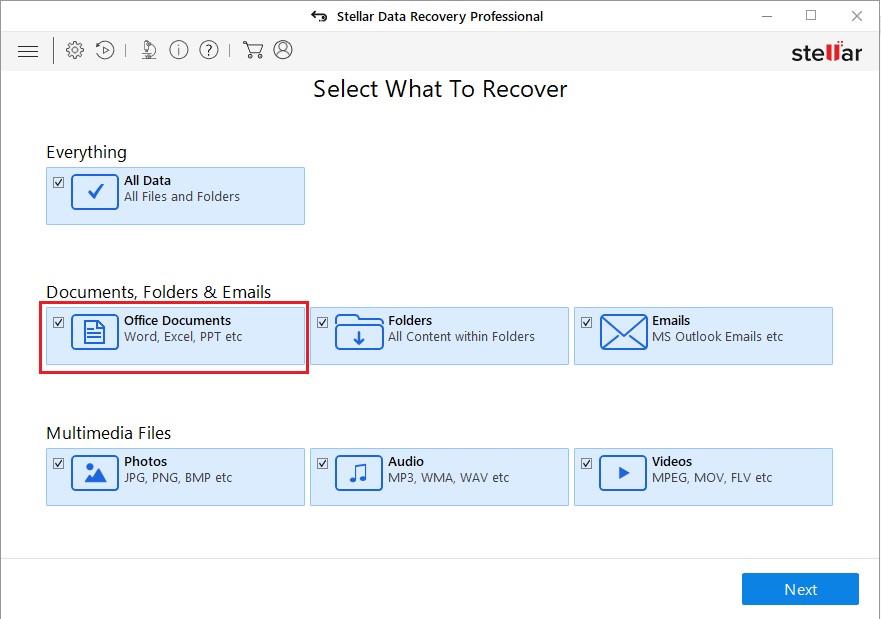
5. samm: valige andmete taastamiseks asukoht. Saate valida ühe. Klõpsake mis tahes antud valikutest. Protsessi alustamiseks klõpsake nuppu Skanni.
6. toiming: skannimine käivitub ja protsess võib veidi aega lõppeda.
7. samm: kui skannimine on lõppenud, saate valida failid, mida soovite taastada, ja klõpsake nuppu Taasta.
Pärast nupul Taasta klõpsamist taastatakse kõik leitud failid eelistatud asukohta.
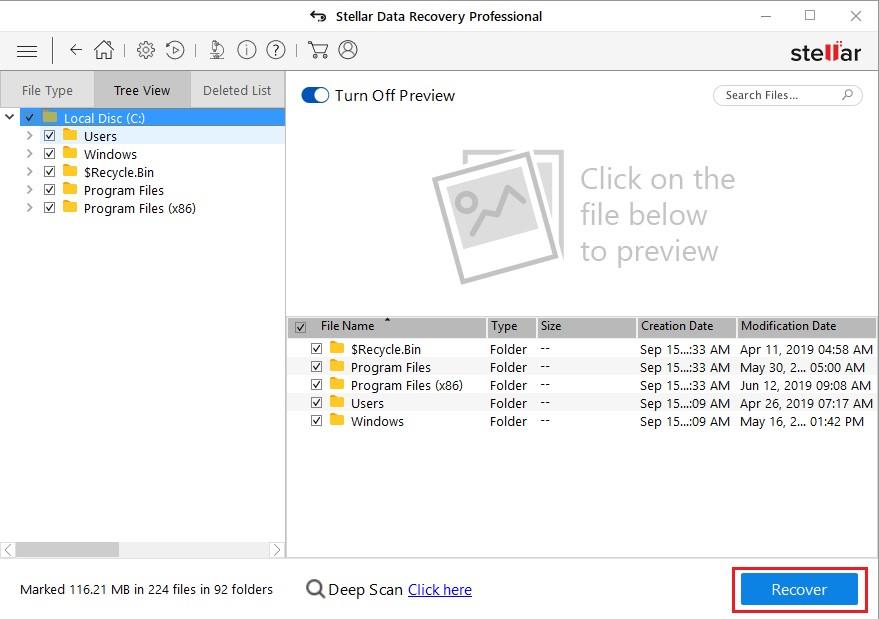
Märkus. See protsess ei pruugi toimida, kui teie failid kustutatakse jäädavalt.
Pead lugema:-
Kuidas eemaldada parool Wordi dokumendist Kui olete oma Wordi dokumendi parooli unustanud või soovite lihtsalt Wordi parooli eemaldada...
Kokkuvõtteks:
Niisiis, need on erinevad viisid salvestamata Wordi dokumendi taastamiseks opsüsteemis Windows 10. Kui te ei soovi samasse olukorda sattuda ja te ei mäletanud oma dokumendifaili salvestamist, kasutage probleemidest vabanemiseks Google Drive'i. See salvestab teie dokumendi automaatselt iga muudatusega.
Kas meeldis artikkel? Palun jagage oma mõtteid allolevas kommentaaride jaotises. Rohkemate tehniliste uuenduste saamiseks jälgige meid Facebookis ja Twitteris ning tellige meie YouTube'i kanal.
Kui otsite, kuidas luua Facebookis küsitlust, et saada inimeste arvamust, siis meilt leiate kõik lahendused alates sündmustest, messengerist kuni looni; saate Facebookis küsitluse luua.
Kas soovite aegunud pääsmeid kustutada ja Apple Walleti korda teha? Järgige selles artiklis, kuidas Apple Walletist üksusi eemaldada.
Olenemata sellest, kas olete täiskasvanud või noor, võite proovida neid värvimisrakendusi, et vallandada oma loovus ja rahustada meelt.
See õpetus näitab, kuidas lahendada probleem, kuna Apple iPhone'i või iPadi seade kuvab vales asukohas.
Vaadake, kuidas saate režiimi Mitte segada iPadis lubada ja hallata, et saaksite keskenduda sellele, mida tuleb teha. Siin on juhised, mida järgida.
Vaadake erinevaid viise, kuidas saate oma iPadi klaviatuuri suuremaks muuta ilma kolmanda osapoole rakenduseta. Vaadake ka, kuidas klaviatuur rakendusega muutub.
Kas seisate silmitsi sellega, et iTunes ei tuvasta oma Windows 11 arvutis iPhone'i või iPadi viga? Proovige neid tõestatud meetodeid probleemi koheseks lahendamiseks!
Kas tunnete, et teie iPad ei anna tööd kiiresti? Kas te ei saa uusimale iPadOS-ile üle minna? Siit leiate märgid, mis näitavad, et peate iPadi uuendama!
Kas otsite juhiseid, kuidas Excelis automaatset salvestamist sisse lülitada? Lugege seda juhendit automaatse salvestamise sisselülitamise kohta Excelis Macis, Windows 11-s ja iPadis.
Vaadake, kuidas saate Microsoft Edge'i paroole kontrolli all hoida ja takistada brauserit tulevasi paroole salvestamast.







