Kuidas Facebookis küsitlust luua?

Kui otsite, kuidas luua Facebookis küsitlust, et saada inimeste arvamust, siis meilt leiate kõik lahendused alates sündmustest, messengerist kuni looni; saate Facebookis küsitluse luua.
Kui reisite sagedamini ja enamasti ärilistel eesmärkidel, ei saa te ilma sülearvutita hakkama, eriti kui olete blogija, graafiline disainer või isik, kes hakkab kliendile esitlust pidama.
Olenemata sellest, kui palju arvate, et saate tahvelarvuti või telefoniga hakkama saada, on sülearvuti kaasavõtmisel oma eelised. Oletame, et kui olete kohas, kus pistikupesasid on piiratud, saate oma MacBookiga laadida muid tarvikuid, sealhulgas iPhone'i, kaamerat, iPadi jne. Loend ei lõpe siin!
Kuid MacBooki kaasa võtmine sunnib teid olema eriti ettevaatlik. Noh, et see oleks veidi lihtsam, oleme loetlenud mõned näpunäited, kuidas oma MacBooki reisimise ajal turvaliselt hoida. Vaatame seda!
Nõuanne nr 1: varundage oma Mac
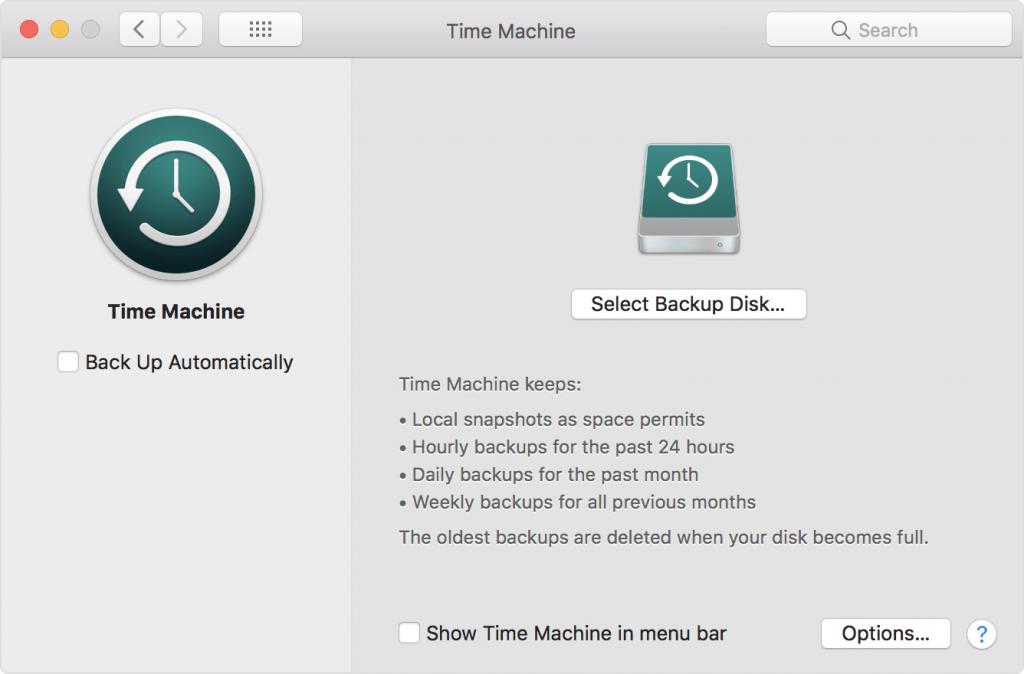
Kasutage Time Machine'i oma väärtuslike andmete varundamiseks Macis ja ärge unustage neid vahetult enne kodust lahkumist ka välisseadmesse üle kanda.
Loe ka:-
 10 parimat Mac Cleaneri rakendust ja optimeerimistarkvara... Vaadake Maci ketta täielikuks puhastamiseks parimate Maci puhastusprogrammide loendit. Optimeerimisrakendused nagu SmartMacCare, CleanMyMac ja Ccleaner...
10 parimat Mac Cleaneri rakendust ja optimeerimistarkvara... Vaadake Maci ketta täielikuks puhastamiseks parimate Maci puhastusprogrammide loendit. Optimeerimisrakendused nagu SmartMacCare, CleanMyMac ja Ccleaner...
Nõuanne nr 2: aktiveerige Find My Mac
Find My Mac on teie Maci sisseehitatud funktsioon, nagu ka teie iPhone'is Find My iPhone. See aitab teil seadme asukohta leida, kui keegi selle varastab või kui te selle kaotate.
Märkus. Teil peab olema aktiivne Interneti-ühendus, et teie seade oleks iCloudiga ühenduses ja saaks oma asukohta edastada.
Funktsiooni aktiveerimiseks toimige järgmiselt.
1. samm : klõpsake Apple'i ikoonil ja valige System Preferences.
2. samm : jaotises Süsteemieelistused valige iCloud.
3. samm : logige sisse Apple ID-ga.
Teil võidakse paluda sisestada oma Maci mandaat.
Märkus. Kui te pole seda veel teinud, märkige valiku Find My Mac kõrvale linnuke.
Varastatud arvuti asukoha leidmiseks logige sisse saidile iCloud.com ja sisestage oma Apple ID. See näitab teile viimast asukohta, saate panna selle heli tekitama, kustutada või lukustada turvalisuse tagamiseks pääsukoodiga.
Loe ka:-
Parimad turvanõuanded ja nipid oma... Lugege seda, et teada saada, kuidas saate oma Maci kaitsta, kuna seda on oluline meeles pidada, kui...
Nõuanne nr 3: sisestage lukustuskuvale kohandatud sõnum
Olete kindlasti näinud oma MacBooki lukustuskuva, kus sellised sõnumid nagu Intrusion ei ole meelelahutus, või saab kasutada ka naljakaid sõnumeid. Kohandatud teade kuvatakse kohe, kui keegi avab teie arvuti kapoti.
Kohandatud lukustuskuva seadistamiseks järgige juhiseid.
1. samm : klõpsake Apple'i ikoonil ja valige System Preferences.
2. samm : jaotises Süsteemieelistused valige Turvalisus ja privaatsus.
3. samm : jaotises Turvalisus ja privaatsus valige Üldine.
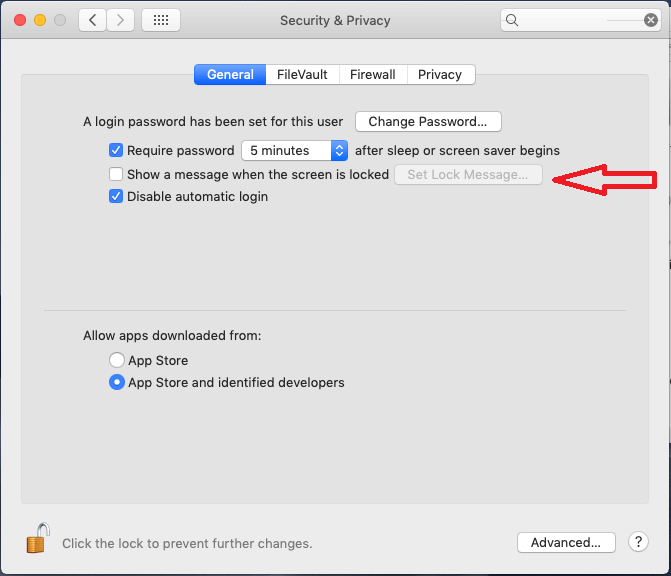
4. samm : märkige ruut Kuva sõnum, kui ekraan on lukustatud ja sisestage oma sõnum.
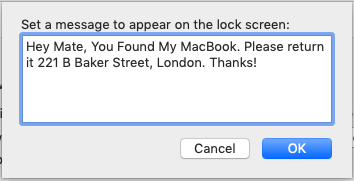
Loe ka:-
16 parimat andmete taastamise tarkvara Mac 2021 jaoks Failide juhuslik kustutamine või rikumine võib olla tõsine probleem, eriti kui me ei tugine pilveteenustele...
Nõuanne nr 4: määrake sisselogimiseks parool
Peaksite oma seadme turvaseaded alati paigas hoidma. Parooli määramiseks toimige järgmiselt.
1. samm : klõpsake Apple'i ikoonil ja valige System Preferences.
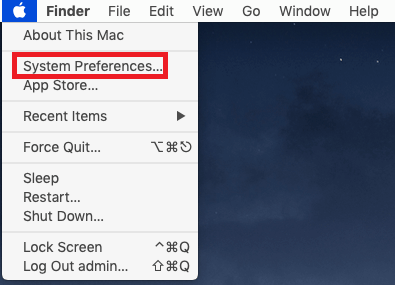
2. samm : jaotises Süsteemieelistused valige Turvalisus ja privaatsus.
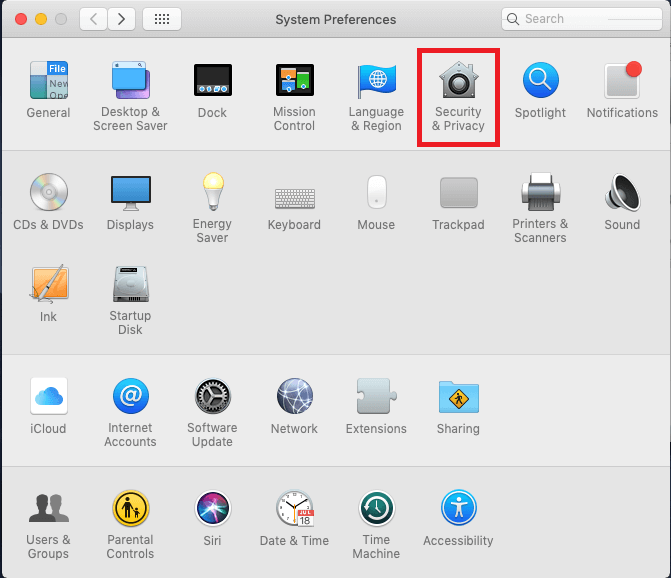
3. samm : jaotises Turvalisus ja privaatsus valige Üldine.
4. samm : valige Muuda parooli, kui te pole parooli määranud.
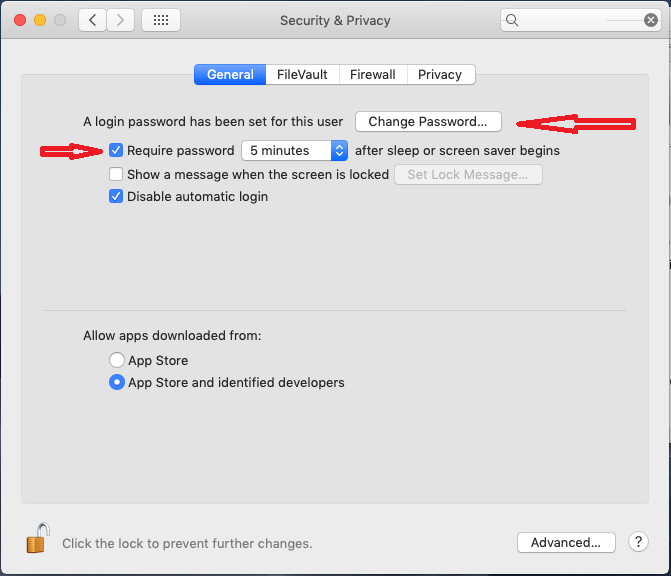
Teine asi, mida saate teha, on panna linnuke valiku „Nõua parooli kohe pärast unerežiimi või ekraanisäästja käivitumist” kõrvale, et tagada, et teie süsteem vajab ekraani iga kord avamiseks parooli.
Pead lugema:-
14 parimat pahavara eemaldamist Maci jaoks 2021. aastal Siin on nimekiri parimatest Maci pahavaratõrjetarkvaradest, et vältida teie Maci ohvriks langemist...
Vihje 5: hankige VPN-teenus
Maciga reisimisel on oma eelised, kuid arvuti peab olema Internetiga ühendatud. Te ei tohiks juhuslikult ühegi avaliku võrguga ühendust luua. Üks, see pole turvaline ja teine, me ei vaja muid põhjuseid. VPN-i kasutamine aitab teil end turvaliselt hoida, saate kasutada Express VPN-i teenuseid, et ühendada oma Mac koduriigi serveritega ja nautida turvalist Interneti-ühendust.
Nõuanne nr 6: aktiveerige FileVaulti ja püsivara parool
Kas olete oma andmete pärast mures? Kasutagem teie andmete kaitsmiseks macOS-i sisseehitatud turvafunktsioone FileVault ja püsivara parooli. FileVault krüpteerib teie ketta, mis hoiab teie andmed kaitstuna. Funktsiooni aktiveerimiseks toimige järgmiselt.
1. samm : klõpsake Apple'i ikoonil ja valige System Preferences.
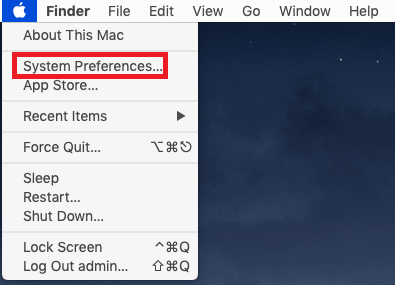
2. samm : jaotises Süsteemieelistused valige Turvalisus ja privaatsus.
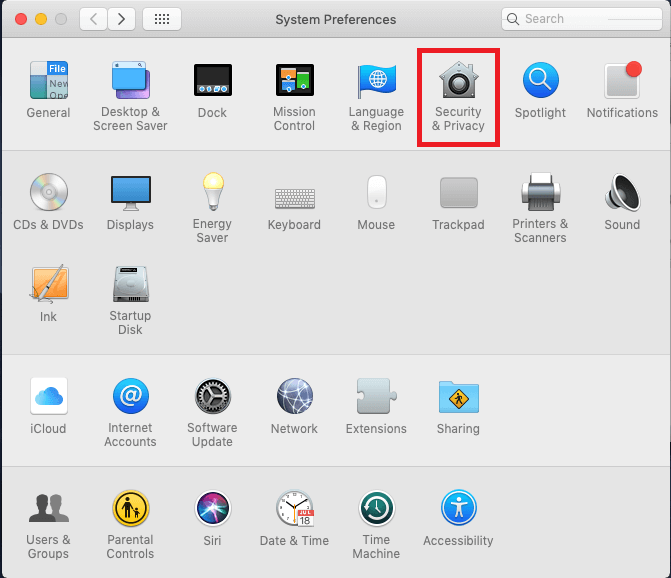
3. samm : klõpsake FileVault ja valige Lülita FileVault sisse.
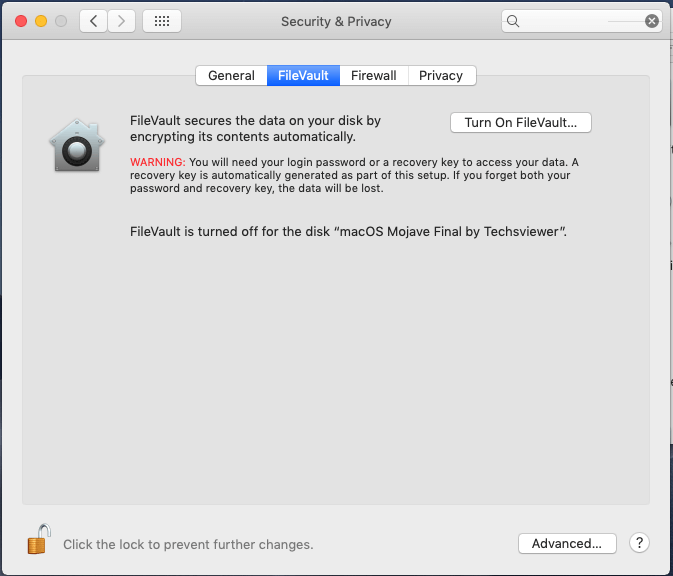
Teid suunatakse seadistusjuhiste juurde.
Märkus. See protsess võib kesta kuni paar tundi, seega veenduge, et teil oleks aega.
Püsivara parool ei luba Macil käivituda üheltki kettalt peale valitud käivitusketta. Seega, kui teie masin varastatakse, ei saa varas MacOS-i välisest draivist või taasterežiimist ilma paroolita käivitada. Püsivara parooli lubamine võib olla veidi keeruline. Teeme seda!
1. samm : käivitage Mac taasterežiimi (taaskäivitage arvuti ja vajutage seda tehes nuppu Command ja R, kuni kuvatakse taastekuva)
2. samm : klõpsake töölauakuval nuppu Mine-> Utiliidid.
3. samm : valige aknas Utiliidid Püsivara parooliutiliit.
4. samm : klõpsake nuppu Lülita sisse püsivara parool, sisestage parool. Taaskäivitage masin.
Märkus. Hoidke parool, mida saate meeles pidada, kuna see on oluline meeles pidada. Kui unustate parooli, saab Apple'i tehnik selle teie eest lähtestada alles pärast ostutõendi esitamist.
Nõuanne nr 7: lülitage Wifi ja Bluetooth välja
Wi-Fi ja Bluetoothi keelamine ei säästa mitte ainult teie MacBooki akut, vaid ka teie seade lõpetab võrkude otsimise. Järgige neid samme.
Märkus. Seda tuleks kasutada ainult siis, kui soovite oma Maci akut säästa. Kuid WiFi ja Bluetoothi väljalülitamine keelab ka funktsiooni Find My Mac.
1. samm : klõpsake ülemisel menüüribal saadaoleval Bluetoothi ikoonil ja selle desaktiveerimiseks valige Lülita Bluetooth välja.
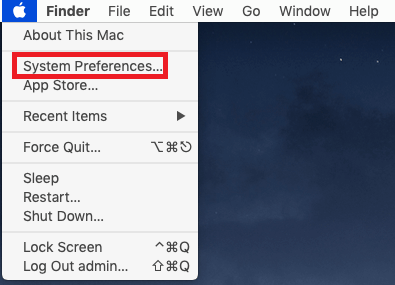
2. samm : klõpsake nüüd Wifi ikooni ja valige Lülita Wifi välja.
Pead lugema:-
10 parimat failipurustaja tarkvara Macile... Kas soovite, et teie kustutatud andmed jääksid igaveseks taastamatuks, kui jah, siis peab teil olema failipurustaja rakendus...
Alternatiivne meetod
Saate need süsteemieelistustes välja lülitada.
1. samm : klõpsake Apple'i ikoonil ja valige System Preferences .
2. samm : jaotises Süsteemieelistused valige nende keelamiseks Bluetooth / võrk .
Nii saate oma Maci reisimise ajal turvalisena hoida ning muuta selle stressivabaks ja sujuvaks.
Täiendav näpunäide. Kui soovite oma Maci võrku ühendada, võite kasutada oma iPhone'i leviala.
Kas meeldis artikkel? Palun jagage oma seisukohti allolevas kommentaaride jaotises.
Kui otsite, kuidas luua Facebookis küsitlust, et saada inimeste arvamust, siis meilt leiate kõik lahendused alates sündmustest, messengerist kuni looni; saate Facebookis küsitluse luua.
Kas soovite aegunud pääsmeid kustutada ja Apple Walleti korda teha? Järgige selles artiklis, kuidas Apple Walletist üksusi eemaldada.
Olenemata sellest, kas olete täiskasvanud või noor, võite proovida neid värvimisrakendusi, et vallandada oma loovus ja rahustada meelt.
See õpetus näitab, kuidas lahendada probleem, kuna Apple iPhone'i või iPadi seade kuvab vales asukohas.
Vaadake, kuidas saate režiimi Mitte segada iPadis lubada ja hallata, et saaksite keskenduda sellele, mida tuleb teha. Siin on juhised, mida järgida.
Vaadake erinevaid viise, kuidas saate oma iPadi klaviatuuri suuremaks muuta ilma kolmanda osapoole rakenduseta. Vaadake ka, kuidas klaviatuur rakendusega muutub.
Kas seisate silmitsi sellega, et iTunes ei tuvasta oma Windows 11 arvutis iPhone'i või iPadi viga? Proovige neid tõestatud meetodeid probleemi koheseks lahendamiseks!
Kas tunnete, et teie iPad ei anna tööd kiiresti? Kas te ei saa uusimale iPadOS-ile üle minna? Siit leiate märgid, mis näitavad, et peate iPadi uuendama!
Kas otsite juhiseid, kuidas Excelis automaatset salvestamist sisse lülitada? Lugege seda juhendit automaatse salvestamise sisselülitamise kohta Excelis Macis, Windows 11-s ja iPadis.
Vaadake, kuidas saate Microsoft Edge'i paroole kontrolli all hoida ja takistada brauserit tulevasi paroole salvestamast.







