Kuidas Facebookis küsitlust luua?

Kui otsite, kuidas luua Facebookis küsitlust, et saada inimeste arvamust, siis meilt leiate kõik lahendused alates sündmustest, messengerist kuni looni; saate Facebookis küsitluse luua.
Paljud Windowsi kasutajad seisavad silmitsi probleemidega, kuna nende töölauaekraanil kuvatakse tõrketeade nagu "Midagi läks valesti. Proovige arvuti taaskäivitada ja seejärel käivitada GeForce Experience. VEKAKOOD: 0x0003”. Selle probleemiga seisavad silmitsi kasutajad, kes kasutavad opsüsteeme Windows 7, Windows 8 ja Windows 10.
Sellised vead võivad olla põhjustatud paljudest põhjustest ja mõned nende vigade peamised põhjused on – NVIDIA draiveri riknemine, võrguadapteri probleemid, GPU draiveri ühilduvus uusima Windowsi värskendusega jne.
Sisu
NVIDIA GeForce Experience'i veakoodi 0x0003 põhjused
Oleme lugenud paljude kasutajate aruandeid nende ees seisva probleemi ja mõne strateegia kohta, mida nad on oma probleemide lahendamiseks järginud. Seega oleme välja toonud mõned tavalised probleemid, millega kasutajad NVIDIA kasutamisel kokku puutuvad.
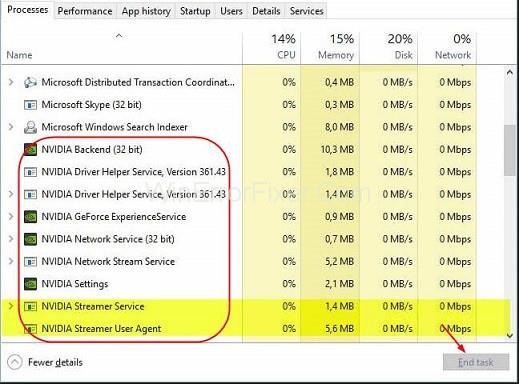
Allpool on toodud mõned Nvidia Experience'i veakoodi 0x0003 põhjused
1. NVIDIA draiveri korruptsioon
Kui kasutajad kasutavad GPU abil korraga palju draivereid, võivad kasutajad silmitsi seista tõrgetega, kuna need GPU-d on rikutud.
2. Probleem võrguadapteris
Paljud kasutajad on selle probleemiga silmitsi seisnud, kui nende võrguadapter on ummikus.
3. Töölauaga suhtlemine
Need probleemid ilmnevad ka siis, kui te pole lubanud oma töölaual NVIDIA telemeetria konteineriga suhelda.
4. GPU draiveri ühilduvus uusima Windowsi värskendusega
Paljud kasutajad on teatanud, et nad seisavad selle probleemiga silmitsi, kuna Windowsi värskendus installiti automaatselt.
5. Probleem NVIDIA teenustes
Üks nende vigade põhjusi on see, et NVIDIA teenused, nagu Nvidia kuvateenused, Nvidia võrguteenuse konteiner, Nvidia kohalik süsteemikonteiner, ei tööta korralikult, kui need on keelatud.
Näpunäiteid GeForce Experience'i veakoodi 0x0003 parandamiseks
Siin on 6 lihtsat näpunäidet GeForce'i kogemuse vea probleemi lahendamiseks.
1. meetod – lubage Nvidia teenustel töölauaga suhelda
Paljud kasutajad on teatanud, et kui nad on lubanud Nvidia teenustel töölauaga suhelda, oli nende GeForce Experience'i veakoodi 0x0003 probleem lahendatud.
Need on järgmised sammud, mis võimaldavad Nvidia teenustel töölauaga suhelda -
1. samm – vajutage Windows + R, avaneb dialoogiboks Run.
2. samm – tippige väljale services.msc ja vajutage sisestusklahvi.
Avaneb teenindusekraan. Kasutajakonto kontroll küsib loa andmiseks nuppu Jah.
3. samm – otsige teenuste ekraanil välja Nvidia telemeetriakonteiner, paremklõpsake sellel ja valige Atribuudid.
4. samm – klõpsake vahekaarti Logi sisse ja märkige kindlasti ruut Luba teenusel töölauaga suhelda. Klõpsake nuppu Rakenda.
5. samm – naastes eelmisele Nvidia teenuste loendiga ekraanile, paremklõpsake igal neist ja klõpsake nuppu Start, et näha, kas kõik teenused töötavad korralikult.
2. meetod – NVIDIA komponentide uuesti installimine
Mõnikord on Nvidia komponendid rikutud, sel juhul peaksite kõik Nvidia komponendid uuesti installima, et näha, kas see parandab GeForce Experience'i veakoodi 0x0003.
Need on järgmised sammud Nvidia komponentide uuesti installimiseks -
1. samm – dialoogiboksi Käivita avamiseks vajutage Windows + R.
Windowsi programmide ja funktsioonide avamiseks tippige cpl.
2. samm – paremklõpsake kõiki selles aknas olevaid Nividia programme ja seejärel desinstallige need.
3. samm – taaskäivitage arvuti ja installige GeForce Experience, nüüd installitakse kõik puuduvate draiverite uusimad versioonid automaatselt.
Taaskäivitage arvuti, et näha, kas GeForce Experience'i veakood 0x0003 on kadunud või mitte.
3. meetod – võrguadapteri probleemi lahendamine
Paljud kasutajad on teatanud, et pärast võrguadapteri tarkvara vaikekonfiguratsiooni lähtestamist on nende GeForce Experience'i veakood 0x0003 lahendatud
Need on järgmised sammud võrguadapteri tarkvara lähtestamiseks –
1. samm – vajutage Windows + R, avaneb dialoogiboks Run.
2. samm – tippige cmd ja vajutage Ctrl + Shift + Enter.
Avatakse teie kui administraatori käsuviip.
3. samm – kui kasutajakonto kontroll seda küsib, klõpsake administraatoriõiguste andmiseks nuppu Jah.
4. samm – tippige käsureale netsh Winsock reset ja vajutage sisestusklahvi.
Nüüd on teie võrguadapteri draiver lähtestatud.
4. meetod – värskendage graafikadraiverit
Kui teie GPU draiver on rikutud, võite silmitsi seista GeForce Experience'i veakoodiga 0x0003. Selle parandamiseks värskendage oma Nvidia graafikadraiveri uusimale versioonile.
Graafikadraiveri värskendamiseks toimige järgmiselt.
1. samm – vajutage Windows + X ja valige Seadmehaldur.
Teie seadmehaldur avatakse.
2. samm – klõpsake nuppu Kuva adapterid. Selle uusimale versioonile värskendamiseks klõpsake suvandit Uuenda draiverit.
5. meetod – taaskäivitage NVIDIA teenused
Kui mõned olulised Nvidia teenused on keelatud, võib see põhjustada GeForce'i kogemuse tõrkekoodi 0x0003. Saate sundida taaskäivitama Nvidia teenuseid, nagu Nvidia võrguteenuse konteiner, Nvidia kohalik süsteemikonteiner, Nvidia kuvateenus jne.
Need on järgmised sammud Nvidia teenuste taaskäivitamiseks -
1. samm – vajutage Windows + R, tippige services.msc ja seejärel klõpsake sisestusklahvi.
Avaneb teie Windowsi teenuste rakendus
2. samm – kasutuses olevad aknad otsivad üles kõik Nvidia teenused, paremklõpsake ühel neist ja valige kõigi Nvidia teenuste taaskäivitamiseks käsk Taaskäivita.
Kui mõnda Nvidia teenust pole veel käivitatud, paremklõpsake nendel ja klõpsake nende käivitamiseks nuppu Start.
6. meetod – uute kasutajakontode loomine
Kui olete proovinud kõiki ülaltoodud meetodeid ja ka siis ei õnnestunud probleemi lahendada, peaksite looma uue kasutajakonto. Uue kasutajakonto loomiseks peate järgima antud samme –
1. samm – vajutage Windows + R, avaneb käsukast Run.
2. samm – kustutage kõik Nvidia rakendused ja draiverid.
3. samm – installige kõik Nvidia rakendused ja draiverid uue kasutajakontoga uuesti.
Järeldus
Need on mõned näpunäited, mille abil saate lahendada GeForce Experience'i veakoodi: 0x0003. Kui te ei saa pärast kõigi nende sammude järgimist oma probleemi lahendada, peaksite probleemide lahendamiseks minema lähedalasuvasse teeninduskeskusesse. Loodetavasti leiate sellest artiklist abi.
Kui otsite, kuidas luua Facebookis küsitlust, et saada inimeste arvamust, siis meilt leiate kõik lahendused alates sündmustest, messengerist kuni looni; saate Facebookis küsitluse luua.
Kas soovite aegunud pääsmeid kustutada ja Apple Walleti korda teha? Järgige selles artiklis, kuidas Apple Walletist üksusi eemaldada.
Olenemata sellest, kas olete täiskasvanud või noor, võite proovida neid värvimisrakendusi, et vallandada oma loovus ja rahustada meelt.
See õpetus näitab, kuidas lahendada probleem, kuna Apple iPhone'i või iPadi seade kuvab vales asukohas.
Vaadake, kuidas saate režiimi Mitte segada iPadis lubada ja hallata, et saaksite keskenduda sellele, mida tuleb teha. Siin on juhised, mida järgida.
Vaadake erinevaid viise, kuidas saate oma iPadi klaviatuuri suuremaks muuta ilma kolmanda osapoole rakenduseta. Vaadake ka, kuidas klaviatuur rakendusega muutub.
Kas seisate silmitsi sellega, et iTunes ei tuvasta oma Windows 11 arvutis iPhone'i või iPadi viga? Proovige neid tõestatud meetodeid probleemi koheseks lahendamiseks!
Kas tunnete, et teie iPad ei anna tööd kiiresti? Kas te ei saa uusimale iPadOS-ile üle minna? Siit leiate märgid, mis näitavad, et peate iPadi uuendama!
Kas otsite juhiseid, kuidas Excelis automaatset salvestamist sisse lülitada? Lugege seda juhendit automaatse salvestamise sisselülitamise kohta Excelis Macis, Windows 11-s ja iPadis.
Vaadake, kuidas saate Microsoft Edge'i paroole kontrolli all hoida ja takistada brauserit tulevasi paroole salvestamast.







