Kuidas Facebookis küsitlust luua?

Kui otsite, kuidas luua Facebookis küsitlust, et saada inimeste arvamust, siis meilt leiate kõik lahendused alates sündmustest, messengerist kuni looni; saate Facebookis küsitluse luua.
Grammarly on hästi tuntud digitaalne kirjutamistööriist, mis võimaldab kasutajatel hõlpsasti oma sisust grammatika- ja õigekirjavigu leida. Üle maailma on miljoneid kirjanikke ja ettevõtteid, kes eelistavad seda kasutada. Nad ütlevad, et Grammarly aitab parandada nende veebis kirjutamise ja oskusi . Grammarly pakub kasutajatele erinevaid funktsioone ja eeliseid. See on hakanud laienema kaugemale oma õigekirjakontrollist ja põhilistest grammatikatööriistadest , lisades uusimad funktsioonid, nagu toonidetektor. See tagab, et teie dokumendid või sisu kõlab lihtsalt nii, nagu soovite.
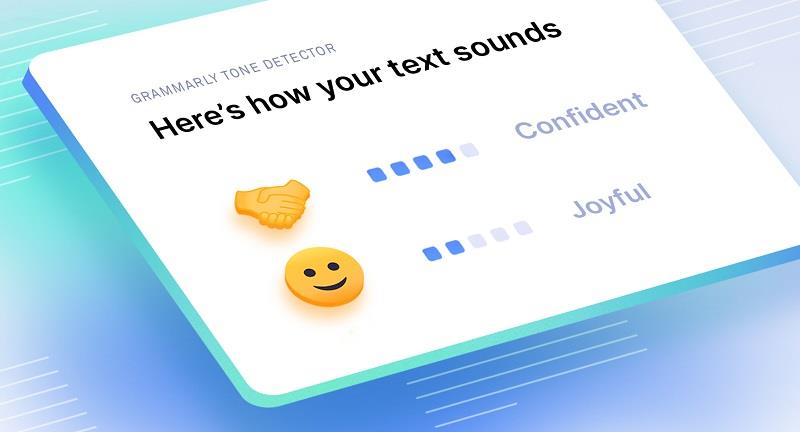
Sisu
Mis on Grammarly toonidetektor
Toonidetektor mängib tõhusas kirjutamises olulist rolli ja võimaldab teil sõnumit tõhusalt edastada. Grammarly on brauserilaiendus , mis sisaldab õigekirjakontrolli, plagiaadikontrolli ja nüüd isegi toonidetektorit kogu maailmas.
See töötab sujuvalt Microsoft Wordi või selliste tööriistadega nagu Google Docs . Edasiseks jätkamiseks peaksite looma Grammarly tasuta konto. Kui kavatsete kasutada Grammarly tasuta prooviversiooni , saate hiljem minna üle selle äri- või lisatasuplaanile . Tasuline plaan pakub teile lisaks grammatika kontrollimisele lisafunktsioone.
Saate kontrollida ka oma essee või artiklite kopeeritud sisu plagiaadidetektori abil . Grammarly plagiaadikontroll, kontrollib tuhandeid veebilehti, mis tulevad ainult tasulise plaaniga.
Grammarly Tone Detector funktsioon on Grammarly kirjutamisassistendi oluline osa . See aitab kasutajatel isegi sõnumite üldist kvaliteeti parandada. Sõnafraasi ja grammatikat õigesti analüüsides kontrollib Grammarly toonidetektor, kuidas selle kasutajad tõlgendavad ajaveebipostitust, meili või dokumente.
See aitab kontrollida, kuidas kirjutatakse sotsiaalmeedia saitidel, nagu Twitter või Facebook . Selle tööriista abil saate kindlasti oma kirjutamist hõlpsalt ja ilma probleemideta parandada.
Kuidas kontrollida Grammarlyga kirjutamistooni
Saate vaadata toonidetektori beetaversiooni, mis on nüüd kasutajatele saadaval Grammarly brauserilaiendis Safari , Chrome'i ja Firefoxi jaoks . Praegu töötab see ainult suuremate meiliteenuste jaoks, nagu Yahoo ja Gmail .
Kui olete valmis oma kirjutamistooni kontrollima, peaksite järgima kõiki alltoodud samme.
1. samm: peate esmalt veel kord kontrollima, kas olete installinud Grammarly brauseri laienduse .
2. samm. Nüüd peaksite avama veebisaidi, kuhu saate kirjutada oma meili või teksti, näiteks Yahoo või Gmail .
3. samm: kirjutage kindlasti paar lauset , et tooniandur loeks teie antud laused kindlasti ette. Toonidetektor vajab aktiveerimiseks rohkem kui 120 tähemärki.
4. samm: lõpuks valige sisutooni kontrollimiseks ekraani paremas alanurgas kuvatav emotikon.
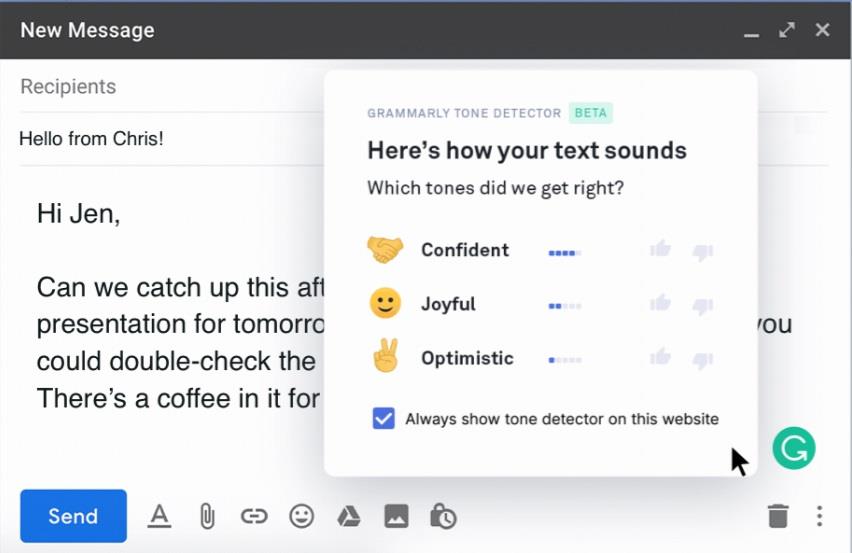
Järeldus
Grammatilise kirjutamise selguse soovitused ja toonituvastus on kasutajatele saadaval enamikul veebisaitidel. Parem oleks teil sellest mõnel ettevõtlusega seotud veebisaidil aru saada. Grammatika toonidetektor ja soovitused selguse kohta on saadaval ainult esmaklassilistele kasutajatele.
Kõigile uusimatele funktsioonidele, sealhulgas Tone Detectorile, ilma piiranguteta juurde pääsemiseks peaksite mõtlemata kasutama ainult premium-paketti. Kui olete Grammarly kasutamise lõpetanud ja soovite Grammarly desinstallida , kinnitan teile, et see on sujuvam kui kuum võiga määritud kuul.
Kui otsite, kuidas luua Facebookis küsitlust, et saada inimeste arvamust, siis meilt leiate kõik lahendused alates sündmustest, messengerist kuni looni; saate Facebookis küsitluse luua.
Kas soovite aegunud pääsmeid kustutada ja Apple Walleti korda teha? Järgige selles artiklis, kuidas Apple Walletist üksusi eemaldada.
Olenemata sellest, kas olete täiskasvanud või noor, võite proovida neid värvimisrakendusi, et vallandada oma loovus ja rahustada meelt.
See õpetus näitab, kuidas lahendada probleem, kuna Apple iPhone'i või iPadi seade kuvab vales asukohas.
Vaadake, kuidas saate režiimi Mitte segada iPadis lubada ja hallata, et saaksite keskenduda sellele, mida tuleb teha. Siin on juhised, mida järgida.
Vaadake erinevaid viise, kuidas saate oma iPadi klaviatuuri suuremaks muuta ilma kolmanda osapoole rakenduseta. Vaadake ka, kuidas klaviatuur rakendusega muutub.
Kas seisate silmitsi sellega, et iTunes ei tuvasta oma Windows 11 arvutis iPhone'i või iPadi viga? Proovige neid tõestatud meetodeid probleemi koheseks lahendamiseks!
Kas tunnete, et teie iPad ei anna tööd kiiresti? Kas te ei saa uusimale iPadOS-ile üle minna? Siit leiate märgid, mis näitavad, et peate iPadi uuendama!
Kas otsite juhiseid, kuidas Excelis automaatset salvestamist sisse lülitada? Lugege seda juhendit automaatse salvestamise sisselülitamise kohta Excelis Macis, Windows 11-s ja iPadis.
Vaadake, kuidas saate Microsoft Edge'i paroole kontrolli all hoida ja takistada brauserit tulevasi paroole salvestamast.







