Kuidas Facebookis küsitlust luua?

Kui otsite, kuidas luua Facebookis küsitlust, et saada inimeste arvamust, siis meilt leiate kõik lahendused alates sündmustest, messengerist kuni looni; saate Facebookis küsitluse luua.
Mis on Chrome://Components Chrome'is? Google Chrome on oma tõhususe, kiiruse ja turvalisuse tõttu üks eelistatumaid veebibrausereid. See on avatud lähtekoodiga ja saame selle hõlpsalt käivitada. Lisaks pääseme sellele juurde mis tahes operatsioonisüsteemis. Chrome'i värskendusversioone töötatakse välja ja avaldatakse regulaarselt koos täiustatud funktsioonidega.
Tavaliselt toimub värskendusprotsess taustal automaatselt. Chrome'i värskendustega võib siiski esineda tõrkeid, mis põhjustavad brauseri kasutamisel tõrkeid. Viga võib olla seotud Chrome'i brauseri või mõne Chrome'i komponendi värskendusega. See artikkel räägib Chrome'i üksikute komponentide värskendamise protsessist, kasutades Chrome://Components.
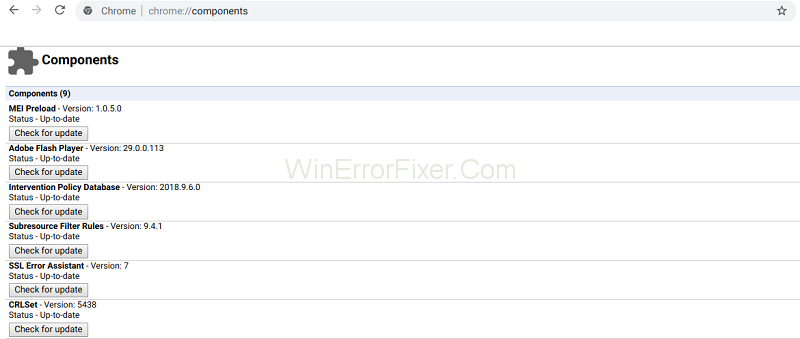
Kui Google Chrome'i uusimat värskendust pole automaatselt installitud, saab kasutaja seda hõlpsalt teha. Klõpsake Chrome'i menüü kolme punktiga ikoonil, valige "Abi" ja seejärel "Teave Google Chrome'i kohta". Teise võimalusena tippige aadressiribale "Chrome://Chrome" ja vajutage sisestusklahvi. Uuel vahekaardil või aknas peavad olema nähtavad saadaolevad värskendused. Selle installimiseks klõpsake nuppu Taaskäivita.
Sisu
Chrome://Komponentide leht
Sageli võib probleeme esineda hoolimata sellest, et Chrome'i brauser on ajakohane. Kasutajal võib Chrome'i kasutamisel ilmneda tõrge „Komponenti pole värskendatud” . See tõrge ilmneb siis, kui Chrome'i komponente ei värskendata. Sellisel juhul peame üksikuid komponente käsitsi värskendama.
Chrome'i komponendid ei ole lisandmoodulid, vaid brauseri toimimise lahutamatud elemendid. Mõned komponendid hõlmavad järgmist:
PNaCl: see on tehnoloogia, mis võimaldab käivitada brauserist omakoodi.
Taastamine: kasutame seda Chrome'i mis tahes installi või värskenduse parandamiseks.
Adobe Flash Player: see on oluline tööriist mitmesuguste võrgusisu, nagu videod või mängud, käitamiseks.
Widevine'i sisu dekrüpteerimise moodul : vajame seda tööriista paljude veebirakenduste, näiteks video voogesituse (nt Netflix) käitamiseks.
Ülaltoodud komponendid ja paljud teised aitavad brauseril täita paljusid selle funktsioone, mis võimaldavad kasutajal brauseri kaudu pääseda juurde mitmesugusele sisule, rakendustele ja teenustele. Kui te pole neid komponente värskendanud, võite Chrome'i mis tahes funktsiooni kasutamisel ilmneda tõrketeade "Komponenti pole värskendatud" .
Chrome'i komponentide käsitsi värskendamiseks minge komponentide lehele. Selleks tippige aadressiribale "chrome://components" ja vajutage sisestusklahvi. Oleme sellel lehel loetlenud kõik Chrome'i komponendid. Mõne või kõigi nende värskendamiseks klõpsake igaühe juures nuppu „Otsi värskendusi” . Seejärel peame Chrome'i uuesti käivitama. Viga "Komponenti pole värskendatud" parandatakse ja saate brauserit tõhusalt kasutada.
Loe edasi:
Järeldus
Seega on selles artiklis käsitletud Google Chrome://Components olemust ja viisi, kuidas tagada nende värskendamine. Chrome'i värskendused toimuvad tavaliselt automaatselt taustal ja tavaliselt ei pea me nende pärast muretsema. Värskendustega seotud vead pole aga ennekuulmatud ja võib-olla peame Chrome'i või selle komponente käsitsi värskendama.
Kui Chrome'is võib ilmneda tõrge, saame esmalt kontrollida, kas brauser on ajakohane. Kui olete seda juba värskendanud, on probleem mõnes komponendis. Sellisel juhul minge komponentide lehele, nagu näidatud, ja värskendage iga komponenti käsitsi. Loodetavasti oli see artikkel selles osas abiks.
Kui otsite, kuidas luua Facebookis küsitlust, et saada inimeste arvamust, siis meilt leiate kõik lahendused alates sündmustest, messengerist kuni looni; saate Facebookis küsitluse luua.
Kas soovite aegunud pääsmeid kustutada ja Apple Walleti korda teha? Järgige selles artiklis, kuidas Apple Walletist üksusi eemaldada.
Olenemata sellest, kas olete täiskasvanud või noor, võite proovida neid värvimisrakendusi, et vallandada oma loovus ja rahustada meelt.
See õpetus näitab, kuidas lahendada probleem, kuna Apple iPhone'i või iPadi seade kuvab vales asukohas.
Vaadake, kuidas saate režiimi Mitte segada iPadis lubada ja hallata, et saaksite keskenduda sellele, mida tuleb teha. Siin on juhised, mida järgida.
Vaadake erinevaid viise, kuidas saate oma iPadi klaviatuuri suuremaks muuta ilma kolmanda osapoole rakenduseta. Vaadake ka, kuidas klaviatuur rakendusega muutub.
Kas seisate silmitsi sellega, et iTunes ei tuvasta oma Windows 11 arvutis iPhone'i või iPadi viga? Proovige neid tõestatud meetodeid probleemi koheseks lahendamiseks!
Kas tunnete, et teie iPad ei anna tööd kiiresti? Kas te ei saa uusimale iPadOS-ile üle minna? Siit leiate märgid, mis näitavad, et peate iPadi uuendama!
Kas otsite juhiseid, kuidas Excelis automaatset salvestamist sisse lülitada? Lugege seda juhendit automaatse salvestamise sisselülitamise kohta Excelis Macis, Windows 11-s ja iPadis.
Vaadake, kuidas saate Microsoft Edge'i paroole kontrolli all hoida ja takistada brauserit tulevasi paroole salvestamast.







