Kuidas Facebookis küsitlust luua?

Kui otsite, kuidas luua Facebookis küsitlust, et saada inimeste arvamust, siis meilt leiate kõik lahendused alates sündmustest, messengerist kuni looni; saate Facebookis küsitluse luua.
Microsoft Edge on Windowsi sisseehitatud veebibrauser, mis käivitati 2015. aastal. Sellest ajast peale on Microsoft töötanud selle paremaks muutmise nimel, lisades sellele funktsioone. Kuna Google Chrome on suuresti populaarne veebibrauser, püüab Edge sammu pidada.
Täna arutame, kuidas kasutada Microsoft Edge'is lugemisrežiimi ja sisseehitatud sõnaraamatut.
Seda värskendust tutvustati mõni aeg tagasi, kuid te ei pruugi sellest isegi teada. Sirvimine hõlmab lugemiseks heade artiklite otsimist, kuna inimestele meeldib tavaliselt võrgus lugeda.
Seega, kui teile meeldib lugeda, võite lülituda Microsoft Edge'i brauserile, kuna see ei vaja erinevalt Chrome'ist lugemisrežiimi jaoks laiendusi.
Kui tunnete, et paroolide võrgus salvestamist ei saa usaldada ja peate sageli sisse logima. Hankige TweakPass, et salvestada oma sisselogimisandmed võrguohtude eest. See on saadaval ka Microsoft Store'i laiendusena. See aitab luua teie kontodele tugevamaid paroole.
Lisateabe saamiseks lugege TweakPass: The Ultimate Password Manager .
Tutvume Microsoft Edge'i lugemisvaatega-
Kuidas pääseda lugemisvaatele?
Microsoft Edge'i lugemisvaatele on lihtne juurde pääseda. Kõik, mida pead tegema, on järgida allolevat juhendit.
1. samm: käivitage Edge, see võib asuda teie süsteemi tegumiribal.
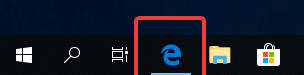
2. samm: avage sellel veebileht, märkate, et aadressiribal kuvatakse raamatu ikoon.
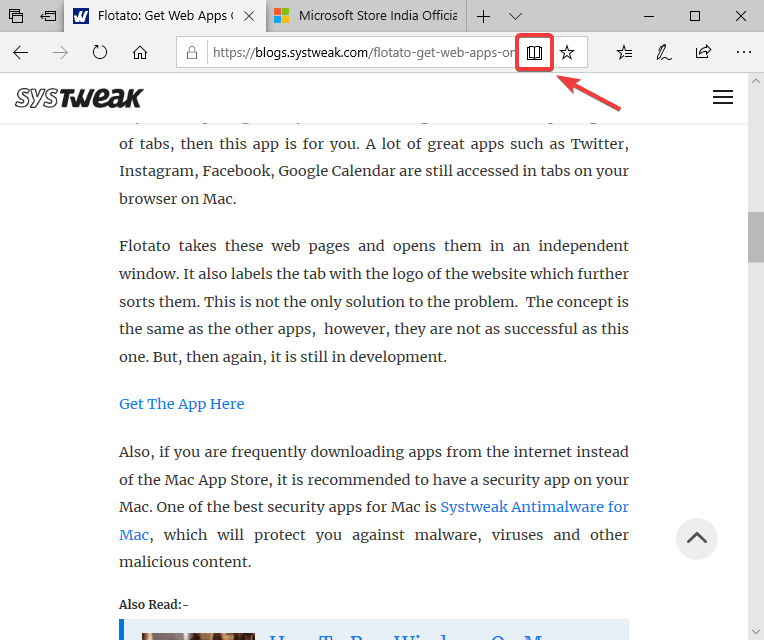
Mis jääb halliks, kuni see on artikkel, mida kasutatakse lugemisvaateks.
Otsige Internetist artiklit. Nüüd, kuna teil on artikkel, mis sisaldab lugemismaterjali, mille Edge tuvastas. See näitab, et raamatu ikoon lülitub lubamisrežiimi, kui me kursorit üle selle kerime.
Loe ka:-
Kuidas kiirendada Microsoft Edge'i Windowsi jaoks... Kas teil on probleeme Microsoft Edge'i brauseriga? Kas see ei reageeri teie klikkidele? Hiljuti on paljud kasutajad teatanud, et Edge...
3. samm: klõpsake sellel ja see pöörab lehe erineva paigutusega.
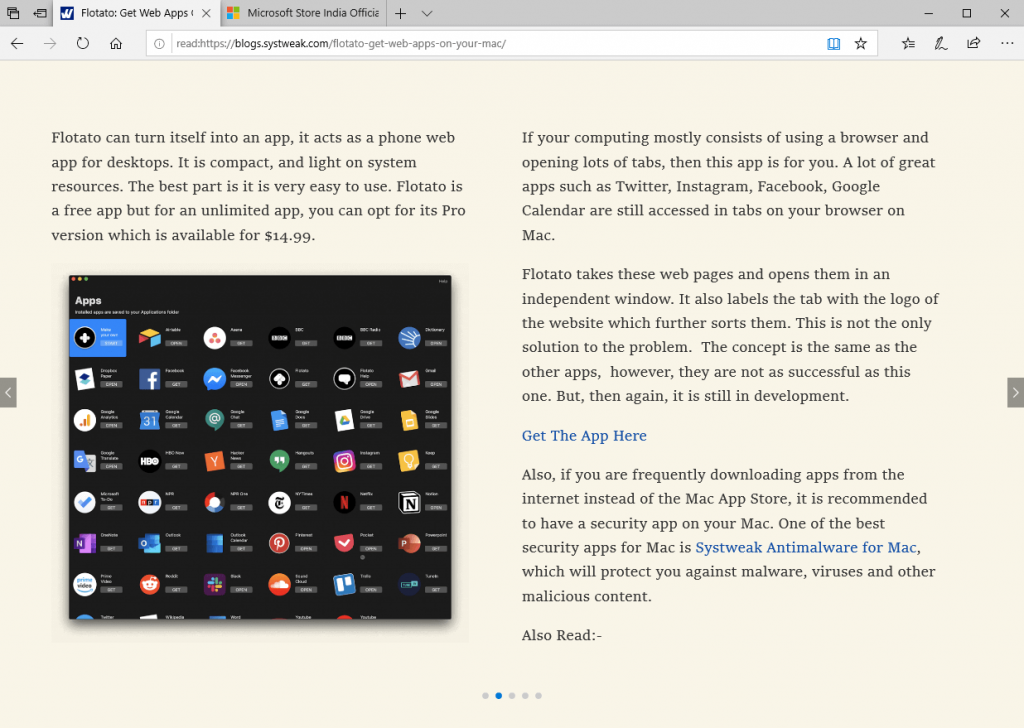
See annab teile täiesti erineva paigutuse, mis sobib lugejatele. Saate pühkida paremale või vasakule ekraanil kuvatavate nuppudega. Selle funktsiooni taga on see, et muud hüpikaknad, reklaamid ja seotud artiklite loend häirivad lugeja tähelepanu. Funktsiooni lubades saate keskenduda oma artiklile endale.

Teil on hea meel teada, et lugemisvaade keelab kõik elemendid, mis võivad kasutajat eemale suunata. Atribuut on hoida lugejat ekraanile ilmuvast artiklist haaratud.
Kasuta CTRL + SHIFT + O muutus font ja teemasid Tekst võimalusi Reading vaade. Kasutage funktsiooni Ettelugemine, et Edge seda teie eest lugeda saaks. Kasutage keele õppimiseks nimisõnu, tegusõnu jne esiletõstmiseks õppevahendeid. Võite Prindi artikkel alates trükiikoon olemas baar Uusehitise üle artiklis. Kasutage viimast suvandit akna maksimeerimiseks, et see hõlmaks kogu ekraani, et saada lugemiseks parem vaade.
Kuidas artikleid hilisemaks kasutamiseks salvestada?
Kui teil pole aega artikleid kohe lugeda, saate selle hilisemaks lugemiseks salvestada. See sarnaneb järjehoidjate või lemmikute märkimisega. Kuid see on tõesti kasulik, kuna see loob artiklite jaoks eraldi loendi. Siis teate, kui loendit läbite, saate need avada Edge'i lugemisvaates. Lihtne juhend selle kasutamiseks on toodud allpool:
Lisage artikleid lugemisloendisse:
1. samm: käivitage Edge, avage artikkel. Avage lugemisvaate raamatu ikooni kõrval asuval aadressiribal tärniikoon (Lisa lemmikutesse).
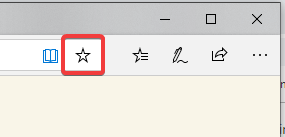
2. samm: klõpsake sellel ja see näitab teile kahte võimalust -
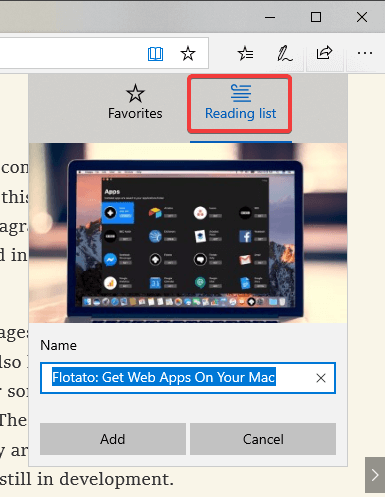
Artikli link kuvatakse ribal ja see salvestatakse Edge'i brauserisse.
Valige lugemisloend ja klõpsake nuppu Lisa.
Teise võimalusena
Kui näete veebilehel artiklit, võite minna selle pealkirjale ja sellel paremklõpsata. See näitab teile mitmeid valikuid, nagu avamine uuel vahelehel, avamine uues aknas, lingi kopeerimine jne. Peate klõpsama nuppu Lisa lugemisloendisse.
Juurdepääs lugemisloendi artiklitele:
1. samm: käivitage brauser Edge, uues aknas näete lemmikute ikooni.
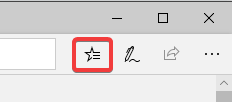
2. samm: klõpsake sellel, see avab paneeli, millel on lemmikud, lugemisloend, ajalugu ja allalaadimised.
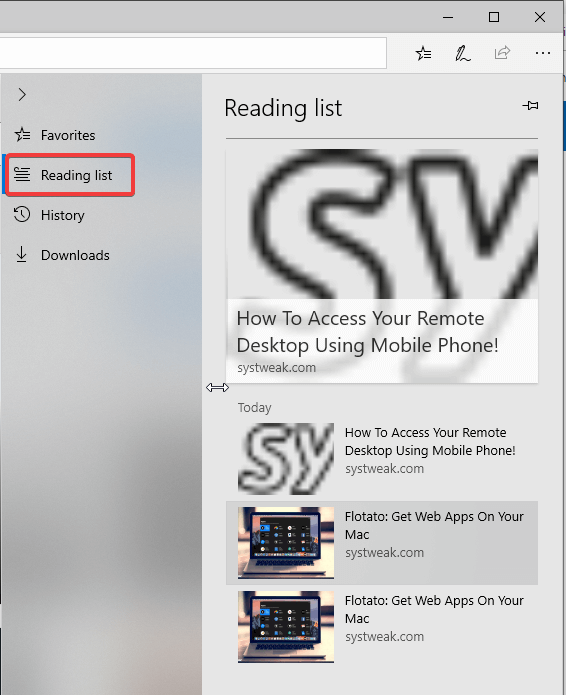
Kõigi salvestatud artiklite kuvamiseks klõpsake lugemisloendil.
3. samm: klõpsake loendis olevatel artiklitel ja see avab lingi praeguses aknas.
Nüüd saate klõpsata lugemise vaatel, et nautida oma artiklit ilma igasuguste kõrvalekalleteta.
Loe ka:-
Microsoft Edge'i uuendatakse Microsoft Edge saab ümber! Lugege, et saada teada mõned selle põhifunktsioonid!
Kuidas kasutada sisseehitatud sõnaraamatut?
Teine funktsioon, mis on artiklite lugemisel kasulik, on sisseehitatud sõnastik. Saate seda kasutada oma artiklite lugemisel.
1. samm: käivitage brauser Edge, minge paremasse ülanurka. Puudutage kolme punkti ikooni, mis näitab teile rohkem valikuid.
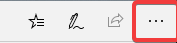
2. samm: klõpsake nuppu Sätted.
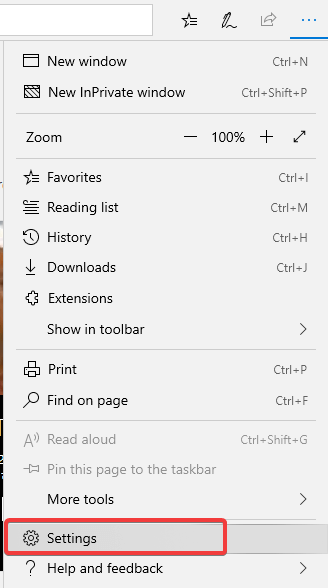
3. samm: jaotises Üldine kerige alla, et leida valik Kuva definitsioonid tekstisiseselt . Veenduge, et see oleks raamatute ja lugemise vaate jaoks sisse lülitatud.
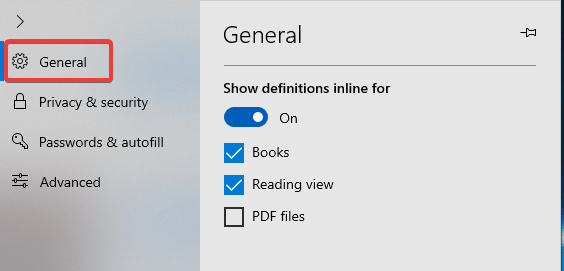
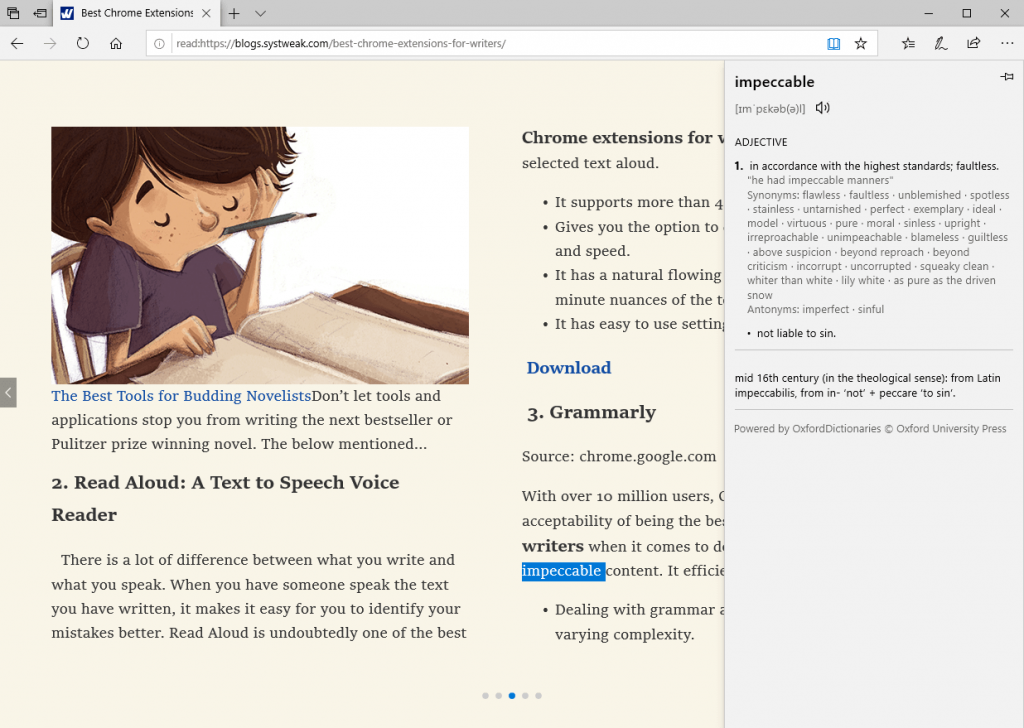
Kokkuvõtteks:
Siin käsitlesime Microsoft Edge'i funktsioone, mis on kõigile lugejatele soodsad. Nüüd saate lugeda artiklit lugemisvaates ja otsida sealt sõnade tähendust. Andke meile kommentaarides teada, kuidas leidsite need Microsofti poolt Edge'i brauseris tutvustatud funktsioonid.
Kui otsite, kuidas luua Facebookis küsitlust, et saada inimeste arvamust, siis meilt leiate kõik lahendused alates sündmustest, messengerist kuni looni; saate Facebookis küsitluse luua.
Kas soovite aegunud pääsmeid kustutada ja Apple Walleti korda teha? Järgige selles artiklis, kuidas Apple Walletist üksusi eemaldada.
Olenemata sellest, kas olete täiskasvanud või noor, võite proovida neid värvimisrakendusi, et vallandada oma loovus ja rahustada meelt.
See õpetus näitab, kuidas lahendada probleem, kuna Apple iPhone'i või iPadi seade kuvab vales asukohas.
Vaadake, kuidas saate režiimi Mitte segada iPadis lubada ja hallata, et saaksite keskenduda sellele, mida tuleb teha. Siin on juhised, mida järgida.
Vaadake erinevaid viise, kuidas saate oma iPadi klaviatuuri suuremaks muuta ilma kolmanda osapoole rakenduseta. Vaadake ka, kuidas klaviatuur rakendusega muutub.
Kas seisate silmitsi sellega, et iTunes ei tuvasta oma Windows 11 arvutis iPhone'i või iPadi viga? Proovige neid tõestatud meetodeid probleemi koheseks lahendamiseks!
Kas tunnete, et teie iPad ei anna tööd kiiresti? Kas te ei saa uusimale iPadOS-ile üle minna? Siit leiate märgid, mis näitavad, et peate iPadi uuendama!
Kas otsite juhiseid, kuidas Excelis automaatset salvestamist sisse lülitada? Lugege seda juhendit automaatse salvestamise sisselülitamise kohta Excelis Macis, Windows 11-s ja iPadis.
Vaadake, kuidas saate Microsoft Edge'i paroole kontrolli all hoida ja takistada brauserit tulevasi paroole salvestamast.







