Kuidas Facebookis küsitlust luua?

Kui otsite, kuidas luua Facebookis küsitlust, et saada inimeste arvamust, siis meilt leiate kõik lahendused alates sündmustest, messengerist kuni looni; saate Facebookis küsitluse luua.
Kas olete Chrome'iga saitidel surfates kohanud ka sõnumit Luba Chrome'il võrgule juurdepääs teie tulemüüris või viirusetõrjeseadetes ? Paljud kasutajad seisavad silmitsi sellega ja kui olete üks neist, pole vaja enam muretseda, sest siin oleme selle probleemi lahendamiseks välja pakkunud kõige tõhusamad lahendused.
Seega on kahtlemata hästi teada, et Google Chrome on kõige usaldusväärsem, turvalisem ja laialdasemalt kasutatav brauser kogu maailmas. Sellest hoolimata on see mõnikord väikeste vigade ja tõrgete kõrvaldamisel ebatõhus.
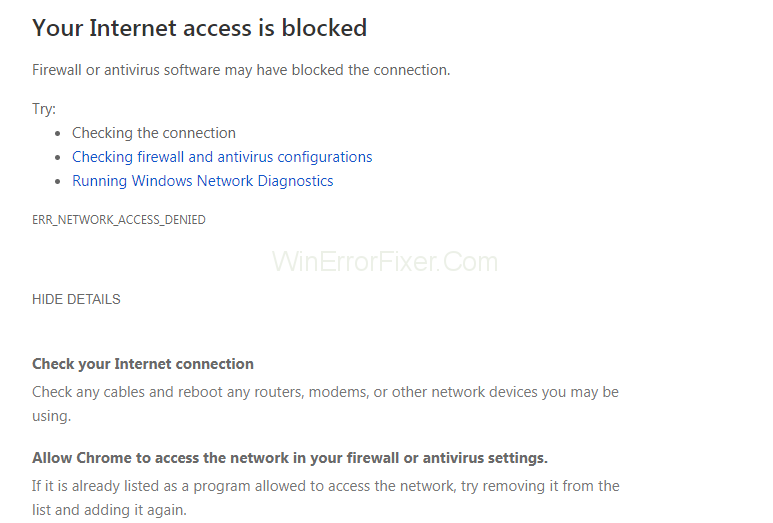
Selle vea halvim asi on see, et see takistab kasutajatel konkreetsetel veebisaitidel surfamast. See teade ei ole peamine viga, kuigi see on vaid soovitus, mille saate, kui teie Chrome'i brauserit mõjutavad mõned probleemid. Kõige levinumad vead, millega see teade ilmub, on:
Nende vigade põhjuseks võivad olla rakenduste tulemüürid ja viirusetõrjetarkvara, mis takistab mõne rakenduse või teenuse volitamata juurdepääsu operatsioonisüsteemile. Võib olla tõenäoline, et tulemüürid ja viirusetõrjed on Google Chrome'i ebaseaduslikuks märgistanud ja keelavad õiguste andmise isegi pärast seda, kui need on legitiimsed.
See kuulutab selle ohuks ja edastab selle seejärel viirusehoidlasse ja blokeerib selle. Seega peame probleemi tõrkeotsinguks lisama Chrome'i lubatud loendisse.
Sisu
Kuidas parandada tulemüüri või viirusetõrje seadete veas luba Chrome'il võrgule juurde pääseda
Nüüd pole enam vaja mõelda tulemüüri või viirusetõrje seadete veale Luba Chrome'il võrgule juurdepääs. Sellest veast vabanemiseks peate järgima selles artiklis esitatud lahendusi. See aitab teil kindlasti kõige paremini veaga toime tulla.
Lahendus 1: erandi lisamine Windowsi tulemüürile
Tulemüür on võrgu turvaseade, mis täidab nii sissetuleva kui ka väljamineva võrguliikluse jälgimise ülesannet ning kaitseb meie süsteemi erinevate pahatahtlike rünnete eest. See asetab ebaseaduslikuks peetavad rakendused karantiini ja sellisel juhul peate need lisama eranditena valgesse nimekirja. Chrome'i brauseri erandina lisamiseks tehke alltoodud samme.
1. samm : vajutage Windowsi klahvi ja tippige otsinguribale juhtpaneel . Avage see ja valige suvand Süsteem ja turvalisus .
2. samm : klõpsake Windows Defenderi tulemüüril ja valige vasakpoolsel paneelil Windows Defenderi tulemüüri valiku kaudu Luba rakendus või funktsioon . Leiate loendi, mis sisaldab kõiki teie arvutisse installitud rakendusi, ning saate vaadata kõiki blokeeritud ja lubatud rakendusi.
3. samm : kerige nüüd Google Chrome'i valiku otsimiseks loendis alla ja veenduge, et ruut on märgitud. Muudatuste salvestamiseks klõpsake nuppu OK .
Kui teil on aga probleeme Google Chrome'i erandite loendisse lisamisega, saate tulemüüri ajutiselt keelata. Tegelikult ei ole soovitatav viirusetõrjet ja tulemüüri keelata, kuna need vastutavad kõigi turvaprobleemide eest ning nende keelamisel muutub teie arvuti ohtude suhtes haavatavaks.
Tulemüüri keelamiseks minge tagasi selle avalehele ja seejärel valige vasakpoolsest paneelist suvand Lülita Windows Defenderi tulemüür sisse või välja . Seda tehes saate võimaluse keelata tulemüür nii avalike kui ka privaatvõrkude jaoks.
Lahendus 2: Avast Antivirus erandi lisamine
Avast on prestiižne viirusetõrjetarkvara, mis kaitseb seadmeid viiruste ja pahavara tüüpide eest. Kui kasutate viirusetõrjetarkvarana Avast, peate Chrome'i brauseri erandina lisamiseks järgima neid samme.
1. samm : avage viirusetõrjerakendus Avast ja minge jaotisse Avast seaded . Klõpsake valikul Avast Protection ja valige suvandi Web Shield ees link Kohanda .
2. samm : valige akna vasakpoolsest paneelist suvand Välistused . Välistavate URL-ide valiku alla tippige probleemi põhjustanud veebisaidi URL ja seejärel klõpsake nuppu Lisa .
Veelgi enam, kui teil on suure hulga veebisaitide tõttu probleeme erandite lisamisega, võite proovida Web Shieldi aktiivsest kaitsest keelata .
Loodetavasti ei kuvata seda teadet enam pärast Chrome'i lisamist erandina.
Lahendus 3: Windows Defenderi välistamise lisamine
Windows Defender on Microsofti juurutatud viirusetõrjetarkvara, mis pakub reaalajas kaitset viiruste, pahavara ja nuhkvara eest. See viirusetõrje võib olla selle vea põhjuseks ja seda saab lahendada Chrome'i brauseri väljajätmisega. Vea tõrkeotsinguks järgige järgmist lähenemisviisi.
1. samm : esmalt avage Windows Defenderi turbekeskus . Valige vasakpoolsest paneelist suvand Viiruse- ja ohukaitse ja seejärel otsige jaotist Viiruse- ja ohukaitse sätted , klõpsake suvandit Halda sätteid .
2. samm : kerige allapoole, et otsida jaotises Välistused valikut Lisa või eemalda välistusi . See suvand võimaldab teil lisada või eemaldada üksusi, mille soovite Windows Defenderist välja jätta.
3. samm : klõpsake nüüd valikul Lisa välistamine ja leiate nelja valikuga ripploendi.
4. samm : valige failivalik ja otsige Google'i, järgides seda teed: C:\Program Files(x86)\Google\Chrome\Application . Valige Jah , kui see küsib administraatoriõigusi.
Seda tehes ignoreerib Windowsi turvalisus kõiki kroomiga seotud ohte ja seega parandab see vea.
Lahendus 4: kasutage Malwarebytesi
Malwarebytes on pahavaravastane tarkvara Microsoft Windowsi, macOS-i, Androidi ja iOS-i jaoks, mis vastutab pahavara uurimise ja eemaldamise eest. Allpool toodud toimingud aitavad teil Chrome'i brauserit Malwarebytesist välja jätta.
1. samm: avage Malwarebytes ja valige akna vasakpoolsest paneelist suvand Pahavara välistamine . Valige akna allservast suvand Lisa kaust .
2. samm: nüüd Chrome'i brauser, mille leiate asukohast C:\Program Files (x86)\Google . Valige kaust ja klõpsake muudatuste salvestamiseks nuppu OK .
Loodetavasti teadet enam ei kuvata ja saate probleemi lahendada.
Järeldus
Viirusetõrjetarkvara ja rakenduste tulemüürid panevad sageli Google Chrome'i karantiini, pidades seda ebaseaduslikuks, hoolimata sellest, et see on legitiimne, ja kannab selle seejärel musta nimekirja. See viib Chrome'i brauserile võrgujuurdepääsu keelamiseni ja võrgujuurdepääsu taastamiseks tuleb see erandina märkida või viirusetõrjest või tulemüürist välja jätta. Siin oleme pakkunud täielikku tõrkeotsingu juhendit ja probleemidest vabanemiseks peate neid rakendama.
Kui otsite, kuidas luua Facebookis küsitlust, et saada inimeste arvamust, siis meilt leiate kõik lahendused alates sündmustest, messengerist kuni looni; saate Facebookis küsitluse luua.
Kas soovite aegunud pääsmeid kustutada ja Apple Walleti korda teha? Järgige selles artiklis, kuidas Apple Walletist üksusi eemaldada.
Olenemata sellest, kas olete täiskasvanud või noor, võite proovida neid värvimisrakendusi, et vallandada oma loovus ja rahustada meelt.
See õpetus näitab, kuidas lahendada probleem, kuna Apple iPhone'i või iPadi seade kuvab vales asukohas.
Vaadake, kuidas saate režiimi Mitte segada iPadis lubada ja hallata, et saaksite keskenduda sellele, mida tuleb teha. Siin on juhised, mida järgida.
Vaadake erinevaid viise, kuidas saate oma iPadi klaviatuuri suuremaks muuta ilma kolmanda osapoole rakenduseta. Vaadake ka, kuidas klaviatuur rakendusega muutub.
Kas seisate silmitsi sellega, et iTunes ei tuvasta oma Windows 11 arvutis iPhone'i või iPadi viga? Proovige neid tõestatud meetodeid probleemi koheseks lahendamiseks!
Kas tunnete, et teie iPad ei anna tööd kiiresti? Kas te ei saa uusimale iPadOS-ile üle minna? Siit leiate märgid, mis näitavad, et peate iPadi uuendama!
Kas otsite juhiseid, kuidas Excelis automaatset salvestamist sisse lülitada? Lugege seda juhendit automaatse salvestamise sisselülitamise kohta Excelis Macis, Windows 11-s ja iPadis.
Vaadake, kuidas saate Microsoft Edge'i paroole kontrolli all hoida ja takistada brauserit tulevasi paroole salvestamast.







