Kuidas Facebookis küsitlust luua?

Kui otsite, kuidas luua Facebookis küsitlust, et saada inimeste arvamust, siis meilt leiate kõik lahendused alates sündmustest, messengerist kuni looni; saate Facebookis küsitluse luua.
Kui teil on nii Apple'i kui ka Androidi seadmed, võite küsida, kuidas saate nendes kõigis oma lemmikmuusikat kuulata. Või äkki vahetate iPhone'ilt Android-nutitelefoni ja mõtlete, kuidas saate oma muusikakogu ühest seadmest teise teisaldada.
Iga muusikasõber võib ühel hetkel nende kahe vahel vahetamisega vaeva näha. Mõnikord vajate lihtsalt kiiret lahendust, et sellest üle saada. Eriti kui loote oma muusikat ja teil on alati vaja oma lugusid või helikogu .

Sisu
Kuidas muusikat iTunesist Androidi teisaldada
iTunes'i teegi sünkroonimine Android-seadmega ei ole alati nii lihtne, kuna need ei ole mõeldud koos töötama. Kuid ärge muretsege, me oleme siin, et aidata teid kõige kiirematel ja lihtsaimatel viisidel oma radade edastamiseks, nii et teie kogu oleks kõigil vidinatel.
1. meetod: kasutage iTunes'i lugude voogesitamiseks Androidis rakendust Apple Music
iTunesit pole, kuid Androidile on rakendus Apple Music . Nii et esimene asi, mida peaksite tegema, on oma Android-seadmesse alla laadida rakendus Apple Music. Pärast Apple'i kontole sisselogimist saate kogu iTunes'i teegi voogesitada. Kui soovite kuulata üle 50 miljoni loo Apple'i kureeritud kogudest, peate ostma kuutellimuse hinnaga 9,99 dollarit. Siin on sammud.
1. samm: avage arvutis iTunes ja minge jaotisse Eelistused
2. samm: lülitage vahekaardil Üldine sisse iCloudi muusikateek ja klõpsake nuppu OK
3. samm: laadige alla Apple Musicu rakendus
4. samm: logige mõlemas seadmes sisse oma Apple'i kontole
5. samm: nüüd peaks teie iTunes'i muusika olema Androidis voogesitamiseks saadaval
PS Kas te ei leia endiselt oma iTunes'i muusikat? Veenduge, et kasutate mõlemas seadmes sama Apple ID-d, proovige rakendust värskendada või avage fail, klõpsake valikut Library ja seejärel Update iCloud Music Library.
2. meetod: kopeerige oma iTunes Musicu failid käsitsi Androidi
Kui soovite iTunesist käsitsi kopeerida üksikuid lugusid, mitte albumeid, võib see valik olla tüütu. Samuti on võimalik, et kaotate albumipildi ja mõned andmed. See sõltub sellest, millist Androidi muusikapleierit kasutate.
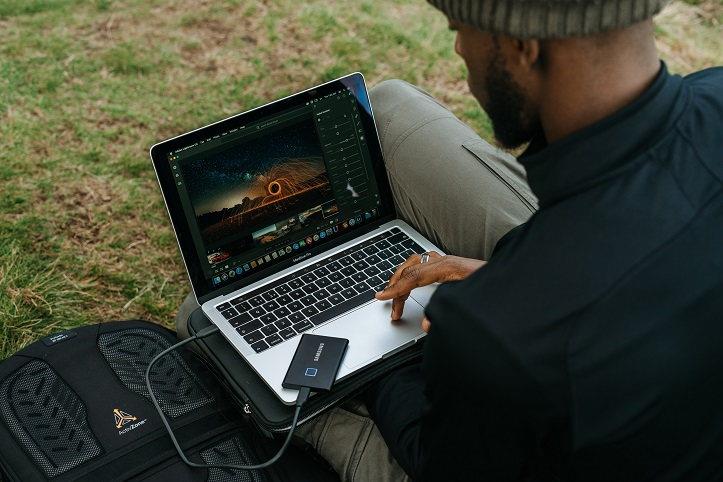
Siin on protsess:
1. samm: alustage oma töölauale uue kausta loomisega.
2. samm: kopeerige oma muusikafailid uude kausta teisaldamiseks.
3. samm: kasutage arvuti ühendamiseks Android-seadmega USB-kaablit (võib-olla peate sätteid kohandama: lubage failide ülekandmine USB kaudu telefoni märguannete kaudu).
4. samm: minge arvutis oma Android-seadme salvestusruumi, lohistage või kopeerige ja kleepige muusikakaust.
3. meetod: iTunesi ja Androidi sünkroonimiseks kasutage kolmanda osapoole rakendust
Mitmed rakendused, näiteks Heapsoft, iSyncr või DoubleTwist, aitavad teil iTunes'i Androidiga sünkroonida. Toome näitena viimase. DoubleTwistiga saate oma esitusloendeid, lugusid ja videoid iTunesist Androidi teisaldada ning vidinat maksimaalselt ära kasutada . Need salvestatakse teie tahvelarvuti või telefoni mällu kausta Muusika. Siin on järgmised sammud.
1. samm: laadige alla ja käivitage oma arvutis DoubleTwist.
2. samm: lubage USB-massmälurežiim (või MTP) ja ühendage Android arvutiga.
3. samm: see peaks teie seadme automaatselt ära tundma ja ilmub sünkroonimisaken.
4. samm: näete vahekaarti Muusika. Lisage linnuke valiku Sünkrooni muusika kõrvale ja valige, mida soovite alla laadida (albumid, esitusloendid, žanrid ja esitajad).
5. samm: puudutage allolevas paremas nurgas nuppu Sünkrooni kohe ja alustage muusika edastamist.
Muusika iTunesist Androidi ülekandmiseks oli veel üks võimalus – kasutada Google Play muusikat, kuid äpp on alates eelmisest aastast müügist väljas. Google on selle asemel investeerinud YouTube Musicu täiustamisse. Selle loojate poolt on väga helde lubada Androidi kasutajatel kasutada konkurendi rakendust Apple Music. Loodame, et ülaltoodud meetodid aitavad teil nautida muusikat mis tahes seadmes.
Kui otsite, kuidas luua Facebookis küsitlust, et saada inimeste arvamust, siis meilt leiate kõik lahendused alates sündmustest, messengerist kuni looni; saate Facebookis küsitluse luua.
Kas soovite aegunud pääsmeid kustutada ja Apple Walleti korda teha? Järgige selles artiklis, kuidas Apple Walletist üksusi eemaldada.
Olenemata sellest, kas olete täiskasvanud või noor, võite proovida neid värvimisrakendusi, et vallandada oma loovus ja rahustada meelt.
See õpetus näitab, kuidas lahendada probleem, kuna Apple iPhone'i või iPadi seade kuvab vales asukohas.
Vaadake, kuidas saate režiimi Mitte segada iPadis lubada ja hallata, et saaksite keskenduda sellele, mida tuleb teha. Siin on juhised, mida järgida.
Vaadake erinevaid viise, kuidas saate oma iPadi klaviatuuri suuremaks muuta ilma kolmanda osapoole rakenduseta. Vaadake ka, kuidas klaviatuur rakendusega muutub.
Kas seisate silmitsi sellega, et iTunes ei tuvasta oma Windows 11 arvutis iPhone'i või iPadi viga? Proovige neid tõestatud meetodeid probleemi koheseks lahendamiseks!
Kas tunnete, et teie iPad ei anna tööd kiiresti? Kas te ei saa uusimale iPadOS-ile üle minna? Siit leiate märgid, mis näitavad, et peate iPadi uuendama!
Kas otsite juhiseid, kuidas Excelis automaatset salvestamist sisse lülitada? Lugege seda juhendit automaatse salvestamise sisselülitamise kohta Excelis Macis, Windows 11-s ja iPadis.
Vaadake, kuidas saate Microsoft Edge'i paroole kontrolli all hoida ja takistada brauserit tulevasi paroole salvestamast.







