Kuidas Facebookis küsitlust luua?

Kui otsite, kuidas luua Facebookis küsitlust, et saada inimeste arvamust, siis meilt leiate kõik lahendused alates sündmustest, messengerist kuni looni; saate Facebookis küsitluse luua.
Windows kasutab lehefaili, et salvestada mäluandmeid, mida RAM ei saa salvestada. Kui käivitate programmi, mis vajab rohkem muutmälu (RAM) kui teie süsteemis saadaval on, muudab süsteem kõige vähem kasutatud mäluandmete asukoha peidetud failiks nimega pagefile.sys. See võimaldab teie kasutataval programmil rohkem RAM-i kasutada.
Leheküljefaili võib nimetada ka lehefailiks, vahetusfailiks või saalefailiks. See on süsteemifail, mis salvestatakse teie draivi juurteele. Kuid te ei näe seda enne, kui lubate Windows Exploreris kuvada peidetud faile ja kaitstud operatsioonisüsteemi faile.
Kui soovite teada, kuidas Windows 10-s lehefaili muuta, teisaldada või keelata, siis olete õige koht!
Märkus. Enne edasiminekut peate teadma, kui palju lihtsam tundub lehefaili sätete muutmine, kuid üldiselt pole see soovitatav, kui te pole oma tegemistes kindel. Vale samm võib põhjustada teie süsteemi talitlushäireid. Protsess on kõigi Windowsi versioonide puhul sarnane.
Kuidas muuta / teisaldada või keelata lehefaili Windows 10-s?
Lehefaili muutmiseks/teisaldamiseks või keelamiseks opsüsteemis Windows 10 peate minema virtuaalmälu sätetesse. Selleks järgige neid samme.
1. samm: avage Windows File Explorer, vajutades korraga klahve Windows ja E.
2. samm: leidke see arvuti navigeerimispaani vasakust servast ja paremklõpsake sellel, et valida Atribuudid.
3. samm: klõpsake süsteemiaknas akna vasakus servas nuppu Täpsemad süsteemisätted.
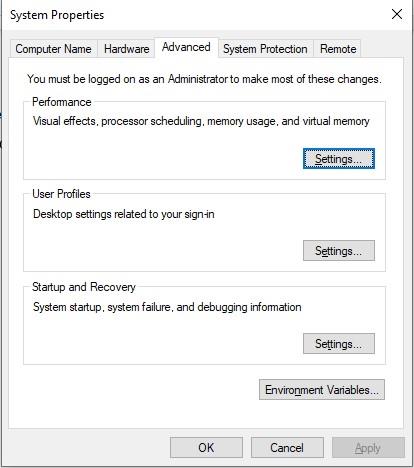
Samm 4: Teid suunatakse süsteemi atribuutide aknasse, klõpsake vahekaarti Täpsemalt -> Seaded (jaotises Jõudlus)
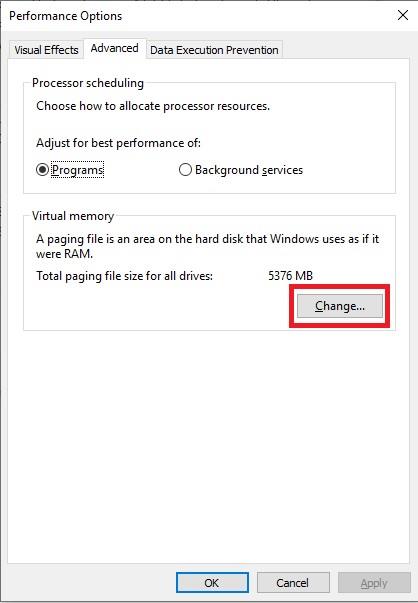
5. samm: vahekaardi Täpsemalt jaotises Virtuaalne mälu klõpsake nuppu Muuda.
6. samm: Teid suunatakse virtuaalmälu sätete aknasse. Siin on vaikimisi märgitud suvand Halda kõigi draivide saalefaili suurust automaatselt. Kui soovite konfigureerida lehefaili iga draivi jaoks eraldi, peate linnukese eemaldama.
Loe ka:-
Kuidas panna arvuti kiiremini tööle ... Lugege seda, et teada saada, mis on Windowsi lehefail ja miks on oluline neid oma...
Muuda lehefaili suurust
Valige draiv, mille lehefaili suurust soovite muuta. Valige Kohandatud suurus. Nüüd saate lisada oma lehefaili algsuuruse ja maksimaalse suuruse. Muudatuste salvestamiseks klõpsake nuppu Määra.
Teisaldage lehefail teisele kettale
C: draiviga on kaasas System Managed lehekülgede komplekt. Lehefail võib mõnikord võtta kuni 8 GB ruumi ja seetõttu on soovitatav faili asukohta C: Drive'ist muuta. Kui soovite teisaldada lehefaili C-draivist teisele draivile, toimige järgmiselt.
1. samm: valige vaikimisi saalefaili draiv ja leidke ja valige Ei saalefaili ja klõpsake nuppu Määra.
2. samm: järgmiseks peate määrama uue lehefaili teisel draivil. Selleks valige draiv, Süsteemi hallatav suurus. Muudatuste rakendamiseks klõpsake nuppu Määra.
Muudatuste jõustumiseks taaskäivitage arvuti. Nüüd kustutatakse C:\pagefile.sys ja luuakse ka uus lehefail teises draivis.
Valik 2: keelake lehefail
Kui soovite saalefaili lihtsalt keelata, peate valima draivi ja klõpsama nuppu Ei saalefaili ja muudatuste jõustumiseks nuppu Määra.
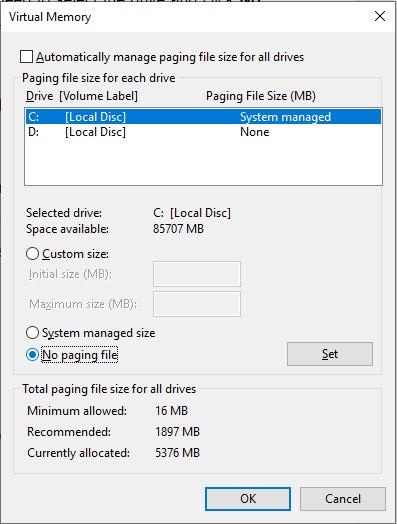
Märkus. Faili „Pagefile.sys” vaatamiseks. draivis peate muutma sätteid jaotises File Explorer Options. Tippige nupu Start kõrval olevasse otsingukasti File Exploreri valikud ja vajutage sisestusklahvi. Valige File Exploreri suvandite aknas vahekaart Vaade ja jaotises Täpsemad sätted eemaldage linnuke valiku Peida kaitstud operatsioonisüsteemi failid kõrvalt.
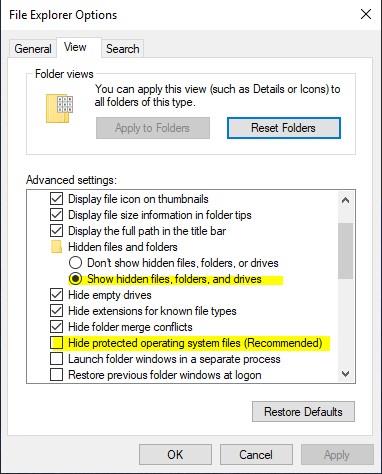
Nii saate Windows 10-s Pagefile'i muuta/teisaldada või keelata. Peate arvuti taaskäivitama, et Windows saaks soovitud muudatusi teha. Lehefaili sätete muutmine on Windowsis lihtne ja kasulik, eriti kui arvutis on SSD.
Kui otsite, kuidas luua Facebookis küsitlust, et saada inimeste arvamust, siis meilt leiate kõik lahendused alates sündmustest, messengerist kuni looni; saate Facebookis küsitluse luua.
Kas soovite aegunud pääsmeid kustutada ja Apple Walleti korda teha? Järgige selles artiklis, kuidas Apple Walletist üksusi eemaldada.
Olenemata sellest, kas olete täiskasvanud või noor, võite proovida neid värvimisrakendusi, et vallandada oma loovus ja rahustada meelt.
See õpetus näitab, kuidas lahendada probleem, kuna Apple iPhone'i või iPadi seade kuvab vales asukohas.
Vaadake, kuidas saate režiimi Mitte segada iPadis lubada ja hallata, et saaksite keskenduda sellele, mida tuleb teha. Siin on juhised, mida järgida.
Vaadake erinevaid viise, kuidas saate oma iPadi klaviatuuri suuremaks muuta ilma kolmanda osapoole rakenduseta. Vaadake ka, kuidas klaviatuur rakendusega muutub.
Kas seisate silmitsi sellega, et iTunes ei tuvasta oma Windows 11 arvutis iPhone'i või iPadi viga? Proovige neid tõestatud meetodeid probleemi koheseks lahendamiseks!
Kas tunnete, et teie iPad ei anna tööd kiiresti? Kas te ei saa uusimale iPadOS-ile üle minna? Siit leiate märgid, mis näitavad, et peate iPadi uuendama!
Kas otsite juhiseid, kuidas Excelis automaatset salvestamist sisse lülitada? Lugege seda juhendit automaatse salvestamise sisselülitamise kohta Excelis Macis, Windows 11-s ja iPadis.
Vaadake, kuidas saate Microsoft Edge'i paroole kontrolli all hoida ja takistada brauserit tulevasi paroole salvestamast.







