Kuidas Facebookis küsitlust luua?

Kui otsite, kuidas luua Facebookis küsitlust, et saada inimeste arvamust, siis meilt leiate kõik lahendused alates sündmustest, messengerist kuni looni; saate Facebookis küsitluse luua.
Kui tunnete, et teie Windows 11 toimib või asjad ei ole nii sujuvad kui esmakordsel installimisel, saate selle parandada Windows 11 uuesti installimisega. See protsess aitab taastada puuduvad ja rikutud süsteemifailid ning muudab teie operatsioonisüsteemi nii värske kui kunagi varem. Windows 11 uuesti installimine ei ole aga lihtsalt käkitegu ja nõuab, et kasutaja peab läbima suure hulga seadistusi ja valikuid, mis tuleb konfigureerida. Windows 11 uuesti installimiseks on erinevaid meetodeid ja oleme neid kõiki selgitanud, jättes eelistatud meetodi valimise teie enda teha.
Kuidas Windows 11 uuesti installida?
Sisuloend
1. meetod: kasutage Windows 11 uuesti installimiseks buutivat USB-d
Alates operatsioonisüsteemist Windows 7 on Windowsi OS-i uuesti installimiseks eelistatuim alglaaditav USB-meetod. See on lihtne meetod ja seda saab töödelda igaüks, eeldusel, et järgite alltoodud juhiseid täpse sõnani. On mõned asjad, mida vajate eelnevalt:
Kui teil on eeltingimused, võite alustada Windows 11 arvutisse uuesti installimist kahes peamises etapis.
Looge Windows 11 alglaadiv ketas
Alglaaditava ketta loomiseks vajate Windows 11 ISO-d ja kolmanda osapoole tööriista nimega RUFUS. See on tasuta kasutatav tööriist ning täiesti ohutu ja turvaline. Siin on sammud.
1. samm: liikuge Rufuse veebisaidile ja laadige rakendus alla.
2. samm: allalaaditud fail on käivitatav ja seda pole vaja installida. Rakenduse käivitamiseks topeltklõpsake failil.
3. samm: ühendage nüüd USB-draiv USB-porti ja pidage meeles, et pärast selle protsessi lõppu kustutatakse kogu olemasolev sisu.
4. samm: valige seadme jaotises USB-draiv, mida soovite vormindada.
Samm 5: Nüüd klõpsake jaotises Boot Selection rippmenüüd ja seejärel suvandit Ketas või ISO-pilt. Klõpsake nuppu Vali ja valige kaustast, kuhu selle salvestasite, Windows 11 ISO.
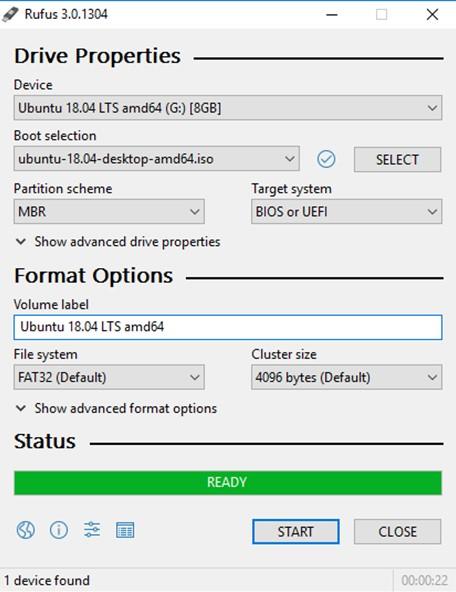
6. samm: edasi liikudes klõpsake jaotises Pildivalik rippmenüüd ja valige Standard Windowsi installisuvand.
7. samm: valige partitsiooniskeemi alt GPT, kui arvuti, kuhu soovite uuesti installida, on UEFI BIOS-režiim. Muul juhul, kui teie masin töötab pärand BIOS-iga, peate partitsiooniskeemi all valima MBR.
8. samm: klõpsake nuppu Start ja kui saate hoiatuse, klõpsake nuppu OK.
See Windows 11 alglaadimisketta loomise protsess on aeganõudev. Ootate kannatlikult ja tagate, et selle protsessi käigus ei tekiks katkestusi.
Installige oma arvutisse Windows 11 uuesti
Käivitava USB-pliiatsi draiviga relvastatud saame nüüd Windows 11 teie arvutisse järgmiste sammudega uuesti installida.
1. samm: lülitage arvuti välja ja uuesti sisse ning vajutage BIOS- režiimi sisenemiseks kiiresti vastavat klahvi . Enamikus arvutites on see F12. Laske BIOS-i ekraanil täielikult laadida.
2. samm: liikuge suvandile Boot Menu ja veenduge, et valite suvandi USB-mäluseade . Vajutage oma valiku kinnitamiseks sisestusklahvi.
3. samm: veenduge, et USB Pendrive on arvutiga ühendatud, ja oodake, kuni arvuti taaskäivitub. See protsess võib võtta aega, enne kui kuvatakse Windowsi häälestuskuva.
4. samm: valige rippmenüüst häälestuskuval keel, kellaaja vorming ja klaviatuuripaigutus ning klõpsake nuppu Edasi.
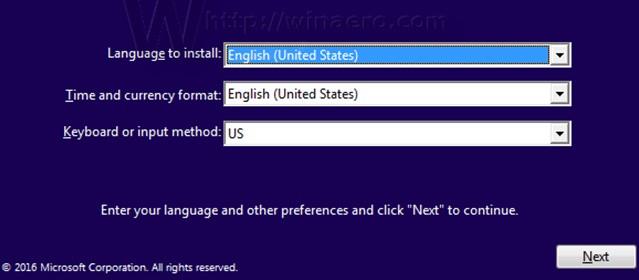
5. samm: klõpsake nüüd nuppu Installi kohe ja valige suvand „Mul pole tootenumbrit”.
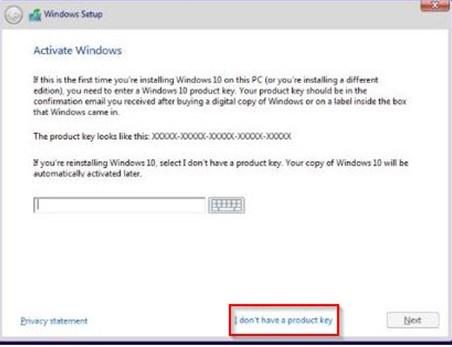
6. samm: valige Windows 11 versioon, mida soovite installida, ja klõpsake nuppu Edasi.
7. samm: saate nüüd Microsoftilt EULA, mida saate lugeda ja klõpsata märkeruudul "Nõustun litsentsitingimustega", millele järgneb nupu Järgmine klõpsamine.
8. samm: nüüd tuleb oluline samm, kus peate valima installi tüübi.
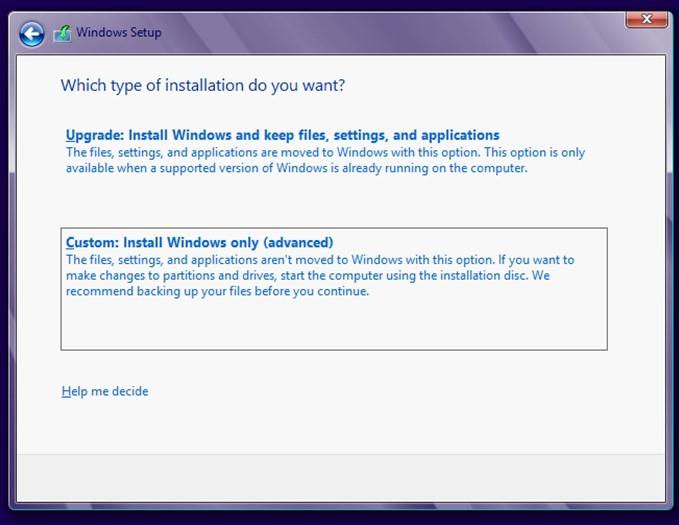
Uuendamine: installige Windows ja säilitage failid, sätted ja rakendused
See suvand võimaldab kasutajatel Windows 11 uuesti installida, ilma et see mõjutaks nende faile, sätteid ja rakendusi. Teisisõnu, te ei tunne erinevust pärast Windows 11 uuesti installimise lõppu. Kuid kõik teie OS-iga seotud probleemid lahendatakse.
Kohandatud: installige ainult Windows (täpsem)
See valik võimaldab kasutajatel teha Windows 11 puhta installimise, mis tähendab, et kaotate kõik oma failid, sätted ja rakendused.
Valik Upgrade ja Custom vahel sõltub teie nõudest.
9. samm: valige kõvaketta partitsioon, kuhu soovite Windows 11 uuesti installida, ja klõpsake nuppu Edasi. Kui saate viipa, lugege teadet ja klõpsake nuppu OK.
10. samm: Windows 11 arvutisse uuesti installimise protsess võib nüüd jätkuda ilma inimese sekkumiseta. Istuge ja lõdvestuge koos tassi kohviga, samal ajal kui automaatne häälestus kopeerib vajalikud failid, installib operatsioonisüsteemi ja taaskäivitab teie arvuti mitu korda.
2. meetod: kasutage Windows 11 uuesti installimiseks seadeid
Kui teil pole USB-draivi kaasas, on veel üks võimalus Windows 11 arvutisse uuesti installimiseks. Kuigi Bootable USB meetod on kõige soovitatavam, kuna laadite alla Windows 11 ISO värske koopia ja loote ketta. Siin on juhised Windows 11 arvutisse uuesti installimiseks seadete kasutamiseks.
1. samm: Seadete akna avamiseks vajutage Windows + I.
2. samm: klõpsake seadete akna parempoolsel paneelil nuppu Süsteem.
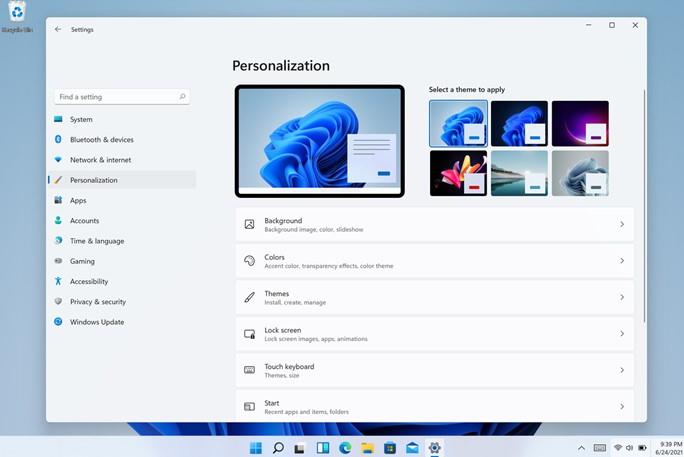
3. samm: kerige alla, kuni leiate suvandi Taaste ja klõpsake seda.
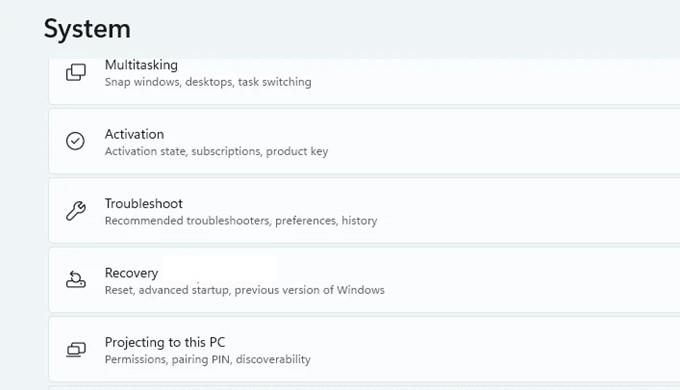
Samm 4: Nüüd klõpsake valikul Lähtesta arvuti ja avaneb uus aken.
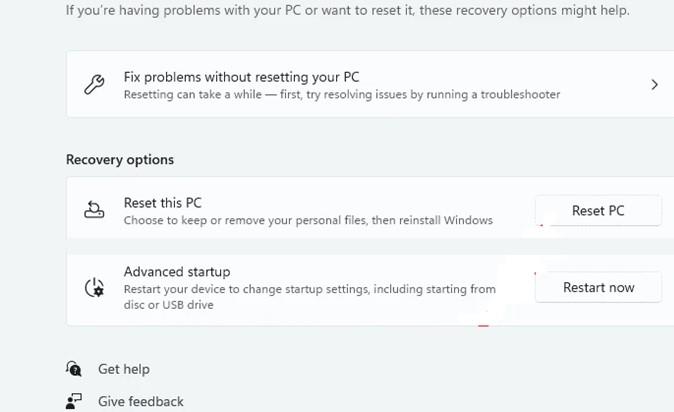
5. samm: selles aknas on kaks võimalust ja saate valida vastavalt oma plaanile ja sellele, miks te üldse Windows 11 uuesti installida tahtsite.
Säilita minu failid : see valik eemaldab kõik rakendused ja seaded, kuid säilitab teie failid.
Eemalda kõik : see valik aitab kasutajatel arvutisse puhta installi teha.
6. samm: järgmisel ekraanil palutakse teil valida pilvinstallimise ja kohaliku uuesti installimise vahel.
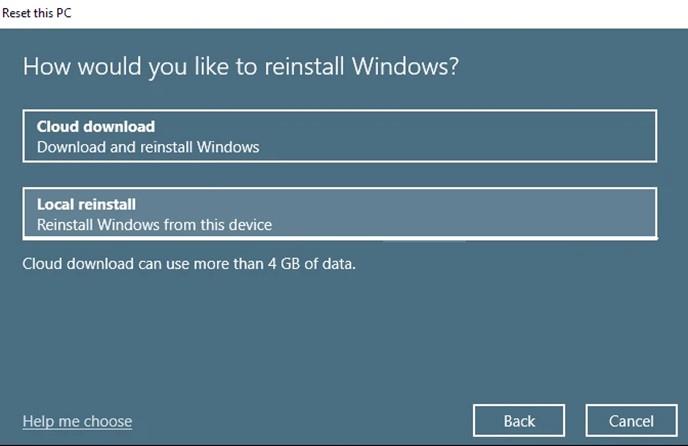
Pilveinstallimine : laadige Microsofti serveritest alla Windows 11 operatsioonisüsteemi värske koopia ja installige.
Kohalik uuesti installimine: see suvand installib Windows 11 uuesti selles süsteemis olevatest OS-failidest.
Märkus . Pilvevalik on eelistatavam kohalikule uuesti installimisele, kuna Windowsi OS-i värske ja värskendatud koopia on parem kui sama OS-i uuesti installimine teie süsteemi, mis võib olla rikutud. Cloud Install tarbib allalaadimiseks aga rohkem kui 4 GB Interneti-andmeid.
7. samm: järgmine samm on oma varasemate valikute kinnitamine. Klõpsake nuppu Edasi, kui te ei soovi muudatusi teha, või klõpsake nuppu Muuda sätteid, kui soovite eelvalitud valikuid muuta.
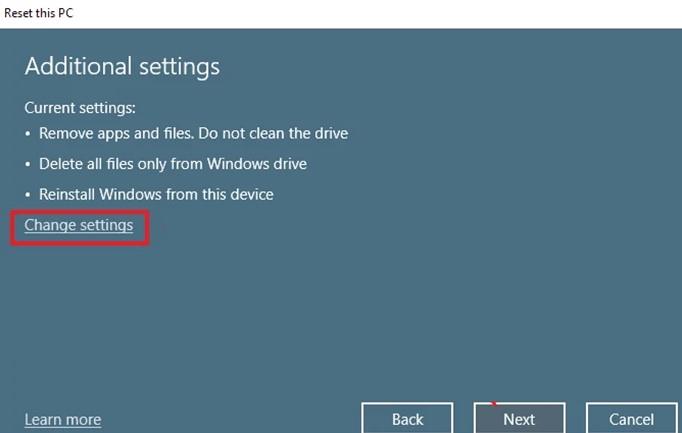
8. samm: viimane samm on klõpsata nuppu Lähtesta.
9. samm: oodake, kuni protsess on lõpule jõudnud ja teie süsteem võib taaskäivitada mitu korda.
3. meetod: kasutage Windows 11 uuesti installimiseks taasterežiimi
Need kasutajad, kes ei saa teie seadmesse sisse logida, saate navigeerida taasterežiimi ja installida sealt Windows 11 uuesti. See on ka lihtne protsess, mida saab teha järgmiselt.
1. samm: klõpsake sisselogimiskuval paremas allnurgas asuvat toitenuppu ja valige loendis olevatest suvanditest Taaskäivita. Hoidke klaviatuuril klahvi Shift ja hoidke seda all, kuni Windows taaskäivitub taastekeskkonda.
2. samm: kui olete WinRE-s, klõpsake suvandil Tõrkeotsing. Kui hiir ei tööta, võite kasutada nooleklahve ja sisestusklahvi.
Samm 3: Järgmisena klõpsake suvandil Lähtesta see arvuti.
4. samm: saate valida kahe valiku vahel.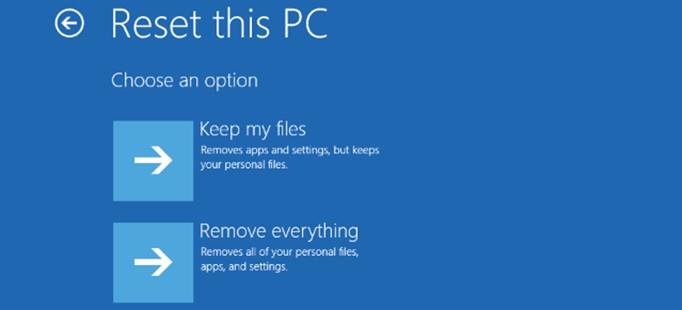
Säilita minu failid: see valik eemaldab kõik rakendused ja seaded, kuid säilitab teie failid.
Eemalda kõik : see valik aitab kasutajatel arvutisse puhta installi teha.
5. samm: järgmine valik palub kasutajal valida pilve allalaadimise või kohaliku uuesti installimise vahel.
Pilveinstallimine : laadige Microsofti serveritest alla Windows 11 operatsioonisüsteemi värske koopia ja installige.
Kohalik uuesti installimine: see suvand installib Windows 11 uuesti selles süsteemis olevatest OS-failidest.
6. samm: järgmine valik vormindab teie draivi ja kustutab kogu sisu, kui valisite 4. sammus suvandi Eemalda kõik.
Ainult draiv, kuhu Windows on installitud . See suvand vormindab Windowsi draivi (tõenäoliselt C:)
Kõik draivid . See valik vormindab kogu kõvaketta.
7. samm: klõpsake nuppu Lähtesta.
4. meetod: kasutage Windows 11 uuesti installimiseks ISO-faili
Viimane meetod Windows 11 uuesti installimiseks on ISO-faili kasutamine. Enne selle protsessi proovimist vajate Windows 11 ISO-faili ja Windowsi arvutit. Siin on sammud.
1. samm: leidke oma mälust Windows 11 ISO-fail ja paremklõpsake sellel.
2. samm: valige kontekstimenüüst suvand Mount.
Samm 3: Järgmisena avage See arvuti ja leidke paigaldatud draiv ning tehke sellel topeltklõps, et avada ja leida häälestusfail.
4. samm: käivitage installifail ja avaneb uus aken, mis teavitab teid Windows 11 installiprotsessi algusest, kus peate klõpsama nuppu Edasi.
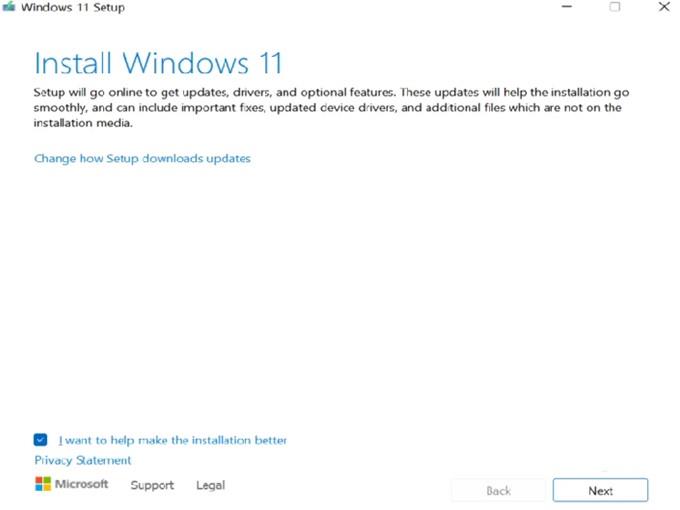
5. samm: Windows OS kontrollib nüüd värskendusi ja see protsess võtab aega.
6. samm: Lõppkasutaja litsentsileping või EULA kuvatakse ekraanil, kus saate seda lugeda ja klõpsata nuppu Nõustu.
7. samm: Värskenduste kontrollimise etapp võib mõnda aega korrata vältimatut sammu ja installiviisard konfigureerib ennast.
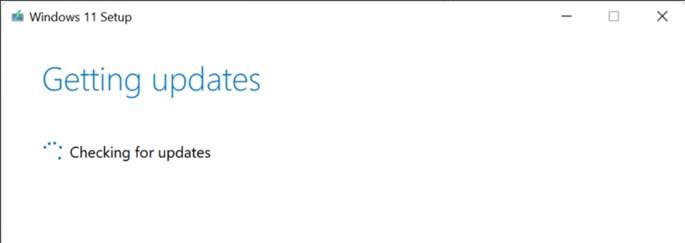
8. toiming. Kui kuvatakse installimiseks valmis ekraan, näete säilitatavate andmete valikuid ja saate neid muuta.
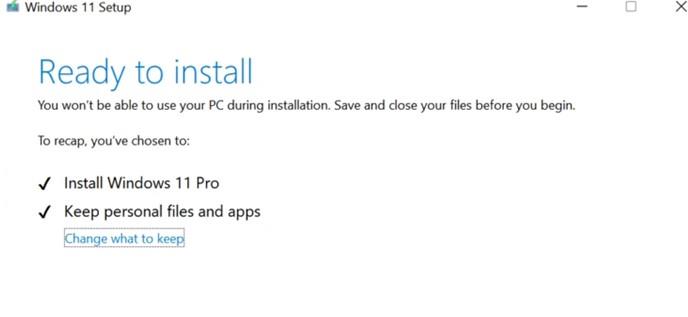
9. samm: järgmisel ekraanil on kolm erinevat valikut.
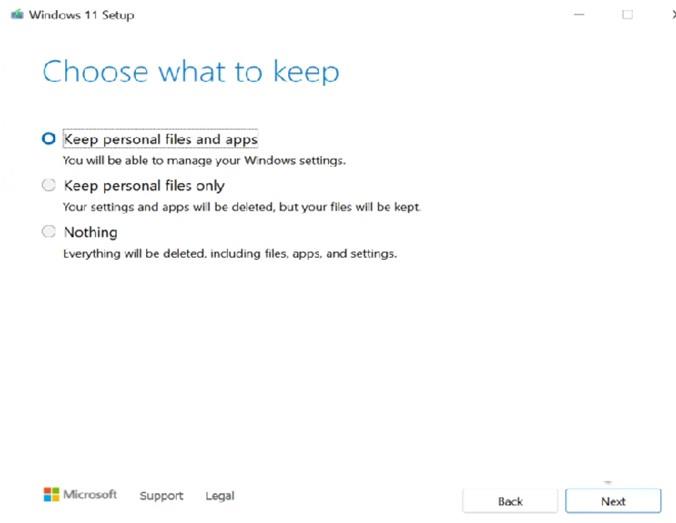
Hoidke isiklikke faile ja rakendusi. Nüüd saate oma failid ja rakendused alles jätta ning OS-i failid uuesti installida.
Hoidke ainult isiklikke faile . Selle valiku valimisel eemaldatakse teie seaded ja rakendused, kuid teie failid jäävad alles.
Mitte midagi. See suvand on puhta installimise suvand, mille puhul te ei saa oma vana OS-i jääke.
Samm 10: Installiprotsessi alustamiseks klõpsake nuppu Installi ja sisenete nüüd Windows 11 esimest alglaadimisetappi.
Windows 11 esimese käivitamise häälestus
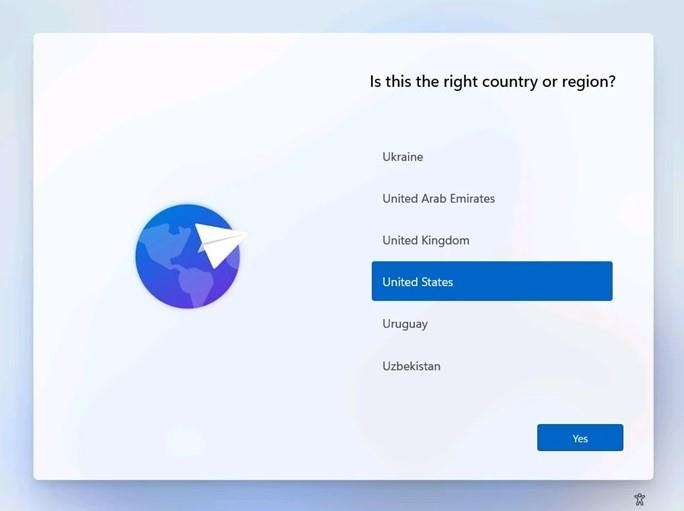
1. toiming: Windows 11 esmakäivituse seadistuskuva on ekraan pärast esimest taaskäivitamist, kus peate konfigureerima kõik Windowsi sätted.
2. samm: valige klaviatuuri nooleklahvide abil riik/piirkond või kasutage hiirt ja seejärel valige all paremas nurgas nupp Jah.
3. samm: valige nüüd oma arvuti jaoks klaviatuuripaigutus ja klõpsake nuppu Jah. Seadetest saate lisada teise klaviatuuri kohe või hiljem.
4. samm: edasi liikudes peate ühendama oma arvuti Wi-Fi-ga, sisestades SSID ja seejärel parooli. Klõpsake nuppu Ühenda ja seejärel nuppu Edasi.
Märkus. Võite praegu Interneti-ühendust mitte luua ja valida ekraani allosas valiku „Mul pole Internetti”.
5. samm: sisestage oma arvuti nimi ja seejärel klõpsake nuppu Edasi. Samuti võite selle valiku vahele jätta ja hiljem nime sisestada.
6. samm: järgmine suvandite komplekt palub kasutajatel valida seadme kasutamise kavatsuse, valides mis tahes allpool nimetatud valikutest.
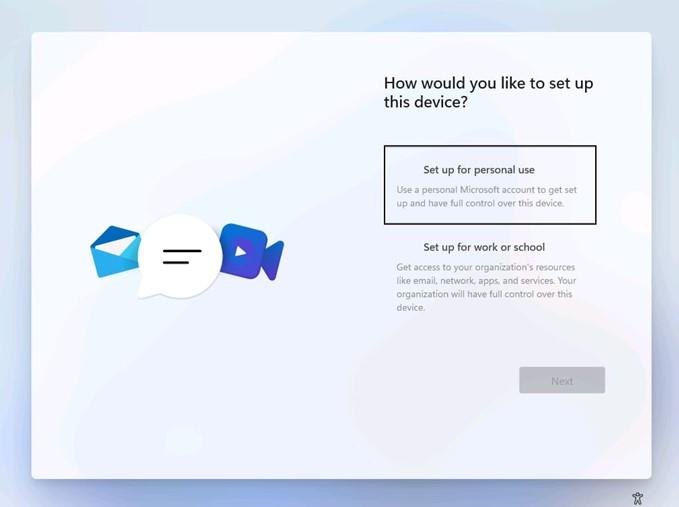
Isiklikuks kasutamiseks seadistamine : see suvand võimaldab teil määrata oma masina isiklikuks Microsofti kontoks ja omada täielikku kontrolli seadme üle.
Töö või kooli jaoks seadistamine : see valik võimaldab teil seadistada arvuti organisatsiooni ressursina, kus teil pole täielikku kontrolli, kuid teil on juurdepääs ressurssidele, nagu meilid, rakendused, teenused ja võrgud.
7. samm: logige sisse oma Microsofti kontole, sisestades vastavatesse tekstiväljadesse kasutajanime ja volikirjad ning klõpsake nuppu Edasi.
8. samm: järgmine samm võimaldab kasutajal valida, kas ta soovib jätkata sisselogitud Microsofti konto taasteseadetega või seadistada uue seadmena.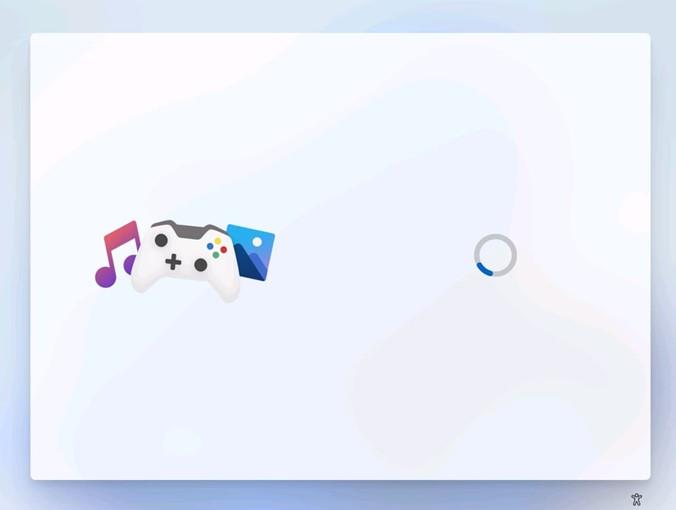
9. samm: jätkamiseks klõpsake nuppu Järgmine ja saate oma uuesti installitud Windows 11 esimest korda kasutada.
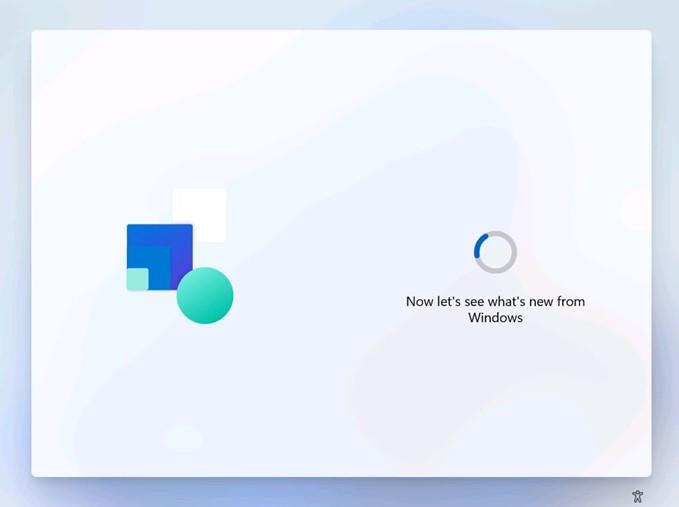
Viimane sõna Windows 11 uuesti installimise kohta?
Windows 11 uuesti installimine arvutisse ei ole võimatu ülesanne, kuid nõuab aega, pingutust ja valvsust. Ülalkirjeldatud meetodeid on neli ja need kõik tagavad 100% edu, kui järgite samme täpselt sõnale. Kuid kui soovite valida ühe sammu, on USB-mälupulk parim valik kõigist, mis tagab, et Windows 11 uuesti installimine võtab vähem aega.
KKK-
1. Kuidas Windows 11 arvutisse uuesti installida?
If you want to reinstall Windows 11 on your PC, then you need to obtain the Windows 11 ISO and use the USB or ISO mount method. But if you don’t have an ISO and would like to go for a cloud download of the latest updated version of Windows 11, then choose the Settings or Recovery option.
2. How can I Reinstall Windows 11 Without Losing Data?
Reinstalling Windows 11 always provides two options for the user to choose from. They can either opt for a full clean install or keep files and apps while reinstalling the OS files only. You can always choose the keep files option if you want to retain your data while reinstalling windows 11.
3. What to Know When Reinstalling Windows 11?
Windows 11 uuesti installimine on lihtne protsess, millel on selged valikud. Vigade vältimiseks peate iga valiku hoolikalt valima pärast esitatud teabe lugemist. Samuti on soovitatav teha andmetest varukoopia, enne kui proovite oma operatsioonisüsteemi muuta. Jälgi meid sotsiaalmeedias – Facebookis , Instagramis ja YouTube’is .
Kui otsite, kuidas luua Facebookis küsitlust, et saada inimeste arvamust, siis meilt leiate kõik lahendused alates sündmustest, messengerist kuni looni; saate Facebookis küsitluse luua.
Kas soovite aegunud pääsmeid kustutada ja Apple Walleti korda teha? Järgige selles artiklis, kuidas Apple Walletist üksusi eemaldada.
Olenemata sellest, kas olete täiskasvanud või noor, võite proovida neid värvimisrakendusi, et vallandada oma loovus ja rahustada meelt.
See õpetus näitab, kuidas lahendada probleem, kuna Apple iPhone'i või iPadi seade kuvab vales asukohas.
Vaadake, kuidas saate režiimi Mitte segada iPadis lubada ja hallata, et saaksite keskenduda sellele, mida tuleb teha. Siin on juhised, mida järgida.
Vaadake erinevaid viise, kuidas saate oma iPadi klaviatuuri suuremaks muuta ilma kolmanda osapoole rakenduseta. Vaadake ka, kuidas klaviatuur rakendusega muutub.
Kas seisate silmitsi sellega, et iTunes ei tuvasta oma Windows 11 arvutis iPhone'i või iPadi viga? Proovige neid tõestatud meetodeid probleemi koheseks lahendamiseks!
Kas tunnete, et teie iPad ei anna tööd kiiresti? Kas te ei saa uusimale iPadOS-ile üle minna? Siit leiate märgid, mis näitavad, et peate iPadi uuendama!
Kas otsite juhiseid, kuidas Excelis automaatset salvestamist sisse lülitada? Lugege seda juhendit automaatse salvestamise sisselülitamise kohta Excelis Macis, Windows 11-s ja iPadis.
Vaadake, kuidas saate Microsoft Edge'i paroole kontrolli all hoida ja takistada brauserit tulevasi paroole salvestamast.







