Kuidas Facebookis küsitlust luua?

Kui otsite, kuidas luua Facebookis küsitlust, et saada inimeste arvamust, siis meilt leiate kõik lahendused alates sündmustest, messengerist kuni looni; saate Facebookis küsitluse luua.
Paljud Windows 10 kasutajad kurdavad, et mängu värskendamisel, värskendamist vajava mängu avamisel või mängu allalaadimisel ilmnevad Steam Disk Write Error. Kui ka teie näete sama tõrketeadet ja teil on takistatud mängu mängimine, on siin juhend kiire lahendusega Steam Disk Write vea parandamiseks.
| Märkus . Allpool kirjeldatud juhised töötavad ka Linuxis ja Macis. |
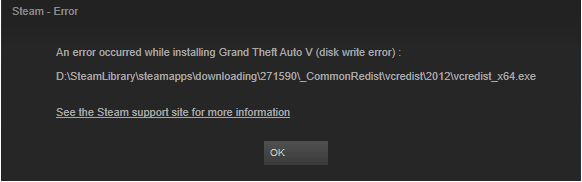
Miks ilmneb Steam Disk kirjutamisviga – Windows 10
Kui Steam ei saa mängu värskendamise ajal andmeid alla laadida ega arvuti salvestusruumi salvestada, kuvatakse allalaadimise ajal Steam Disk Error. Selle veaga kaasnevad tavaliselt järgmised veateated:
Lisaks võib ketta kirjutamise tõrge ilmneda järgmistel juhtudel:
Kiire navigeerimine:
13 võimalust skannimisketta kirjutusvigade parandamiseks
|
1. meetod Ketta kirjutamisvea parandamiseks taaskäivitage Steam ja arvuti – käivitage Steami aken. Ülemine vasak nurk > Steam > rippmenüü …. Üksikasjalikud sammud 2. meetod Steami allalaadimise vahemälu tühjendamine – käivitage Steam > Seaded > Allalaadimised > Tühjenda allalaadimisvahemälu…. Üksikasjalikud sammud 5. meetod Värskendage aegunud draivereid – laadige alla Smart Driver Care > käivitage skannimine > laadige alla draiveri värskendus .... Üksikasjalikud sammud 6. meetod Kustutage o KB-failid – käivitage aken > %ProgramFiles(x86)% > Enter > Steam > steamapps > common…. Üksikasjalikud sammud 7. meetod Käivitage flushconfig – Käivitage aken > steam://flushconfig > Sisestage kaust Steam …. Üksikasjalikud sammud 8. meetod Kontrollige mängufailide terviklikkust – Steam > Teek > Õige mäng, mille kasutamisel teil on probleem …. Üksikasjalikud sammud 9. meetod Ketta kirjutuskaitse eemaldamine – käsuviip > Käivita administraatorina > diskpart > …. Üksikasjalikud sammud 10. meetod Kustutage rikutud faililogi – käivitage aken > %ProgramFiles(X86)% > Steam > logid > …. Üksikasjalikud sammud 11. meetod Kontrollige tulemüüri – käivitage tulemüür > keelake …. Üksikasjalikud sammud 12. meetod Keelake oma süsteemis töötav viirusetõrjeprogramm – …. Üksikasjalikud sammud 13. meetod Muud töötavad parandused …. Üksikasjalikud sammud |
Kuidas parandada Steam Disk kirjutamisviga?
Steami ametlik tõrkeotsing
Ükskõik, mis probleem taaskäivitamisel on, aitab süsteem alati. Isegi kui seisate silmitsi BSOD-iga, teete seda kettaviga ja Steami ketta viga pole erand. Steami ja arvuti taaskäivitamiseks toimige järgmiselt.
Steami taaskäivitamise sammud:
Nüüd vaadake kontrollimist ja vaadake, kas auruketta kirjutamisviga on kadunud või mitte. Kui see ei tööta, proovige arvuti taaskäivitada. Selleks järgige alltoodud samme.
Taaskäivitage arvuti:
Kui ülaltoodud meetod ei tööta, proovige tühjendada Steami vahemälu
Käivitage Steam uuesti ja vaadake, kas see töötab ja ketta kirjutamise veateade on lahendatud või mitte.
Mõnikord aitab rakenduse administraatorina käitamine konkreetseid probleeme lahendada. Seetõttu võime Steami ketta kirjutamisvea lahendamiseks proovida Steami administraatorina käivitada. See annab täiendavaid õigusi, parandades seeläbi vead.
See käivitab Steami administraatorina ja aitab Steami mängu allalaadimisel või värskendamisel parandada kettale kirjutamise tõrke.
Steami ketta kirjutamisvea parandamiseks proovige installida mäng teisele draivile. Kui tõrke põhjuseks on kõvaketta rike, aitab see. Kui see töötab, looge uuele draivile uus Steami raamatukogu kaust ja installige mängud. Selleks järgige alltoodud samme.
Proovige nüüd Steami mänge alla laadida, et te ei tohiks allalaadimise ajal Steam Disk Write'i tõrkega kokku puutuda.
Selle veateate eest võib vastutada vananenud või rikutud draiver. Seetõttu proovime selle parandamiseks draiverit värskendada ja vaatame, kas probleem on lahendatud. Kui te ei soovi seda käsitsi installida, saate selle automaatseks installimiseks kasutada rakendust Smart Driver Care.
Smart Driver Care on täiustatud draiverite värskendamise tööriist, mis otsib teie süsteemist aegunud draivereid ja installib need ühe klõpsuga . Selle kasutamiseks pole vaja teada riistvara nime, mudelinumbrit, programm tuvastab selle kõik, et alla laadida ja installida õige draiver.
Selle draiverivärskendusprogrammi parim osa on see, et saate kasutada nii tasuta kui ka tasulist versiooni. Tasulise versiooni abil saate kõik aegunud draiverid korraga alla laadida; prooviversiooni ajal peate aga iga draiveri ükshaaval alla laadima ja värskendama.
1. Laadige alla ja installige rakendus Smart Driver Care .
2. Programmi käivitamiseks ja aegunud draiverite tuvastamiseks klõpsake nuppu Start Scan.
3. Kui kasutate tasulist versiooni, klõpsake nuppu Värskenda kõik. Prooviversiooni puhul klõpsake iga aegunud draiveri kõrval nuppu Värskenda.
4. Muudatuste salvestamiseks taaskäivitage arvuti.
Proovige nüüd mängu värskendada või alla laadida, et te ei peaks silmitsi seisma ketta kirjutamisveaga.
Mõnikord võib 0 KB faili tõttu tekkida Steami mängude käivitamisel ketta kirjutamise tõrge. Selle lahendamiseks järgige alltoodud samme.
See parandab ketta kirjutamise vea ja probleem lahendatakse.
Kui ka see ei aita, liikuge järgmise sammu juurde.
See aitab vahemälu faile tühjendada ja Steami mängude veateate parandada:
Siiski pole õnne? Ärge muretsege, siin on meil ka muid parandusi.
Kui teatud mängufailid on rikutud, võite selle probleemiga kokku puutuda. Seega, et lahendada ja kontrollida, kas kõik failid on paigas, kontrollige mängufailide terviklikkust.
Kui teie kasutatav ketas on kirjutatud kaitstud, suureneb selle veateate tõenäosus. Seetõttu järgige selle parandamiseks järgmisi samme.
Vajutage pärast iga käsku sisestusklahvi.
Korrumpeerunud tähendab midagi, mis pole õige. Kui Steami logifailid on rikutud, võite näha seda tõrketeadet. Selle parandamiseks toimige järgmiselt.
Kui aga faili pole, sulgege aken ja proovige probleemset mängu värskendada või alla laadida.
Tulemüür võib takistada Steami serveritega ühenduse loomist. Seetõttu proovige probleemi lahendamiseks lisada Steam ohutute loendisse või keelata see ajutiselt, et kontrollida, kas probleem on lahendatud või mitte.
Lisaks tulemüürile võib Steami mängude allalaadimisel või üleslaadimisel süüdlane olla ka teie viirusetõrje. Kinnitamiseks proovige viirusetõrje keelata ja lisage Stem erandite loendisse.
Installige Steam uuesti
Kui ükski ülaltoodud toimingutest ei aidanud, proovige Steam uuesti installida, kuna see võib aidata lahendada tundmatuid Steami probleeme, mis põhjustavad ketta kirjutamise tõrke.
Märge:
| Ärge desinstallige Steami, kuna see kustutab kogu mängu edenemise ja muud seaded. Lihtsalt installige Steam uuesti samasse kohta. |
Teegi kausta parandamine
Mõnikord võivad installitud Steami mängud kasutaja lubade muutumise tõttu anda veateate. Sellisel juhul värskendage luba. Selleks järgige alltoodud samme.
See aitab parandada Steami mängu allalaadimisel või värskendamisel kuvatavaid tõrketeateid.
Muuda allalaadimispiirkonda
Steami sisu on jagatud geograafilisteks piirkondadeks. See tähendab, et Steami klient tuvastab automaatselt piirkonnad ja kasutab selle piirkonna sisuservereid. Mõnikord võib ülekoormuse tõttu kuvada veateade. Probleemi lahendamiseks proovige lülituda mõnele muule allalaadimispiirkonnale mõne teise serveri abil ja vaadake, kas see aitab.
Selleks minge Steam> Seaded> Allalaadimised> Allalaadimispiirkond.
This is a bit of a lengthy process as you will have to test several regions other than your own.
Restart Modem or Router
If you have not restarted the modem or router for long, you might face problems. Try restarting them as this could help fix Steam disk write error.
Disable Overclocking
To get maximum speed and to use all CPU resources people do overclock. But this slows down system performance. Hence to resolve to disable overclocking and fix things.
With this, we come to the end of the post on how to fix the Steam Disk Write error message. We hope the steps explained above helped fix the error message.
However, if you still face the problem, you can try changing the network and connect the PC to a new one. Sometimes a different service provided helps fix Disk Write error Steam. Alongside you can check RAM for errors. To do so press Windows + R keys. In the Run window, enter mdsched and press Enter.
This will bring up the Windows Memory Diagnostic. Restart the system and see if disk write error while downloading a Steam game is resolved or not.
Please let us know which step worked for you. This will help us and readers know the most effective method.
Steam Disk Write Error FAQ
How soon can we repair the Steam Library folder?
If a firewire connection form or internal connection is being used, it should take about 20-30 minutes. However, in the case of USB, this time is just double.
Why won’t any of my Steam games launch?
Näib, et teie viirusetõrje või tulemüür blokeerib Steami mänge. Seetõttu proovige selle lahendamiseks ajutiselt keelata nii tulemüür kui ka viirusetõrje ning proovige Steami mängu käivitada, alla laadida või uuendada.
Kas kõik Steami mängud töötavad Windows 10-s?
Jah, Steam ühildub täielikult kõigi Windows 10 versioonidega.
Proovige Steami ketta vigade parandamiseks mõnda ülaltoodud lahendust. Kui teil on midagi jagada, andke meile teada. Samuti võtke meiega ühendust meie sotsiaalmeedia käepidemete kaudu.
Kui otsite, kuidas luua Facebookis küsitlust, et saada inimeste arvamust, siis meilt leiate kõik lahendused alates sündmustest, messengerist kuni looni; saate Facebookis küsitluse luua.
Kas soovite aegunud pääsmeid kustutada ja Apple Walleti korda teha? Järgige selles artiklis, kuidas Apple Walletist üksusi eemaldada.
Olenemata sellest, kas olete täiskasvanud või noor, võite proovida neid värvimisrakendusi, et vallandada oma loovus ja rahustada meelt.
See õpetus näitab, kuidas lahendada probleem, kuna Apple iPhone'i või iPadi seade kuvab vales asukohas.
Vaadake, kuidas saate režiimi Mitte segada iPadis lubada ja hallata, et saaksite keskenduda sellele, mida tuleb teha. Siin on juhised, mida järgida.
Vaadake erinevaid viise, kuidas saate oma iPadi klaviatuuri suuremaks muuta ilma kolmanda osapoole rakenduseta. Vaadake ka, kuidas klaviatuur rakendusega muutub.
Kas seisate silmitsi sellega, et iTunes ei tuvasta oma Windows 11 arvutis iPhone'i või iPadi viga? Proovige neid tõestatud meetodeid probleemi koheseks lahendamiseks!
Kas tunnete, et teie iPad ei anna tööd kiiresti? Kas te ei saa uusimale iPadOS-ile üle minna? Siit leiate märgid, mis näitavad, et peate iPadi uuendama!
Kas otsite juhiseid, kuidas Excelis automaatset salvestamist sisse lülitada? Lugege seda juhendit automaatse salvestamise sisselülitamise kohta Excelis Macis, Windows 11-s ja iPadis.
Vaadake, kuidas saate Microsoft Edge'i paroole kontrolli all hoida ja takistada brauserit tulevasi paroole salvestamast.







