Kuidas Facebookis küsitlust luua?

Kui otsite, kuidas luua Facebookis küsitlust, et saada inimeste arvamust, siis meilt leiate kõik lahendused alates sündmustest, messengerist kuni looni; saate Facebookis küsitluse luua.
Selles juhendis õpime värskendama Delli BIOS -i mis tahes Delli sülearvutis, kuid kõigepealt saame teada BIOS-i kohta. Basic Input Output System (BIOS) viitab programmile, mis on kodeeritud emaplaadi või emaplaadi kiibile, mis käivitab arvuti. See võimaldab operatsioonisüsteemil suhelda seadme riistvaraga ja juhtida muid arvuti funktsioone.
Vajadusel saab uuendada arvuti BIOS-i ning aeg-ajalt väljastatakse uuendusi. BIOS-i värskendamise põhjuseid ei esine aga regulaarselt; seetõttu tekib vajadus harva. Kõik värskendusprotsessi käigus tekkinud vead võivad süsteemi kahjustada; seetõttu tuleb seda teha ettevaatlikult ja ainult vajaduse korral.
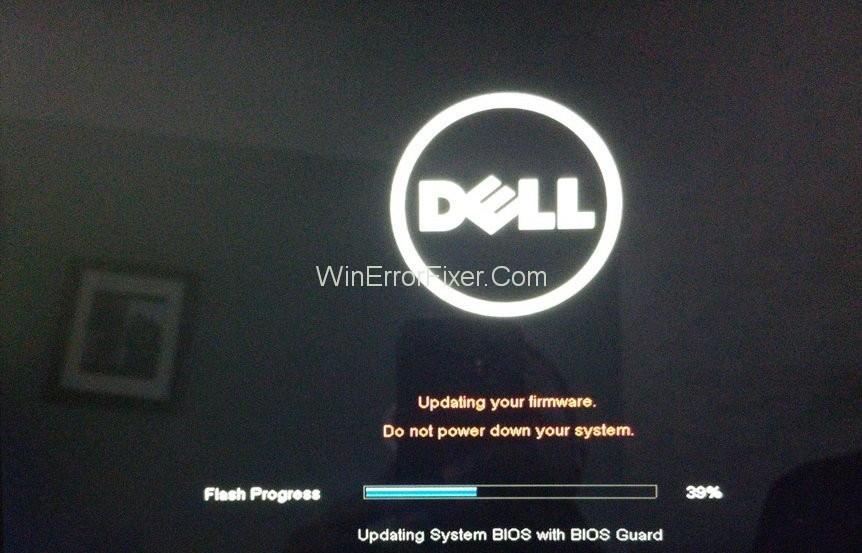
BIOS-i värskendamise põhjuste hulka kuuluvad süsteemitarkvara ja mis tahes riistvara ühilduvusprobleemid või turbeprobleemid. Kui vajadus peaks tekkima, on BIOS-i värskendamise viise, mida on käesolevas artiklis lihtsustatud ja käsitletud.
Sisu
Kuidas värskendada Delli BIOS-i
Järgnevalt on toodud meetodid BIOS-i värskendamiseks Delli arvutites.
Lahendus 1: Windowsi operatsioonisüsteemi kasutamine
Protsess algab süsteemi käitamiseks kasutatava BIOS-i versiooni tuvastamisega. Järgige allolevaid samme.
1. samm: dialoogiboksi Käivita avamiseks vajutage Windowsi klahvi + R.
2. samm: tippige sellesse "msinfo32" ja vajutage süsteemiteabe akna avamiseks sisestusklahvi
3. samm: leidke süsteemiteabe aknas BIOS-i versioon/kuupäev. Pange tähele selles kategoorias ettevõtte nime kõrval olevat numbrit.
4. samm: järgmiseks leidke seadme teeninduskood. Tavaliselt mainitakse seda arvuti või sülearvuti üla- või alaosas. Kui ei, saate selle käsuviiba kaudu (avage see, tippides dialoogiboksi Käivita või Windowsi otsingusse "cmd" ja vajutades sisestusklahvi). Sisestage järgmine käsk ja vajutage sisestusklahvi:
wmic bios get serialnumber
Käsu käivitamisel kuvatav seerianumber on teeninduskood. Märkige see üles.
5. samm: avage nüüd link , mis on draiverite ja allalaadimiste jaotis
6. samm: leiate saidilt kasti pealkirja „Sisesta Delli teenusesildi” all. Tippige sinna äsja saadud teenusekood ja klõpsake nuppu Esita. Teie süsteemimudel kuvatakse seejärel jaotises Tootetugi. Lugege meie juhendit oma Delli teenusesildi leidmiseks .
7. samm: valige samal lehel pealkirja „Optimeeri oma süsteem draiverite ja värskendustega ” all suvand „Leia ise” .
8. toiming: veenduge, et valiku „Kuva kõik saadaolevad värskendused:” kõrval on teie Windowsi OS õigesti mainitud . Kui te seda ei leia, klõpsake suvandil C hange OS ja valige oma OS -i nimi .
9. samm: täpsete otsingutulemuste saamiseks valige jaotises Täpsusta tulemusi jaotises " Kategooria" "BIOS" .
10. samm: kuvatakse tulemuste loend. Valige loendist allalaadimiseks saadaval olev BIOS-fail. Vaadake selle üksikasju – versiooni ja kuupäeva. Nüüd viige need kokku oma olemasoleva BIOS-i versiooni ja kuupäevaga. Leiate selle sammus 3.
Kui BIOS-i värskendusfaili versiooninumber on suurem kui teie olemasoleva BIOS-i kuupäev ja selle kuupäev ületab teie olemasoleva BIOS-i, vajate värskendust. Seetõttu klõpsake nuppu Laadi fail alla.
Kui aga värskendatud faili ja olemasoleva faili versiooninumber ja kuupäev on samad, tähendab see, et teie BIOS on värskendatud.
11. samm: avage fail pärast allalaadimist ja järgige täieliku installimise juhiseid . Kinnituse hüpikakende kuvamiseks klõpsake nuppu OK või Jah . Ärge lülitage värskendamise ajal arvutit välja.
Lahendus 2: buutitav mälupulk
Kui süsteem mõne probleemi tõttu ei käivitu, saab BIOS-i värskendada USB-mälupulga kaudu. Alglaaditava välkmäluseadme loomiseks ja sellele BIOS-i värskendusfaili Delli veebisaidilt üleslaadimiseks vajate juurdepääsu teisele toimivale arvutile. Järgige allolevaid samme.
1. samm: kõigepealt peate teadma oma BIOS-i versiooni. Kuna süsteem ei käivitu, peab see olema teada erinevalt lahendusest 1. Lülitage arvuti sisse ja hoidke klahvi F2 all, kuni ekraanile ilmub BIOS-i seadistus. BIOS-i versiooni mainitakse BIOS-i versiooni kõrval. Märkige see üles.
2. toiming . Avage teises arvutis link . Sisestage sellesse probleemiga silmitsi seisva arvuti teeninduskood, kui leiate selle seadmesse kirjutatud. Kui ei, valige Sirvi kõiki tooteid, seejärel „Kuva tooted” ja valige oma seadme mudel.
3. toiming. Järgides eelmise lahenduse samme 7–10, leidke saidilt BIOS-i värskendusfail. Kontrollige, kas see on uuem versioon, võrreldes selle väärtust oma praeguse BIOS-i versiooniga. Kui jah, laadige see alla.
4. samm: ühendage nüüd mälupulk arvutiga. Kui sellel on olulisi andmeid, varundage andmed, kuna need kustutatakse draivi alglaaditavaks muutmisel.
5. samm: välkmäluseadme buutitavaks muutmiseks on erinevaid programme. Usaldusväärne programm on Rufus. Laadige see alla oma veebisaidilt.
6. samm: avage programm. Kategoorias Seade valige oma mälupulk. Kategoorias Failisüsteem valige FAT32. Valige suvandi „Loo buutiv ketas kasutades” kõrval FreeDOS. Lõpuks klõpsake nuppu Start. Pärast protsessi lõpetamist klõpsake nuppu Sule.
Samm 7: Nüüd olete loonud käivitatava välkmäluseadme, kopeerige sellele allalaaditud BIOS-i värskendusfail. Märkige üles täpne failinimi. Veenduge, et draivis poleks ühtegi teist faili.
8. samm: ühendage buutitav mälupulk arvutiga, mille BIOS-i tuleb värskendada.
9. samm: lülitage arvuti sisse ja vajutage korduvalt klahvi F12, kuni kuvatakse alglaadimismenüü.
10. toiming . Kasutage alglaadimismenüüs nooleklahve, et navigeerida suvandites mälupulgale. Seejärel vajutage selle valimiseks sisestusklahvi.
11. samm: avaneb käsuviiba aken. Esmalt tippige sellesse C: ja vajutage sisestusklahvi.
Seejärel tippige "dir", millele järgneb mälupulgal oleva BIOS-i värskendusfaili täpne failinimi. Seejärel vajutage sisestusklahvi.
12. toiming. Kui BIOS-i värskendusutiliit avaneb, järgige hoolikalt kuvatavaid juhiseid. Veenduge, et toide oleks kogu protsessi vältel sisse lülitatud. Samuti olete akut piisavalt laadinud (ühendage laadimiskaabel, et vältida toite väljalülitamist madala laetuse tõttu).
Loe edasi:
Järeldus
Seega on arutatud meetodeid BIOS-i värskendamiseks Delli arvutis. Protsess on enam-vähem sarnane mis tahes muu kaubamärgiga. BIOS-i peaksite värskendama ainult vajaduse korral, kuna see on keeruline protsess.
Kui otsite, kuidas luua Facebookis küsitlust, et saada inimeste arvamust, siis meilt leiate kõik lahendused alates sündmustest, messengerist kuni looni; saate Facebookis küsitluse luua.
Kas soovite aegunud pääsmeid kustutada ja Apple Walleti korda teha? Järgige selles artiklis, kuidas Apple Walletist üksusi eemaldada.
Olenemata sellest, kas olete täiskasvanud või noor, võite proovida neid värvimisrakendusi, et vallandada oma loovus ja rahustada meelt.
See õpetus näitab, kuidas lahendada probleem, kuna Apple iPhone'i või iPadi seade kuvab vales asukohas.
Vaadake, kuidas saate režiimi Mitte segada iPadis lubada ja hallata, et saaksite keskenduda sellele, mida tuleb teha. Siin on juhised, mida järgida.
Vaadake erinevaid viise, kuidas saate oma iPadi klaviatuuri suuremaks muuta ilma kolmanda osapoole rakenduseta. Vaadake ka, kuidas klaviatuur rakendusega muutub.
Kas seisate silmitsi sellega, et iTunes ei tuvasta oma Windows 11 arvutis iPhone'i või iPadi viga? Proovige neid tõestatud meetodeid probleemi koheseks lahendamiseks!
Kas tunnete, et teie iPad ei anna tööd kiiresti? Kas te ei saa uusimale iPadOS-ile üle minna? Siit leiate märgid, mis näitavad, et peate iPadi uuendama!
Kas otsite juhiseid, kuidas Excelis automaatset salvestamist sisse lülitada? Lugege seda juhendit automaatse salvestamise sisselülitamise kohta Excelis Macis, Windows 11-s ja iPadis.
Vaadake, kuidas saate Microsoft Edge'i paroole kontrolli all hoida ja takistada brauserit tulevasi paroole salvestamast.







