Kuidas Facebookis küsitlust luua?

Kui otsite, kuidas luua Facebookis küsitlust, et saada inimeste arvamust, siis meilt leiate kõik lahendused alates sündmustest, messengerist kuni looni; saate Facebookis küsitluse luua.
Kõigile PS4 mängijatele, kas soovite nautida sarnast mängukogemust ka oma arvutis? Me räägime teile, kuidas kasutada arvutis PS4 kontrollerit, mis lihtsalt ei tuleta teile meelde tundide kaupa konsooli ees istumist. Niisiis, keerame lihtsalt nurga teise režiimi ja sidume PS4 kontrolleri arvutiga. Tehke arvutitöös paus ja alustage oma lemmikmängudega. Kõik, mida pead tegema, on hankida oma kontroller ja seadistada see.
Oleme siin koostanud mõlemad meetodid: nii juhtmega kui ka traadita ühenduse.
Juhtmega : arvutimängude mängimine Steami kaudu on lihtsaim viis. Ühendage lihtsalt DualShocki kontroller USB-kaabli abil arvutiga ja teie Steami mängud käivituvad automaatselt.
Traadita ühendus : kui soovite Steam PS4-st kõrvale jätta, ühendage kontroller Bluetoothi abil. Siin saate ühendada ka USB-kaabli, kasutades Windowsiga töötavat programmi.
Kuidas ühendada PS4 kontroller arvutiga? (Traadita)
Järgige alltoodud samme, et teada saada, kuidas PS4 kontroller arvutis tööle panna.
1. samm: klõpsake vasakus allnurgas nuppu Windows. Leidke seadete ikoon ja klõpsake seda.
2. samm: kui avaneb järgmine aken, leidke Bluetooth. Kui te ei leia seda, tippige otsinguribale "Bluetooth" ja avage "Bluetooth ja muud seadme sätted".
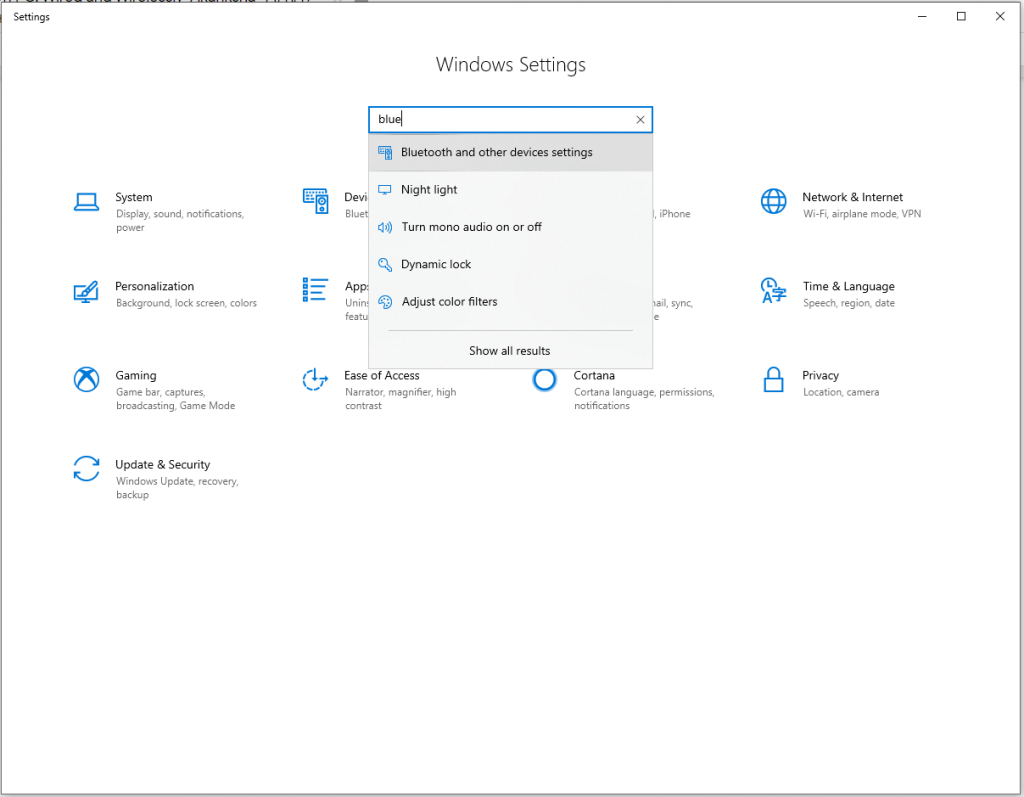
3. samm : lülitage arvuti Bluetooth sisse, lükates lülitit paremale. Samal ajal hoidke oma PS4 välja lülitatuna. Nüüd hoidke ja vajutage keskmist PS-i nuppu ja jagamisnuppu umbes 3 sekundit. Varsti süttib kontrolleri ülaosas sinine tuli.
4. samm : avage kohe oma arvutis Bluetoothi säte ja klõpsake nuppu Lisa Bluetooth ja muud seadmed.
5. samm : klõpsake siin valikul „Traadita kontroller”. Tavaliselt küsitakse sel hetkel koodi. Sisestage lihtsalt 0000. Nüüd loob PS4 kontroller teie arvutiga automaatselt ühenduse.
Kuidas ühendada PS4 kontroller juhtmega arvutiga?
See järgmine protsess PS4 kontrolleri arvutiga ühendamiseks võib olla veidi pikk, kuid ei lase teil üksi jätta.
1. samm : alustage DS4Windowsi allalaadimisega . Sellest tarkvarast saab mõlema süsteemi ühendamiseks üks hädavajalikke ja see tuleb ZIP-versioonis alla laadida.
2. samm : installige tarkvara arvutisse, ekstraktides kõik failid. Valige kaust, et eemaldada kõik väljavõtted.
3. samm : nüüd näete kahte faili. Üks on DS4Updater.exe ja teine on DS4Windows.exe. Endine fail on mõeldud teie DS4 programmide värskendamiseks, viimane aga aitab ühendusprotseduuri seadistada.
4. samm : kui olete selle käivitanud, kasutage vaikevalikut „AppData”. Kui avaneb järgmine Windows, klõpsake nuppu "Installi DS4 draiver".
5. samm : ühendage nüüd USB või isegi Bluetooth, et DualShocki kontrollerit saaks arvutiga kompileerida. Kui ühendate selle arvutiga, tuvastatakse see teie mänguseansi jaoks automaatselt.
Järeldus
Kuidas ühendada PS4-kontroller juhtmevabalt arvutiga või kuidas ühendada PS4-kontroller arvutiga juhtmega, on meil mõlemal viisil. Üksikasjade väljaselgitamiseks lugege ülaltoodud juhiseid ja nautige piiramatut arvu mängusessioone ilma, et teid takistaks tõrge.
Sellega andke meile teada oma tagasisidest allpool olevas kommentaaride jaotises. Lisaks jälgige meid Youtube'is ja Facebookis, et saada rohkem tehnilisi uuendusi.
Kui otsite, kuidas luua Facebookis küsitlust, et saada inimeste arvamust, siis meilt leiate kõik lahendused alates sündmustest, messengerist kuni looni; saate Facebookis küsitluse luua.
Kas soovite aegunud pääsmeid kustutada ja Apple Walleti korda teha? Järgige selles artiklis, kuidas Apple Walletist üksusi eemaldada.
Olenemata sellest, kas olete täiskasvanud või noor, võite proovida neid värvimisrakendusi, et vallandada oma loovus ja rahustada meelt.
See õpetus näitab, kuidas lahendada probleem, kuna Apple iPhone'i või iPadi seade kuvab vales asukohas.
Vaadake, kuidas saate režiimi Mitte segada iPadis lubada ja hallata, et saaksite keskenduda sellele, mida tuleb teha. Siin on juhised, mida järgida.
Vaadake erinevaid viise, kuidas saate oma iPadi klaviatuuri suuremaks muuta ilma kolmanda osapoole rakenduseta. Vaadake ka, kuidas klaviatuur rakendusega muutub.
Kas seisate silmitsi sellega, et iTunes ei tuvasta oma Windows 11 arvutis iPhone'i või iPadi viga? Proovige neid tõestatud meetodeid probleemi koheseks lahendamiseks!
Kas tunnete, et teie iPad ei anna tööd kiiresti? Kas te ei saa uusimale iPadOS-ile üle minna? Siit leiate märgid, mis näitavad, et peate iPadi uuendama!
Kas otsite juhiseid, kuidas Excelis automaatset salvestamist sisse lülitada? Lugege seda juhendit automaatse salvestamise sisselülitamise kohta Excelis Macis, Windows 11-s ja iPadis.
Vaadake, kuidas saate Microsoft Edge'i paroole kontrolli all hoida ja takistada brauserit tulevasi paroole salvestamast.







