Kuidas Facebookis küsitlust luua?

Kui otsite, kuidas luua Facebookis küsitlust, et saada inimeste arvamust, siis meilt leiate kõik lahendused alates sündmustest, messengerist kuni looni; saate Facebookis küsitluse luua.
Nutitelefon on üks parimaid uuendusi, kui tegemist on multitegumtöötlusseadmega. Lisaks helistamise ja sõnumite saatmise põhifunktsioonile saate kuulata laule, vaadata filme, lugeda dokumente, sirvida Internetti, teha veebipoode, teha kalkulaatorit, kompassi ja loetelu jätkub. Üks kõige kasulikumaid funktsioone, mida nutitelefonis leian, on aga telefoni taskulamp, mis on mugav äkilise elektrikatkestuse korral (mul on taskulamp, kuid tundub, et ei leia seda kunagi õigest kohast). Telefoni taskulambi sisselülitamiseks on rohkem kui üks viise ja ma soovitan neid kõiki teada juhuks, kui peate taskulampi kasutama. Siin on neli erinevat ideed, kuidas telefoni taskulampi aktiveerida:
Märkus iPhone'i kasutajatele : kerige alla boonusfunktsioonini jaotises Kuidas iPhone'is taskulampi sisse lülitada või klõpsake siin.
Lugege ka: Kuidas aktiveerida ja helistada Wi-Fi abil Androidis
Kuidas telefoni taskulampi neljal erineval viisil aktiveerida?
1. meetod. Kasutage telefoni taskulambi aktiveerimiseks kiirsätteid
Lihtsaim viis on muidugi kasutada kiirseadeid ja puudutada taskulambi ikooni. Kui ikooni esimese nelja olulise ikooni hulgas pole, tõmmake teavitusala alla ning leidke ja käivitage taskulamp. Samuti peate võib-olla libistama vasakule või lisama ikooni, kui see pole saadaval. Taskulambi lubamiseks minu telefonis toimige järgmiselt.
1. samm . Tõmmake teavituste paneel või kiirseaded ekraani ülaosast alla. (Võite kasutada ühte sõrme ja tõmmata kaks korda alla või kasutada kahte sõrme ja tõmmata üks kord alla)
2. samm . Leidke seadistusvalikute hulgast Taskulambi ikoon ja puudutage seda üks kord, et telefonis taskulamp sisse lülitada.
3. samm . Selle väljalülitamiseks puudutage seda uuesti ja see lülitub välja.
Märkus . Saate oma taskulambi sisse lülitada ja seejärel kasutada mõnda muud rakendust või lukustada telefoni. Tuli jääb põlema seni, kuni puudutate nuppu uuesti käsitsi, et see välja lülitada.
Lugege ka: Aktiveerige Androidi jaoks parim lukustuskuva rakendus
2. meetod. Taskulambi aktiveerimiseks minu telefonis kasutage käsku „Ok Google, taskulamp sees”.
Kiirseadete meetod on minu telefonis taskulambi aktiveerimiseks kõige sagedamini kasutatav meetod. Aga mis siis, kui teie käed on määrdunud ja te ei soovi ekraani puudutada? Samuti võib ette tulla olukordi, kus taskulambi ikoon ei ole ligipääsetav, kadus või ei reageeri. Sellistel juhtudel oleks mugav öelda "Ok Google, taskulamp sees" selle asemel, et telefon avada ja märguannete paneeli alla libistada.
See toimib, kui olete oma nutitelefonis Google'i assistendi seadistanud ja kui teie hääl on konfigureeritud ja tuvastatud. Saate Google'i assistendile helistada, vajutades toitenuppu paar sekundit või veel parem, saate seadistada häälaktiveerimise isegi siis, kui see on lukus. Isegi kui teie telefon on lukus, öelge valjusti "OK Google, taskulamp sees" ja taskulamp lülitub sisse. "Taskulambi väljalülitamine lülitab valguse välja".
Märkus . Google'i assistendi aktiveerimiseks peate enne käsklust kasutama eesliitena Ok Google või Hei Google.
3. meetod. Kasutage minu telefoni taskulambi aktiveerimiseks kolmanda osapoole rakendust
Pildi allikas: Google
Järgmine viis taskulambi aktiveerimiseks minu telefonis on kasutada kolmanda osapoole rakendust, mis kasutaks sama riistvara, mis teie telefonil, kuid tarkvara on erinev ja võib-olla huvitavam. Üks oluline punkt, mida kolmanda osapoole rakenduse installimisel arvesse võtta, on märgata lubade arvu ja tüüpi, mida kolmanda osapoole rakendus installimise ajal või enne esmakordset käivitamist küsib.
Kui kolmanda osapoole rakendus küsib teilt luba juurdepääsuks teie kontaktidele, salvestusruumile või asukohale, siis on midagi valesti, kuna taskulambi jaoks on vaja luba ainult taskulambi kasutamiseks ja selle sisse- või väljalülitamiseks. Mõistlik oleks see rakendus desinstallida ja otsida mõni muu rakendus, mis ei vaja tarbetuid õigusi. Mõned parimad kolmanda osapoole rakendused on järgmised:
Heledaim taskulamp tasuta : Google Play poe reitinguga 4,6 on see üks parimaid rakendusi, mis muudavad teie taskulambi kuidagi võimsamaks kui see, mida olete vaikevalikuga kasutanud.
Icon Torch : see rakendus nõuab kõigist teistest rakendustest kõige vähem lube ja võib-olla on see selle populaarsuse ja Google Play poe reitingu 4,8 põhjus.
Lugege ka: 6 parimat tasuta taskulambirakendust Androidi jaoks 2020. aastal
4. meetod. Kasutage telefoni taskulambi aktiveerimiseks žeste
Žestid on otseteed mis tahes funktsiooni aktiveerimiseks või käivitamiseks. Iga mobiiltelefonitootja töötab välja ainulaadse žestide süsteemi, mis erineb teistest. Kui soovite lisateavet selle kohta, kuidas telefonis taskulambi aktiveerimiseks kasutada žeste, peate vaatama oma mobiiltelefonide abilehte. Olen jaganud teatud näiteid saadaolevate seadmetega:
OnePlus : liikuge kiirseadetesse ja valige O, V, S, M, W tähestiku hulgast ja määrake neile ülesanne. Olen määranud O-tähe, et lubada taskulamp minu telefonis. Nüüd, kui joonistan oma telefoni lukustatud ekraanile O, aktiveerub taskulamp ja teine O keelab selle. See valik ei ole privaatne ja igaüks saab seda liigutust kasutada teie otsetee aktiveerimiseks.
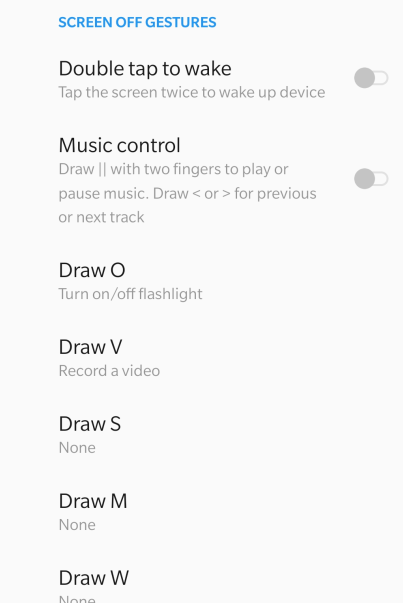
Motorola : sellel nutitelefonil on žestiliigutuse osana topeltlõikamine ja raputamine.
Piksel : toitenuppu saab joondada, et kaamera topeltpuudutamisel avada.
Lugege ka: Google'i otsingurakendus saab lõpuks Androidi ja iOS-i jaoks tumeda režiimi.
Boonusfunktsioon: kuidas iPhone'is taskulampi sisse lülitada
Kõigi nende iPhone'i kasutajate jaoks on iPhone'is taskulambi aktiveerimine elementaarne ja arusaadav. Taskulambi aktiveerimiseks iPhone'is pole kolmandate osapoolte rakenduste lisakasu, kuna Apple pakub rohkem võimalusi.
1. samm . Juhtkeskuse avamiseks nipsake ekraani paremast ülanurgast alla.
2. samm . Taskulambi lubamiseks iPhone'is puudutage taskulambi ikooni.
3. samm . Kui kasutate iOS-i või uuemat versiooni, saate heledust isegi reguleerida, vajutades pikalt taskulambi ikooni ja reguleerida heleduse taseme määramiseks liugurit.
4. samm . Neile, kes ei näe juhtkeskuse paneelil taskulambiikooni, saate selle lubada juhtimiskeskuse sätetest ja puudutada nuppu Kohanda juhtelemente.
Alternatiivne samm : paluge Siril seda teha. "Hei Siri, kas saate iPhone'i taskulambi sisse lülitada?"
Lugege ka: Kuidas kasutada taskulampi Apple Watchis
Viimane sõna selle kohta, kuidas telefoni taskulampi neljal erineval viisil aktiveerida?
See oli üsna pikk teekond kõige kohta, mida on vaja teada, kuidas minu telefonis taskulampi aktiveerida. Eelistan kasutada žeste ja lihtsalt lukustatud ekraanile O-tähe joonistamine lülitab telefoni taskulambi sisse, ilma et peaksin seda avama. "Ok Google, taskulamp sees" töötab ka hästi, kuid kui soovite siiski jääda traditsioonilise meetodi juurde, libistades navigeerimismenüüd ülalt, siis on see alati teie valik.
Jälgi meid sotsiaalmeedias – Facebookis ja YouTube’is . Kui teil on küsimusi või ettepanekuid, andke meile teada allpool olevas kommentaaride jaotises. Soovime teiega lahenduse leidmiseks tagasi pöörduda. Postitame regulaarselt nõuandeid ja nippe ning vastuseid tavalistele tehnoloogiaga seotud probleemidele.
Kui otsite, kuidas luua Facebookis küsitlust, et saada inimeste arvamust, siis meilt leiate kõik lahendused alates sündmustest, messengerist kuni looni; saate Facebookis küsitluse luua.
Kas soovite aegunud pääsmeid kustutada ja Apple Walleti korda teha? Järgige selles artiklis, kuidas Apple Walletist üksusi eemaldada.
Olenemata sellest, kas olete täiskasvanud või noor, võite proovida neid värvimisrakendusi, et vallandada oma loovus ja rahustada meelt.
See õpetus näitab, kuidas lahendada probleem, kuna Apple iPhone'i või iPadi seade kuvab vales asukohas.
Vaadake, kuidas saate režiimi Mitte segada iPadis lubada ja hallata, et saaksite keskenduda sellele, mida tuleb teha. Siin on juhised, mida järgida.
Vaadake erinevaid viise, kuidas saate oma iPadi klaviatuuri suuremaks muuta ilma kolmanda osapoole rakenduseta. Vaadake ka, kuidas klaviatuur rakendusega muutub.
Kas seisate silmitsi sellega, et iTunes ei tuvasta oma Windows 11 arvutis iPhone'i või iPadi viga? Proovige neid tõestatud meetodeid probleemi koheseks lahendamiseks!
Kas tunnete, et teie iPad ei anna tööd kiiresti? Kas te ei saa uusimale iPadOS-ile üle minna? Siit leiate märgid, mis näitavad, et peate iPadi uuendama!
Kas otsite juhiseid, kuidas Excelis automaatset salvestamist sisse lülitada? Lugege seda juhendit automaatse salvestamise sisselülitamise kohta Excelis Macis, Windows 11-s ja iPadis.
Vaadake, kuidas saate Microsoft Edge'i paroole kontrolli all hoida ja takistada brauserit tulevasi paroole salvestamast.







