Kuidas Facebookis küsitlust luua?

Kui otsite, kuidas luua Facebookis küsitlust, et saada inimeste arvamust, siis meilt leiate kõik lahendused alates sündmustest, messengerist kuni looni; saate Facebookis küsitluse luua.
Enamikul meist on mitu Google Drive'i kontot, mis on laaditud paljude asjadega, mis on liigitatud isikliku ja professionaalse järgi. Kui aga soovisite Google Drive'i faile ühelt kontolt teisele üle kanda, on selleks kolm võimalust. Ülekandmine võib olla tingitud paljudest põhjustest, nagu uue meili loomine, e-posti konto määramine konkreetsele väljale või miski muu. Ilma pikema jututa arutleme selle üle, kuidas faile Google Drive'is teisaldada ja teisele kontole üle kanda:
Kuidas faile Google Drive'is teisaldada ja teisele kontole üle kanda?
Failide ühest Google Drive'ist teise teisaldamise hõlbustamiseks on kolm aeganõudvat, kuid lihtsat viisi. Alustame esimesest ja kõige lihtsamast viisist:
Lugege ka: Kuidas peita faile Google Drive'is
1. meetod: failide teisaldamine Google Drive'is – jagamismeetodi abil
Trikk on lihtne ja tõenäoliselt olete seda varem korduvalt kasutanud. Lihtsalt jagage faili ja määrake faili uus konto omanik. Siin on üksikasjalikud juhised failide teisaldamiseks Google Drive'is.
Samm 1. Avage oma Google'i konto mis tahes brauseris ja valige kõik failid.
2. samm . Kui olete failid valinud, klõpsake paremas ülanurgas olevat nuppu Jaga ja see näeb välja nagu plussmärgiga inimene.
3. samm . Sisestage väljale uus e-posti aadress ja klõpsake protsessi lõpuleviimiseks allolevat nuppu Saada.
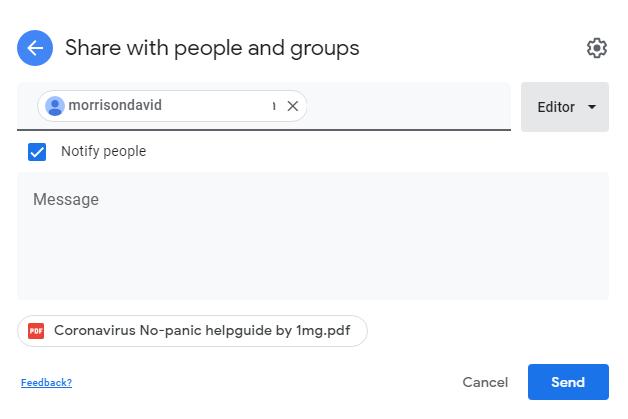
4. samm . Klõpsake uuesti nupul Jaga, uus e-posti aadress tõstetakse teie vana aadressi all esile, tuues esile asjaolu, et seda faili on jagatud. Klõpsake alloleval kolmnurgal, mille kõrval kuvatakse redaktor, ja valige "Tee omanikuks".
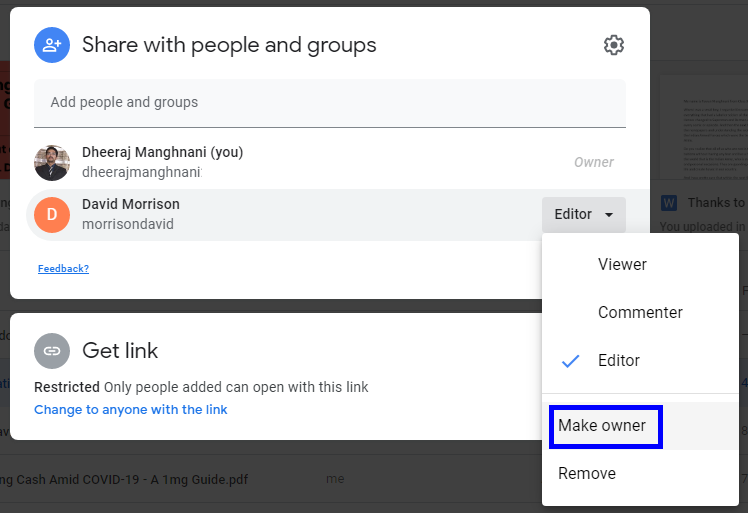
5. samm . Kinnitage viipakastis ja oletegi valmis. Kõik failid on saadaval teisel kontol. See on esimene meetod failide teisaldamiseks ühest Google Drive'ist teise.
Lugege ka: Kuidas teisaldada fotosid Google Drive'ist teenusesse Google Photos
2. meetod. Failide teisaldamine Google Drive'is – Google Takeout meetodil
Kas teil on kunagi olnud kõige veidram tunne, et Google teab, mida te mõtlete, ja on tõenäoliselt välja töötanud tööriista Google Drive'i failide edastamiseks? Siis on teil õigus, sest on olemas selline tööriist – Google Takeout, mis võib olla vastus failide teisaldamiseks ühest Google Drive’ist teise. See loodi kõigi teie Google Drive'i failide ühe võttega varundamiseks ja seejärel välisele draivile või arvutisse varukoopiana salvestamiseks.
1. samm. Avage Google Takeout, klõpsates oma brauseris sellel lingil .
2. samm. Leiate loendi, mis sisaldab paljusid varukoopiasse kaasatavaid üksusi ja kõik need on valitud.
3. samm. Esmalt klõpsake paremal olevat nuppu Tühista kõik valik ja kerige alla, kuni leiate Drive'i asukoha.
4. samm . Klõpsake Drive'i lähedal asuvat märkeruutu ja seejärel nuppu "Kaasatud kõik Drive'i andmed". Valige failid, mida soovite teisaldada, ja klõpsake nuppu OK.
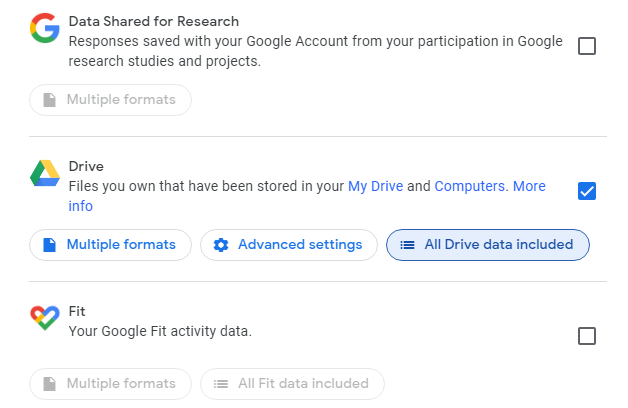
5. samm . Nüüd naasete eelmisele avalehele ja peate alla kerima ja klõpsama nuppu Järgmine samm.
6. samm . Pärast nupu klõpsamist suunatakse teid uuele lehele, kus peate valima failitüübi, sageduse ja jaotuse ning seejärel klõpsama lõpus nuppu Loo eksport.
Märkus . See protsess võtab palju aega, olenevalt teie failide arvust. Kõikide failide ZIP-faili või kogumi saab alla laadida ühe failina ja seejärel ekstraktida. Pärast ekstraktimist saab failid uuele kontole üles laadida.
See on teine meetod failide teisaldamiseks Google Drive'is ja samal ajal nendest arvutis varukoopia loomiseks.
Lugege ka: Kustutatud failide taastamine Google Drive'ist
3. meetod. Failide teisaldamine Google Drive'is – lihtsa allalaadimismeetodi abil
Kui Google Takeout ja jagamismeetodid olid keerulised, on see lihtne viis Google Drive'i failide edastamise hõlbustamiseks. Siin on juhised failide teisaldamiseks ühest Google'i draivist teise.
1. samm . Avage brauser ja logige sisse oma vanale Google Drive'i kontole ning looge kaust.
2. samm . Nüüd teisaldage kõik failid, mida soovite sellesse uude kausta teisaldada.
3. samm Kui olete kõik teisaldanud, paremklõpsake uuel kaustal ja valige Laadi alla.
4. samm . Allalaaditakse tihendatud ZIP-fail, mis võtab sõltuvalt failide suurusest ja arvust palju aega.
5. samm . Kui allalaadimine on lõppenud, logige sisse oma uuele Google Drive'i kontole ja laadige üles kõik tihendamata failid.
Nii saate faile lihtsalt alla laadida ja üles laadida, muutes selle lihtsaks sammuks failide teisaldamisel Google Drive'is.
Lugege ka: Turvake oma arvuti andmed: tehke Google Drive'is varukoopia
4. meetod. Kuidas teisaldada faile Google Drive'is – kolmanda osapoole teenuse meetodi abil
Pildi allikas: MultCloud
Viimane meetod Google Drive'i failide edastamiseks on kasutada kolmanda osapoole teenust, nagu MultCloud, et hõlbustada sujuvat liikumist ilma midagi alla laadimata või üles laadimata. MultCloud on parim lahendus andmete teisaldamiseks ühest Google Drive'ist teise, kuna see on automaatne protsess.
Graafiline kasutajaliides sarnaneb failiuurija rakendusega ja seda saab kasutada järgmiste sammudega.
1. samm . Külastage saiti MulCloud.com ja looge konto.
2. samm . Järgmisena klõpsake suvandil Lisa pilvdraiv ja valige Google Drive.
3. samm. Sisestage vana konto mandaadid ja korrake 2. sammu ning valige teine konto.
4. samm . Kui kontod on laaditud, valige failid, mida soovite teisaldada, ja lihtsalt lohistage need.
5. samm . See on kõik. Failide ülekandmine toimub automaatselt.
Lugege ka: 5 lihtsat sammu Google Drive'is ruumi vabastamiseks
Viimane sõna failide teisaldamiseks Google Drive'is ja teisele kontole ülekandmiseks
Need on neli lahendust Google Drivesi failide edastamiseks, kui olete kunagi soovinud oma meilisõnumeid muuta või faile kontode vahel teisaldada. Viimane kolmanda osapoole rakenduse kasutamise meetod on kõige mugavam, kuid see muudab teid vähem haavatavaks ohu suhtes, et keegi teie failidele juurde pääseb. Teised meetodid on ohutud, kuna ainult Google'il on juurdepääs teie failidele ja kontodele, kuid need nõuavad palju aega ja vaeva.
Jälgi meid sotsiaalmeedias – Facebookis ja YouTube’is . Kui teil on küsimusi või ettepanekuid, andke meile teada allpool olevas kommentaaride jaotises. Soovime teiega lahenduse leidmiseks tagasi pöörduda. Postitame regulaarselt nõuandeid ja nippe ning lahendusi tavalistele tehnoloogiaga seotud probleemidele.
Soovitatav lugemine:
Kuidas võrguühenduseta Google Drive'i failidele juurde pääseda
7 Androidi Google Drive'i funktsiooni, mida peaksite teadma
Kui otsite, kuidas luua Facebookis küsitlust, et saada inimeste arvamust, siis meilt leiate kõik lahendused alates sündmustest, messengerist kuni looni; saate Facebookis küsitluse luua.
Kas soovite aegunud pääsmeid kustutada ja Apple Walleti korda teha? Järgige selles artiklis, kuidas Apple Walletist üksusi eemaldada.
Olenemata sellest, kas olete täiskasvanud või noor, võite proovida neid värvimisrakendusi, et vallandada oma loovus ja rahustada meelt.
See õpetus näitab, kuidas lahendada probleem, kuna Apple iPhone'i või iPadi seade kuvab vales asukohas.
Vaadake, kuidas saate režiimi Mitte segada iPadis lubada ja hallata, et saaksite keskenduda sellele, mida tuleb teha. Siin on juhised, mida järgida.
Vaadake erinevaid viise, kuidas saate oma iPadi klaviatuuri suuremaks muuta ilma kolmanda osapoole rakenduseta. Vaadake ka, kuidas klaviatuur rakendusega muutub.
Kas seisate silmitsi sellega, et iTunes ei tuvasta oma Windows 11 arvutis iPhone'i või iPadi viga? Proovige neid tõestatud meetodeid probleemi koheseks lahendamiseks!
Kas tunnete, et teie iPad ei anna tööd kiiresti? Kas te ei saa uusimale iPadOS-ile üle minna? Siit leiate märgid, mis näitavad, et peate iPadi uuendama!
Kas otsite juhiseid, kuidas Excelis automaatset salvestamist sisse lülitada? Lugege seda juhendit automaatse salvestamise sisselülitamise kohta Excelis Macis, Windows 11-s ja iPadis.
Vaadake, kuidas saate Microsoft Edge'i paroole kontrolli all hoida ja takistada brauserit tulevasi paroole salvestamast.







