Kuidas Facebookis küsitlust luua?

Kui otsite, kuidas luua Facebookis küsitlust, et saada inimeste arvamust, siis meilt leiate kõik lahendused alates sündmustest, messengerist kuni looni; saate Facebookis küsitluse luua.
Mobiilseadme kaudu ekraanipildi tegemine on lihtne. Nutitelefonidel on enamasti sisseehitatud käsunupud/seaded, mis võimaldavad teil nuppude kombinatsiooniga sekunditega kõike ekraanipilti teha. Kui aga tegemist on Windows PC-s ekraanipildi tegemisega, võite seda pidada heidutavaks ülesandeks.
Isegi kõige tehnikatundlikumad kasutajad, kellel on kõik oskused tehnoloogia vallas, näiteks inimesed, kes saavad tasuta veebisaiti avada või teavad, kuidas rakendust arendada, ei suuda Windowsi arvutis ekraanipilte teha.
Esimene asi, mida peate teadma, on Windowsi arvutiga ekraanipiltide tegemiseks mitu meetodit. Mõnikord hõlmab see klahvi Print Screen (PrtScr) kasutamist ja teistel juhtudel aga Snipping Tooli. See artikkel juhendab teid Windowsi lõiketööriista abil ekraanipiltide tegemiseks.
Sisu
Snipping Tooli kasutamine ekraanipiltide tegemiseks
Mõnel juhul saate teha ekraanipildi, et luua koopia kõigest, mis teil ekraanil on avatud. Seda teeb ka Snipping Tool. Teil on võimalus seda kasutada, salvestada ja jagada filmi-/raamatuarvustusi, retsepte, meetodeid, vigu ja uudiseid. Saate jäädvustada kogu ekraani või väikese osa sellest. Kasutaja saab ka lõike Snipping Tooli kaudu meiliga saata ning selle salvestada ja märkmeid lisada.
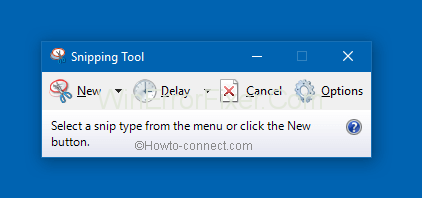
Siin on mõned pildid, mida saate jäädvustada:
Pärast lõike jäädvustamist leiate koopia lõiketööriista aknast. Sealt saate lõike salvestada, märkmeid teha või jagada. Allolev päevakava näitab, kuidas saate Snipping Tooli kasutada.
Snipping Tooli avamine
opsüsteemis Windows 7
Valige nupp Start ja jätkake tegumiriba otsingukasti tippimisega " Snipping Tool ". Lõpuks valige antud tulemuste loendist ' Snipping Tool '.
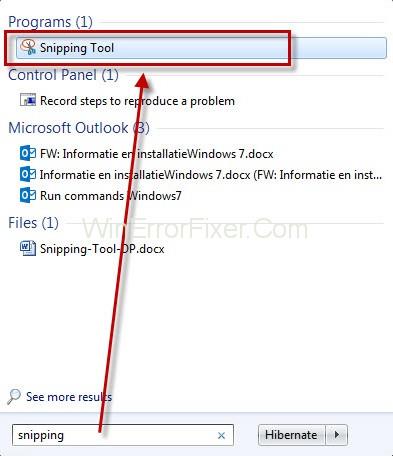
opsüsteemides Windows RT 8.1 ja Windows 8.1
Lohistage kursor / libistage ekraani paremast servast sisse ja klõpsake nuppu Otsi . Kui kasutate selle asemel hiirt, suunake kursor ekraani paremasse alanurka, lohistage hiirekursorit üles ja seejärel puudutage ' Otsi '. Järgmisena tippige otsingukasti 'lõikamise tööriist' ja valige tulemuste loendist ' Snipping Tool '.
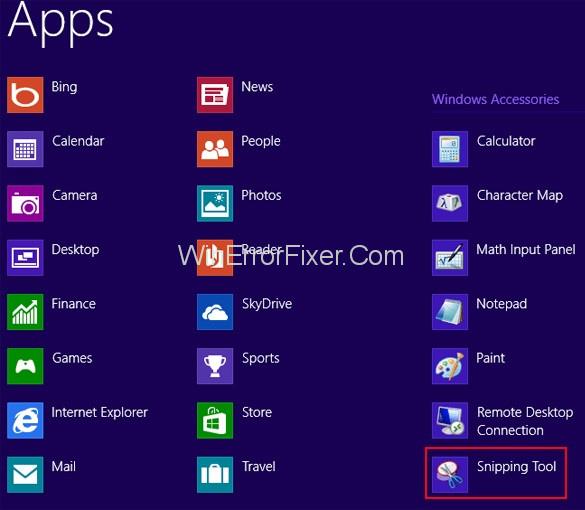
operatsioonisüsteemis Windows 10
Klõpsake nuppu " Start ", tippige ja otsige tegumiriba otsingukasti "Snipping Tool". Jätkake tulemuste loendist 'lõikamistööriista' valimisega.
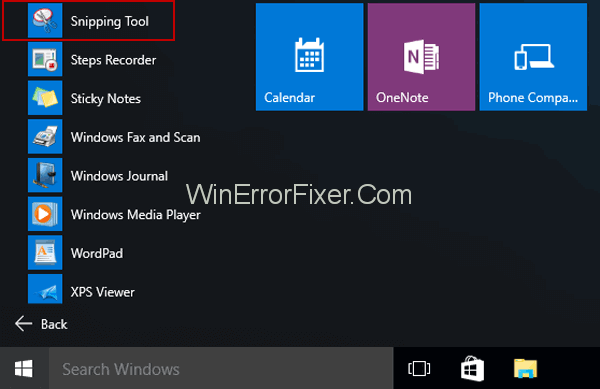
Kuidas teha ekraanipilti
Tõenäoliselt teate, et nüüdseks pole Windowsi arvutis ekraanipildi tegemine nii raske, kui inimesed arvavad. See on üsna lihtne. Valige lihtsalt kärpimistööriistas " režiim " (vanemate versioonide jaoks puudutage nupu " uus " kõrval olevat noolt), valige ekraanipildi tüüp ja seejärel ekraaniala, mida soovite jäädvustada. . Ja sul on hea minna!
Kuidas teha arvuti menüüst ekraanipilti
1. toiming. Pärast lõiketööriista avamist avage seda tüüpi menüü, millest soovite pilti teha. Kui kasutate Windows 7, vajutage enne menüü avamist klahvi Esc .)
2. samm: vajutage klahve Ctrl + PrtScn . See võimaldab teil teha hetktõmmise avatud menüüst ja kogu ekraanist.
3. samm: puudutage valikut Režiim (vanemate versioonide puhul klõpsake nupu "uus" kõrval olevat noolt), valige soovitud lõike tüüp ja seejärel valige ekraaniala, mida soovite jäädvustada.
Kuidas teha lõikele märkusi
Kas teadsite, et pärast hetktõmmise jäädvustamist saate selle peale või ümber joonistada või kirjutada, klõpsates esiletõstja või pliiatsi nuppe? Joonte kustutamiseks valige joonistatud joonte eemaldamiseks " Eraser ".
Kuidas lõik salvestada
1. samm: pärast lõike jäädvustamist valige suvand Salvesta lõik .
2. samm: tippige faili nimi, asukoht, tippige väljale " Salvesta nimega " ja lõpuks puudutage nuppu " Salvesta ".
Kuidas URL-i eemaldada
Kui teete Windowsi brauserist ekraanipildi ja salvestate selle HTML-failina, kuvatakse URL väljalõike alla. URL-i saate peita järgmiselt.
1. toiming . Nupu „ Valikud ” valimine lõiketööriistast.
2. samm: tühjendage kastis Snipping Tools Options märkeruut „ Kaasa URL-i lõikude alla (ainult HTML) ” ja klõpsake nuppu „ OK ”.
Loe edasi:
Järeldus
Ekraanipildi tegemine Windowsi arvutis pole kunagi olnud lihtsamaks tehtud. Seda artiklit lugedes saate jäädvustada õiget tüüpi lõike, teha märkused ja salvestada.
Kui otsite, kuidas luua Facebookis küsitlust, et saada inimeste arvamust, siis meilt leiate kõik lahendused alates sündmustest, messengerist kuni looni; saate Facebookis küsitluse luua.
Kas soovite aegunud pääsmeid kustutada ja Apple Walleti korda teha? Järgige selles artiklis, kuidas Apple Walletist üksusi eemaldada.
Olenemata sellest, kas olete täiskasvanud või noor, võite proovida neid värvimisrakendusi, et vallandada oma loovus ja rahustada meelt.
See õpetus näitab, kuidas lahendada probleem, kuna Apple iPhone'i või iPadi seade kuvab vales asukohas.
Vaadake, kuidas saate režiimi Mitte segada iPadis lubada ja hallata, et saaksite keskenduda sellele, mida tuleb teha. Siin on juhised, mida järgida.
Vaadake erinevaid viise, kuidas saate oma iPadi klaviatuuri suuremaks muuta ilma kolmanda osapoole rakenduseta. Vaadake ka, kuidas klaviatuur rakendusega muutub.
Kas seisate silmitsi sellega, et iTunes ei tuvasta oma Windows 11 arvutis iPhone'i või iPadi viga? Proovige neid tõestatud meetodeid probleemi koheseks lahendamiseks!
Kas tunnete, et teie iPad ei anna tööd kiiresti? Kas te ei saa uusimale iPadOS-ile üle minna? Siit leiate märgid, mis näitavad, et peate iPadi uuendama!
Kas otsite juhiseid, kuidas Excelis automaatset salvestamist sisse lülitada? Lugege seda juhendit automaatse salvestamise sisselülitamise kohta Excelis Macis, Windows 11-s ja iPadis.
Vaadake, kuidas saate Microsoft Edge'i paroole kontrolli all hoida ja takistada brauserit tulevasi paroole salvestamast.







