Kuidas Facebookis küsitlust luua?

Kui otsite, kuidas luua Facebookis küsitlust, et saada inimeste arvamust, siis meilt leiate kõik lahendused alates sündmustest, messengerist kuni looni; saate Facebookis küsitluse luua.
Olgu, nii et järgmine kord, kui valmistute eksamiteks või skeemi jaoks joonte õppimiseks või õppimiseks, looge endale kaasaskantav viis liikvel olles arvustuste tegemiseks , luues mälukaarte !
Flashcardid on kahtlemata üks huvitavamaid viise faktide meeldejätmiseks. Olenemata sellest, kas õpite uut keelt , õpite pähe kontoriesitluste punkte või mõnda muud teemat, mida peate väikeste punktide puhul meeles pidama, on välkmälukaardid selleks suurepärased tööriistad!
Kuigi iga väikese punkti käsitsi kirjutamine võib kindlasti olla väga aeganõudev, siis miks mitte kasutada Microsoft Wordi või Google Docsi abi, et oma mälukaarte ilma probleemideta teha?
Lugege ka: Muutke elulookirjeldus MS Wordi elulookirjelduse abiga tõhusamaks
Tähestiku või täisridade jaoks mälukaartide tegemine on Microsoft Wordi abil ülilihtne. Lihtsalt kasutage malle, printige need välja ja need on kasutamiseks valmis. Lisaks, kui olete oma mälukaardi kujundusega rahul, saate selle isegi mallina edasiseks kasutamiseks salvestada.
Märkus . Meetod on rakendatav MS Word 2019, MS Word 2016 ja Office 365 jaoks.
1. SAMM – käivitage oma süsteemis Microsoft Word. Seda kõige populaarsemat tööriista saate otsida otsingukasti abil.
2. SAMM – looge nüüd pangadokument.
3. SAMM – liikuge vahekaardi Paigutus poole. Siit saate muuta lehe suurust õiges mälukaardi suuruses. Täiusliku orientatsiooni saamiseks peate samalt vahekaardilt valima suuruse "4 x 6".
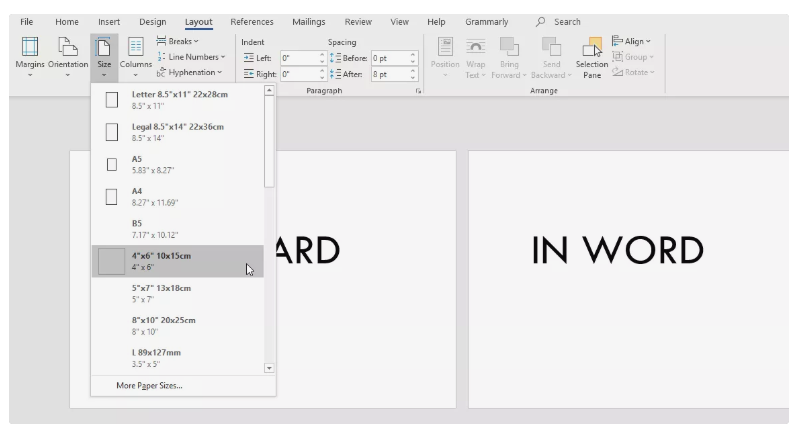
4. SAMM – valige nüüd horisontaalne või vertikaalpaigutus. Saate valida ka suuruse, mis sobib teie vajadustele ja nõudmistele kõige paremini.
5. SAMM – Kui olete prinditavate mälukaartide jaoks sobiva suuruse valinud. Järgmine samm on alustada mälukaartide jaoks vajaliku teksti tippimist.
6. SAMM – uue mälukaardi loomiseks peate lihtsalt vajutama CTRL + Enter. Sisestage vajalik tekst!
Edasi saate navigeerida vahekaardile Disain, kus saate oma mälukaarte hõlpsalt kaunistada. Siin saate oma mälukaardi isikupärastamiseks rakendada uut teemat, rakendada lemmikvärve ja -efekte.
Lugege ka: MS Wordi 5 parimat peidetud funktsiooni
Noh, siin on veel üks kiire viis, mis aitab teil tähekaarte luua või muuks otstarbeks. Protsessi alustamiseks järgige samm-sammult protseduuri:
1. SAMM – avage oma seadmes MS Word ja looge uuesti tühi dokument.
2. SAMM – liikuge vahekaardile Postitamine, mille leiate vahekaartide Viited ja Ülevaate vahel.
3. SAMM – postitamise vahekaardil peate valima suvandi Silt.
4. SAMM – Niipea, kui klõpsate nuppu Sildid, ilmub teie ekraani ette kiire aken. Valige uuesti vahekaart Sildid ja klõpsake akna allosas asuvat nuppu Valikud.
5. SAMM – valige rippmenüüst suvand Index Cards.
Saate isegi kohandada registrikaardi suurust, kasutades paremal pool toodud mõõtmisvalikuid.
Noh, kui te ei saa MS Wordi õigesti kasutada või teie Wordi rakendus ei reageeri. Siin on kiire viis tähestiku või muu otstarbe jaoks mälukaartide loomiseks.
1. SAMM – peate külastama Microsofti malli lehte. Ümbersuunamiseks võite klõpsata siin !
2. SAMM – lehel Microsoft Flashcard Template saate uurida palju ilusaid kujundusi. Leiate retseptide mälukaarte, üldmärkusi, kahepoolseid mälukaarte, igapäevaseid ülesannete lehti, esitlusmärkmeid, 1-minutilise taimeriga slaidi, tänukaarti ja palju muud.
3. SAMM – laadige alla need, mis vastavad teie vajadustele.
4. SAMM – avage soovitud mälukaart MS Wordis ja alustage selle muutmist vastavalt oma mugavusele.
Salvestage ja hankige see Trükitakse tavalisel viisil!
Lugege ka: Google Docs: kuidas see arhiivi MS Wordi vastu on?
Noh, protseduur on üsna sarnane sellele, mida tegite Wordi rakenduses oma mälukaartide loomiseks. Saate Google Docsis järgida allolevaid samme.
1. SAMM – minge oma Google Drive'i ja alustage tühja dokumendi loomisega.
2. SAMM – Nüüd klõpsake vahekaarti Lisa ja valige tabeli lisamine.
3. SAMM – Lohistage tabeli ääriseid ettevaatlikult, et need suuremaks muuta. Seega saate lahtritesse teksti õigesti kirjutada.
4. SAMM – saate mälukaartide kaunistamiseks isegi lisada oma lemmikpilte ja vormindada sisu vastavalt oma eelistustele.
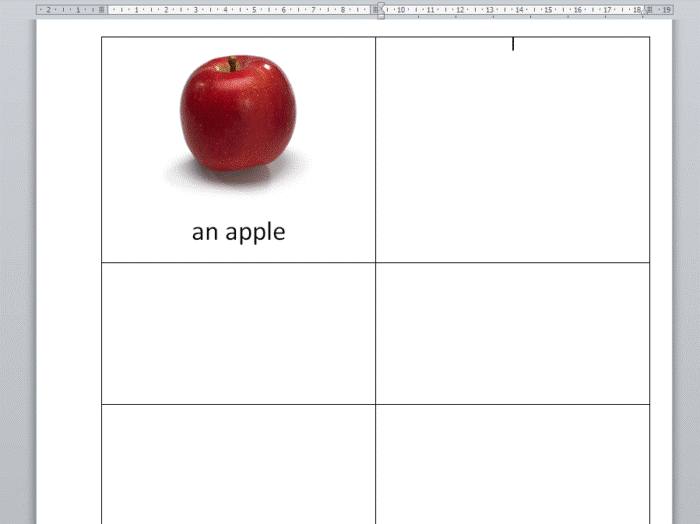
Siin ei pea te midagi käsitsi salvestama. Google Docsiga töötades salvestatakse kõik automaatselt. Niisiis, laadige alla kujundatud mälukaardid ja printige need tavalisel viisil!
Google'i arvutustabelite abil kaartide tegemiseks järgige samm-sammult juhiseid.
1. SAMM – protsessi alustamiseks klõpsake https://docs.google.com ja looge uus arvutustabel.
2. SAMM – klõpsake nüüd Google Docsi logo kõrval olevat valikut Salvestamata arvutustabel . Võite ka vajutada klahvikombinatsiooni CTRL + S või Command + S), et anda uuele arvutustabelile meie valitud kirjeldav nimi.
3. SAMM – sisestage kõik oma terminid või tähed ühte veergu (nt veerg A) ja ülejäänud read või määratlused järgmisse veergu (nt veerg B).
4. SAMM – Järgmisena peate faili salvestama CSV-vormingus. Selleks: klõpsake valikul Fail > Laadi alla > Komaga eraldatud väärtused (.CSV, praegune leht).
5. SAMM – minge veebisaidile gflashcards.com, logige sisse ja alustage uute komplektide loomist. Saate anda kirjeldava nime ja selle salvestada.
6. SAMM – CSV-faili lisamiseks klõpsake nuppu Impordi. Pärast faili üleslaadimist salvestage see edukalt!
See on kõik!
Kõik teie mälukaardid on kasutamiseks valmis!
Lugege ka: PDF-i sisestamine Wordi, Excelisse, Google Docsi ja PDF-i manustamine HTML-i
| Kiirnäpunäide. Need meetodid võivad olla kasulikud, et õpetajad/juhendajad saaksid ise mälukaarte luua, kulutamata nende käsitsi loomisele palju aega. |
SEOTUD ARTIKLID:
Kui otsite, kuidas luua Facebookis küsitlust, et saada inimeste arvamust, siis meilt leiate kõik lahendused alates sündmustest, messengerist kuni looni; saate Facebookis küsitluse luua.
Kas soovite aegunud pääsmeid kustutada ja Apple Walleti korda teha? Järgige selles artiklis, kuidas Apple Walletist üksusi eemaldada.
Olenemata sellest, kas olete täiskasvanud või noor, võite proovida neid värvimisrakendusi, et vallandada oma loovus ja rahustada meelt.
See õpetus näitab, kuidas lahendada probleem, kuna Apple iPhone'i või iPadi seade kuvab vales asukohas.
Vaadake, kuidas saate režiimi Mitte segada iPadis lubada ja hallata, et saaksite keskenduda sellele, mida tuleb teha. Siin on juhised, mida järgida.
Vaadake erinevaid viise, kuidas saate oma iPadi klaviatuuri suuremaks muuta ilma kolmanda osapoole rakenduseta. Vaadake ka, kuidas klaviatuur rakendusega muutub.
Kas seisate silmitsi sellega, et iTunes ei tuvasta oma Windows 11 arvutis iPhone'i või iPadi viga? Proovige neid tõestatud meetodeid probleemi koheseks lahendamiseks!
Kas tunnete, et teie iPad ei anna tööd kiiresti? Kas te ei saa uusimale iPadOS-ile üle minna? Siit leiate märgid, mis näitavad, et peate iPadi uuendama!
Kas otsite juhiseid, kuidas Excelis automaatset salvestamist sisse lülitada? Lugege seda juhendit automaatse salvestamise sisselülitamise kohta Excelis Macis, Windows 11-s ja iPadis.
Vaadake, kuidas saate Microsoft Edge'i paroole kontrolli all hoida ja takistada brauserit tulevasi paroole salvestamast.







