Kuidas Facebookis küsitlust luua?

Kui otsite, kuidas luua Facebookis küsitlust, et saada inimeste arvamust, siis meilt leiate kõik lahendused alates sündmustest, messengerist kuni looni; saate Facebookis küsitluse luua.
Pole kahtlust, et kontaktid on nutitelefoni kõige olulisem element, mis aitab meil hoida ühendust oma pere, sõprade ja kolleegidega. Ja nende kaotamine poleks midagi vähemat kui kohutav õudusunenägu. Apple'i kasutajate õnneks ei ole need hirmutavad unenäod iCloudi leiutamisega enam reaalsuseks. Apple on kavandanud oma seadmed iCloudi kontoga sünkroonimiseks alati, kui tal selleks võimalus avaneb . Nii salvestatakse teie seadme, sealhulgas kontaktide varukoopia kuskile pilveserveritesse, turvaliselt ja turvaliselt.
Kui soovite iCloud Backupist kontakte taastada, on selleks lihtsaid meetodeid ja need on palju lihtsamad kui eelmine iTunes'i varundusmeetod teie iMaci arvutis. iTunesil oli andmete sünkroonimise ja taastamisega seoses palju probleeme, kuid see probleem on lahendatud iCloudi kasutuselevõtuga. Siin on mõned viisid kontaktide taastamiseks rakendusest iCloud Backup.
Lugege ka: Siin on viise, kuidas kontakte iPhone'ist iPhone'i teisaldada.
Kiired ja lihtsad sammud kontaktide taastamiseks iCloudi varukoopiast?
Seda funktsiooni kasutatakse peamiselt siis, kui kontakt kustutatakse kogemata või kaob unustuse hõlma. Kuna iCloud sünkroonib automaatselt teie seadmega, kui see on ühendatud, pole põhjust karta. Kui soovite oma seadme ja iCloudi konto sünkroonimise protsessi käsitsi käivitada, pääsete alati juurde iCloudi sätetele ning lülitage välja ja SISSE. See käivitab sundsünkroonimise iCloudi ja iPhone'i vahel.
Lugege ka: Kuidas iCloudist varukoopiat kustutada
Kontaktide taastamine iCloudi varukoopiast – kontrollige varukoopiaid
Teie kontakte saab taastada ainult siis, kui kontaktid on algselt varundatud. Kontaktide varundamise kontrollimiseks toimige järgmiselt.
Samm 1. Avage eelistatud brauser ja tippige ülaosas olevale aadressiribale iCloud.com ja see suunab teid iCloudi veebisaidile. Veebisaidi link saidile iCloud.com
Samm 2. Sisestage oma Apple ID ja parool ning klõpsake noolt. See avab teie iCloudi konto.
Samm 3. Klõpsake nuppu Kontaktid. Leht laaditakse teie kontaktide kuvamiseks. Kui näete neid, saate need teie iPhone'i taastada .
Kontaktide taastamine iCloudi varukoopiast – iCloudi veebisaidi abil
Nüüd, kui oleme kinnitanud, et teie kontaktid on teie iCloudi kontole varundatud, järgige kontaktide taastamiseks järgmisi samme.
Samm 1. Kui olete just oma kontakte kontrollinud, olete tõenäoliselt iCloudi kontole sisse logitud. Navigeerige tagasi avalehele ja klõpsake nuppu Konto sätted.
2. samm. Otsige üles Advanced ja selle all on Taasta kontaktid. Klõpsake sellel.
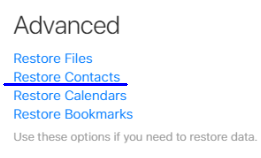
3. samm. Avaneb hüpikmenüü, kus on loetletud palju teie kontaktide varukoopiaid. Valige fail, mida soovite taastada, vaadates varukoopia kuupäeva.
Samm 4. See alustab kontaktide taastamise protsessi iCloudi varukoopiast.
Märkus. Kui kontaktid taastatakse iCloudi varukoopiast, kustutatakse kõik seadmes olevad kontaktid ja asendatakse varukoopiafailis salvestatud kontaktidega.
Samm 5. Saate kiire hoiatuse, et kinnitada kontaktide taastamine iCloudi varukoopiast. Klõpsake nuppu Taasta ja oodake, kuni protsess on lõpule viidud.
6. samm . ICloud on programmeeritud looma arhiivist uut varukoopiat iga kord, kui proovitakse kontakte iCloudi varukoopiast taastada .
Lugege ka: Kas teil on probleeme iPhone'i andmete varundamisega iCloudi?
See on kõik. See meetod taastab kaotatud kontaktid kõigis iCloudi kasutavates seadmetes, mis tähendab, et kõik seadmed, millega olete iCloudi konto sünkrooninud, taastatakse koos kontaktide varukoopiaga. See iCloudi mugavus võimaldab teil mõne minuti jooksul taastada kontaktid kõigis teie seadmetes.
Lugege ka: 5 parimat dubleerivate kontaktide eemaldamise rakendust – kustutage iPhone'is dubleerivad kontaktid
Kontaktide taastamine iCloudi varukoopiast – ainult iPhone'i abil
See on lihtsaim viis kontaktide taastamiseks iCloudi varukoopiast. See on mitu korda töötanud, kuid õnnestumise määr pole 100%.
Samm 1. Navigeerige oma iPhone'is jaotisse Seaded.
Samm 2. Juurdepääs iCloudi valikule.
Samm 3. Otsige üles ja lülitage kontaktid välja. Samal ajal valige Säilita minu iPhone'is .
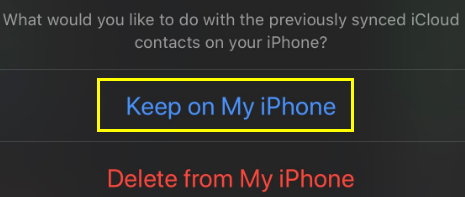
4. samm. 10 sekundi pärast lülitage kontaktid sisse ja valige Ühenda.
Oodake mõnda aega ja teie kustutatud kontaktid taastatakse.
Lugege ka: Kuidas iCloudi varukoopiaid oma iPhone'ist kustutada
Kontaktide taastamine iCloudi varukoopiast – vCard-faili abil
See meetod töötab ainult siis, kui olete vCardi faili iCloudist eksportinud ja selle oma arvutisse salvestanud. See on ka soovitatav viis kontaktide ülekandmiseks platvormidevaheliste seadmete vahel. Apple on lubanud oma kasutajatel eksportida iCloudi varukoopiana salvestatud kontakte vCardi faili. Kui teil on fail teisest allikast, saate oma iCloudi sisse logida ja selle faili importida ning seejärel sünkroonida oma praeguse iPhone'iga.
Kontaktide taastamine iCloudi varukoopiast – viimane sõna
Usun, et nüüd, kui olete aru saanud kõigist iCloud Backupist kontaktide taastamise meetoditest, olete mõistnud, kui kiire ja lihtne see on, samuti on see kaitstud 100% tõenäosusega kõigi oma kontaktide taastamiseks. Soovitan kasutada iCloudi varundamise meetodit, kuna sellel on pilvmällus palju arhiive ja te peate kindlasti hankima õige. Jagage oma mõtteid selle kohta, milline meetod on teie arvates parim, ja soovitage ka teisi võimalusi kontaktide taastamiseks iCloud Backupist.
Jälgi meid sotsiaalmeedias – Facebookis , Twitteris , Instagramis ja YouTube’is. Kui teil on küsimusi või ettepanekuid, andke meile teada allpool olevas kommentaaride jaotises. Soovime teiega lahenduse leidmiseks tagasi pöörduda. Postitame regulaarselt näpunäiteid ja nippe ning vastuseid levinud tehnoloogiaga seotud probleemidele.
Kui otsite, kuidas luua Facebookis küsitlust, et saada inimeste arvamust, siis meilt leiate kõik lahendused alates sündmustest, messengerist kuni looni; saate Facebookis küsitluse luua.
Kas soovite aegunud pääsmeid kustutada ja Apple Walleti korda teha? Järgige selles artiklis, kuidas Apple Walletist üksusi eemaldada.
Olenemata sellest, kas olete täiskasvanud või noor, võite proovida neid värvimisrakendusi, et vallandada oma loovus ja rahustada meelt.
See õpetus näitab, kuidas lahendada probleem, kuna Apple iPhone'i või iPadi seade kuvab vales asukohas.
Vaadake, kuidas saate režiimi Mitte segada iPadis lubada ja hallata, et saaksite keskenduda sellele, mida tuleb teha. Siin on juhised, mida järgida.
Vaadake erinevaid viise, kuidas saate oma iPadi klaviatuuri suuremaks muuta ilma kolmanda osapoole rakenduseta. Vaadake ka, kuidas klaviatuur rakendusega muutub.
Kas seisate silmitsi sellega, et iTunes ei tuvasta oma Windows 11 arvutis iPhone'i või iPadi viga? Proovige neid tõestatud meetodeid probleemi koheseks lahendamiseks!
Kas tunnete, et teie iPad ei anna tööd kiiresti? Kas te ei saa uusimale iPadOS-ile üle minna? Siit leiate märgid, mis näitavad, et peate iPadi uuendama!
Kas otsite juhiseid, kuidas Excelis automaatset salvestamist sisse lülitada? Lugege seda juhendit automaatse salvestamise sisselülitamise kohta Excelis Macis, Windows 11-s ja iPadis.
Vaadake, kuidas saate Microsoft Edge'i paroole kontrolli all hoida ja takistada brauserit tulevasi paroole salvestamast.







