Kuidas Facebookis küsitlust luua?

Kui otsite, kuidas luua Facebookis küsitlust, et saada inimeste arvamust, siis meilt leiate kõik lahendused alates sündmustest, messengerist kuni looni; saate Facebookis küsitluse luua.
Kaasaskantav dokumendivorming, tuntud kui PDF, on arhiveerimise ja vahetamise standardne dokumenditüüp. Tänu oma kasutusmugavus, turvalisus, vormindamine, PDF-faile on muutunud populaarseks ja kasutatakse Internetis dokumentide , kus sõna faile, Google Docs , jne Lisaks saate vaadata, printida ja kasutada neid praktiliselt iga platvormi.
Siiski on mõnel inimesel probleeme PDF-i sisestamisel Wordi, Google Docsi, Excelisse ja PDF-i manustamisel HTML-i. Tänases artiklis käsitleme lihtsaid ja lihtsaid viise PDF-i sisestamiseks Wordi dokumenti, PDF-i manustamiseks Excelisse ja muudele viisidele.
Kinnistada m is tähendab lisades PDF-dokumente. HTML-i puhul tähendab see HTML-koodi abil, et saate veebilehele manustada PDF-faili.
Kuidas sisestada PDF-i Wordi dokumenti
Märkus . Järgmised juhised töötavad Word 2010, 2013, 2016, 2019 ja Office 365 puhul . Kui aga kasutate Word Online’i, ei saa te PDF-faile dokumentidesse sisestada.
Peale selle, kui PDF-fail on Wordi manustatud, kuvatakse dokumenti PDF-i esimene leht.
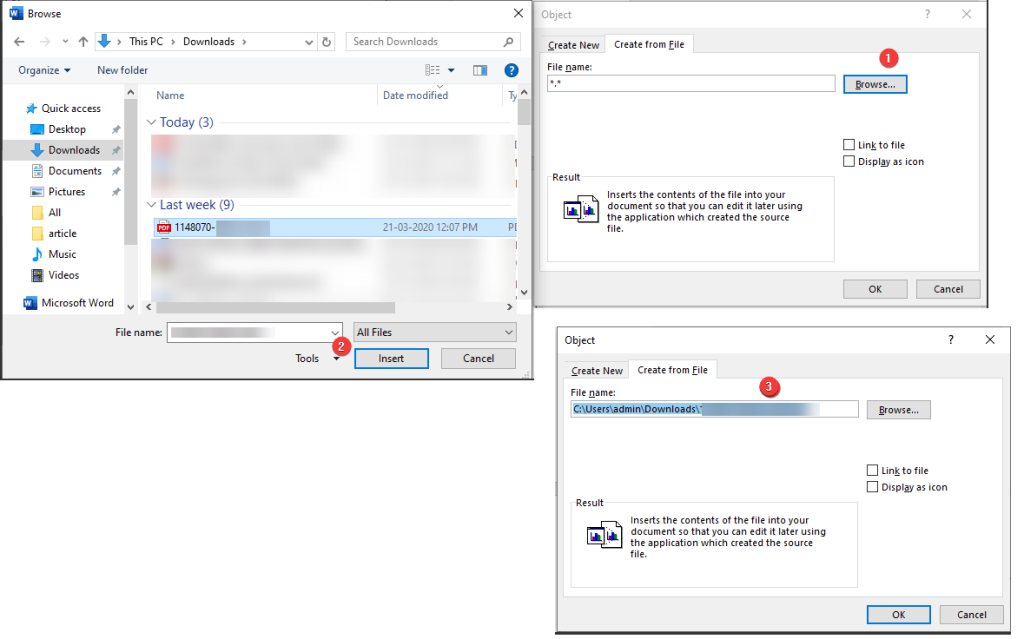
PDF-i sisestamine Wordi lingitud objektina
PDF-i lisamine Wordi lingitud objektina tähendab, et kõik lisatud PDF-is tehtavad muudatused kajastuvad algses lingitud PDF-failis. Eelvaate asemel saate valida ikooni kuvamise. Selleks järgige alltoodud samme.
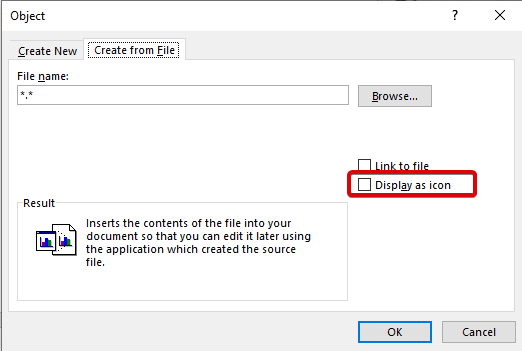
Lisaks sellele, kui soovite lisada teksti PDF-ist otse Wordi dokumentidesse, saate valida suvandi Lisa failist. Järgige alltoodud samme.
PDF-i sisestamine Google Docsi
6. Valige fail ja see lisatakse teie Google'i dokumenti.
PDF-i manustamiseks Google'i dokumenti järgige draivil neid samme –
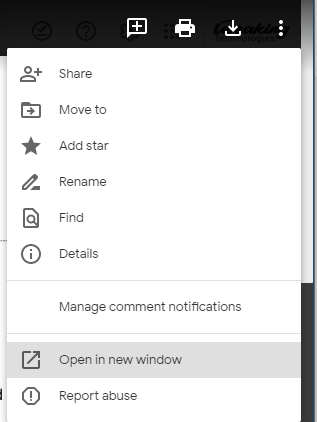
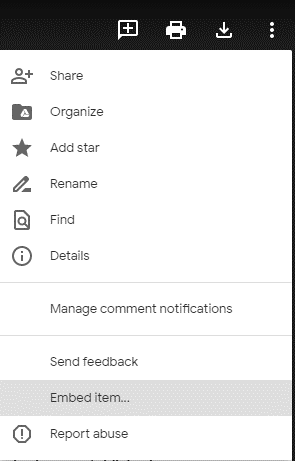
Kuidas sisestada PDF-faili Excelisse
PDF-faili lisamiseks Excelisse toimige järgmiselt.
Need sammud aitavad PDF-faile Excelis manustada/sisestada.
Teise võimalusena võite kasutada valikut Loo failist, nagu kasutasime PDF-i sisestamiseks Wordi dokumentidesse.
3 parimat viisi PDF-i manustamiseks HTML-i
1. meetod Märgistamise meetod PDF-i HTML-koodi manustamiseks
See meetod keskendub sellele, mida kasutatakse PDF-i HTML-koodi manustamiseks veebilehele. Objekt on manustatud PDF-dokument, mida soovite veebilehel kuvada. Sama saab kasutada ActiveX-i, heli-, Flash-, video- ja Java-aplettide manustamiseks. Kui brauser keeldub manustatud PDF-i HTML-koodi manust toetamast, kasutatakse seda meetodit. Interaktiivsete dokumentide manustamiseks saab kasutada PDF-i HTML-märgendi embed.
PDF-faili HTML-i manustamisel veenduge, et PDF-faili asukoht oleks avamise ja sulgemise vahel
Näiteks:-
2. meetod iframe'i märgend PDF-i manustamiseks HTML-koodi
märgendit kasutavad paljud veebisaitide kujundajad laialdaselt PDF-i manustamiseks veebisaidile HTML-vormingus. See ühildub Chrome'i, Firefoxi, IE8 ja teiste brauseritega ning on lihtne viis PDF-i manustamiseks HTML-koodi. Kui brauser ei toeta PDF-dokumente, saab märgendit kasutada PDF-i manustamiseks HTML-i.
3. meetod PDF-i manustamiseks HTML-koodi manustage silt
Seda silti ei kasutata sageli, sest kui brauser ei toeta PDF-faile, näeb kasutaja tühja. kasutatakse PDF-i HTML-koodi manustamiseks, kui PDF-i HTML-koodi manustamisel pole vaja varusisu pakkuda.
HTML-koodi manustamise näide
PDF-i HTML-koodi kuvamine sõltub HTML-koodisildist. Manustatud PDF-i õige kuvamise tagamiseks saate silte kombineerida. Neid meetodeid PDF-i manustamiseks HTML-i saavad kasutada need, kes oskavad lugeda ja kirjutada veebisaidi koodi.
Pakkimine
Kõiki neid ülaltoodud meetodeid kasutades saate hõlpsasti sisestada PDF-i Wordi, Exceli ja manustada PDF-i HTML-i. Kuna aeg muutub, seda meetodit hakatakse kasutama sagedamini, seetõttu peame olema valmis. Kui teate mõnda muud viisi PDF-i Wordi sisestamiseks või PDF-i manustamiseks HTML-i veebisaitide jaoks, jagage seda meiega kommentaaride jaotistes.
Kui otsite, kuidas luua Facebookis küsitlust, et saada inimeste arvamust, siis meilt leiate kõik lahendused alates sündmustest, messengerist kuni looni; saate Facebookis küsitluse luua.
Kas soovite aegunud pääsmeid kustutada ja Apple Walleti korda teha? Järgige selles artiklis, kuidas Apple Walletist üksusi eemaldada.
Olenemata sellest, kas olete täiskasvanud või noor, võite proovida neid värvimisrakendusi, et vallandada oma loovus ja rahustada meelt.
See õpetus näitab, kuidas lahendada probleem, kuna Apple iPhone'i või iPadi seade kuvab vales asukohas.
Vaadake, kuidas saate režiimi Mitte segada iPadis lubada ja hallata, et saaksite keskenduda sellele, mida tuleb teha. Siin on juhised, mida järgida.
Vaadake erinevaid viise, kuidas saate oma iPadi klaviatuuri suuremaks muuta ilma kolmanda osapoole rakenduseta. Vaadake ka, kuidas klaviatuur rakendusega muutub.
Kas seisate silmitsi sellega, et iTunes ei tuvasta oma Windows 11 arvutis iPhone'i või iPadi viga? Proovige neid tõestatud meetodeid probleemi koheseks lahendamiseks!
Kas tunnete, et teie iPad ei anna tööd kiiresti? Kas te ei saa uusimale iPadOS-ile üle minna? Siit leiate märgid, mis näitavad, et peate iPadi uuendama!
Kas otsite juhiseid, kuidas Excelis automaatset salvestamist sisse lülitada? Lugege seda juhendit automaatse salvestamise sisselülitamise kohta Excelis Macis, Windows 11-s ja iPadis.
Vaadake, kuidas saate Microsoft Edge'i paroole kontrolli all hoida ja takistada brauserit tulevasi paroole salvestamast.







