Kuidas Facebookis küsitlust luua?

Kui otsite, kuidas luua Facebookis küsitlust, et saada inimeste arvamust, siis meilt leiate kõik lahendused alates sündmustest, messengerist kuni looni; saate Facebookis küsitluse luua.
Amazoni uusim nutikõlar Amazon Echo Dot on sama pöördega kolmanda põlvkonna seade. See tähendab, et nüüd on sellel LED-ekraan, mis asub seadet ümbritseva riba all. See aitab näha välistemperatuuri, aega ja kui seate taimeri, siis loendurit koos välguga. Saate kõik need funktsioonid 10 dollari suuruse lisatasu eest.
Kuid küsimus on selles, kuidas installida see erinev Amazon Echo, mis on kellaga kaasas?
Siin on lihtne, me selgitame, kuidas seadistada Amazon Echo Dot kellaga.
Sammud Amazon Echo konfigureerimiseks kellaga
Echo seadme ekraaniga seadistamiseks järgige samm-sammult juhiseid:
1. Ühendage vooluvõrku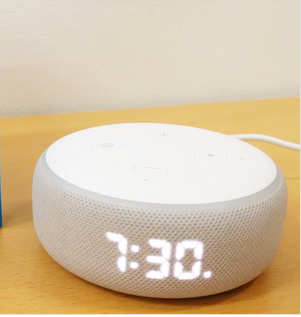
Esimene samm Amazon Echo seadistamiseks kellaga on väga lihtne. Peate selle ühendama ekraaniga Echo Dot seadmega kaasa saadud Amazoni adapteri abil.
2. Hankige Amazon Alexa rakendus
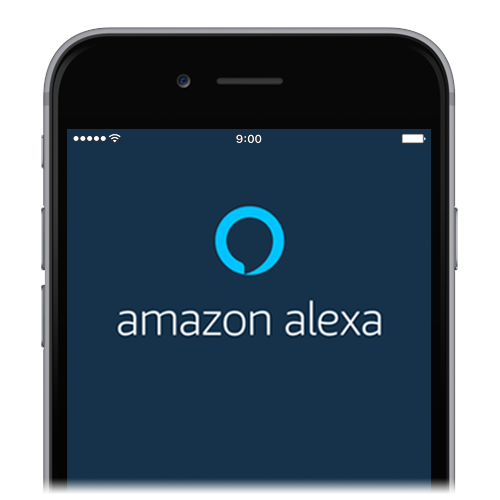
Kui kasutate Amazoni seadet esimest korda, peate alla laadima ja installima rakenduse Alexa. Kui olete valmis, looge konto ja logige rakendusse sisse. Kui teil on aga rakendus Alexa, saate lihtsalt oma andmetega sisse logida.
3. Valige seade
Kui olete Alexa rakenduse käivitanud ja käivitanud, on aeg Echo Dot koos kellaga seadistada. Selleks minge vasakus ülanurgas asuvasse rakenduse seadete menüüsse.
Puudutage valikuid Lisa seade > Amazon Echo > Echo Dot > 3rd Generation.
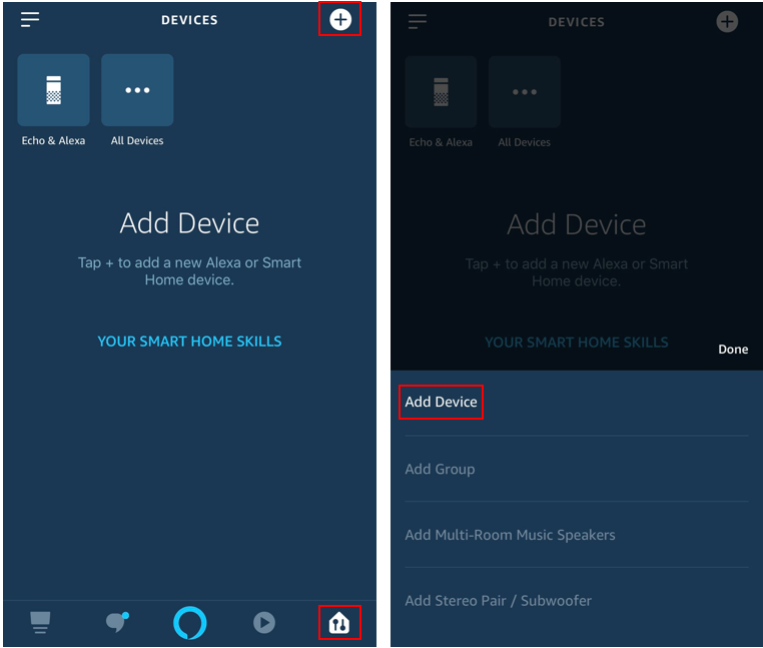
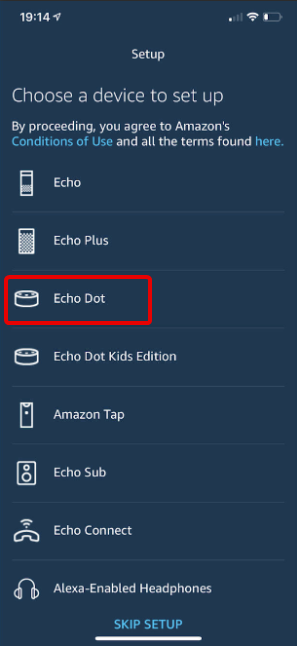
4. Seadistage Wi-Fi
Järgmisena peate seadistama Wi-Fi. Seadistamiseks otsige kellaga Echo seadme ümber vilkuvat oranži LED-rõngast. Kui näete seda, tähendab see, et seade on häälestusrežiimis. Tavaliselt süttib see tuli pärast minuti möödumist kõlari ühendamisest.
Nüüd valige loendist seade, mida soovite seadistada, kui seda küsitakse. See aitab konfigureerida teie seadme koduse Wi-Fi-ga.
5. Viimane samm
Looge loendist oma kohandatud loend. See on kõik. Teie Amazon Echo seade on nüüd kellaga ühendatud. Nüüd saate minna seadete juurde, et kohandada oma Echo seadet ekraaniga.
Kui soovite igal ajal WiFi-sätteid värskendada, avage rakendus > Seadmed > Echo & Alexa > Valige oma seade > puudutage valikut Muuda ja järgige juhiseid. Kui te oma WiFi-võrku ei näe, puudutage valikut Otsi uuesti.
Neid lihtsaid samme kasutades saate oma uusima Echo seadme kellaga konfigureerida.
Lisaks mainime allpool muid lihtsaid nippe, mille abil saate oma Amazon Echo Doti kasutada nagu professionaal.
Kuidas Echo Doti kuva lubada või keelata
Echo Doti kella sisse- või väljalülitamisega kuvamise lubamiseks või keelamiseks toimige järgmiselt.
Kuidas juhtida Echo Doti ekraani kellaga?
3. põlvkonna Echo Doti kuva juhtimiseks peate kasutama Alexa rakendust või andma häälkäsklusi.
Kui kavatsete anda häälkäsklusi, kasutage järgmist.
Lülitage ekraan sisse/välja
Muutke klõps 24-tunniseks vorminguks
Seadke heledus 6-le
Seadke taimer 10 minutiks – see näitab taimeri pöördloendust. Kui taimer ületab 1 tunni, näete paremas ülanurgas punkti.
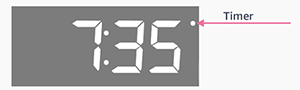
Määra äratus kella 5.30-ks – kui äratus on helisema, kuvab seade paremas alanurgas punkti.
Kui aga kasutate Alexa rakendust, järgige erinevate toimingute tegemiseks juhiseid.
Echo seadme heleduse muutmise sammud kellaga
Kuidas muuta ajavormingut, kasutades Alexa rakendust Echo Dot koos kellaga
Kuidas muuta temperatuuriühikut
Bluetoothi kõlari või telefoni sidumine
See on kõik. Järgmine kord, kui soovite Bluetoothi lubada, öelge Pair Bluetooth.
Lisaks puudutage kellaga Echo Doti äratuse edasilükkamiseks kõigi sõrmedega Amazoni seadme ülaosa. See lükkab seadme 9 minutiks edasi.
Märkus. Kui Echo Dot on vaigistatud, siis edasilükkamise liigutus ei tööta.
See on praegu kõik. Jagage oma seisukohti artikli kohta ja ärge unustage seda jagada oma sõpradega, kes said just Amazon Echo Doti kellaga. Enne veel ühe asja allkirjastamist, kui leiate, et kell ei tööta, kontrollige järgmisi asju:
Lahendus Echo Dot Clock ei tööta
See lahendab probleemi.
Lubage värskenduste märguandeid, et olla kursis meie viimase ajaveebipostitusega ning tellige meie Facebooki postitused ja YouTube'i kanal, et näha uskumatuid ja uusi artikleid.
Kui otsite, kuidas luua Facebookis küsitlust, et saada inimeste arvamust, siis meilt leiate kõik lahendused alates sündmustest, messengerist kuni looni; saate Facebookis küsitluse luua.
Kas soovite aegunud pääsmeid kustutada ja Apple Walleti korda teha? Järgige selles artiklis, kuidas Apple Walletist üksusi eemaldada.
Olenemata sellest, kas olete täiskasvanud või noor, võite proovida neid värvimisrakendusi, et vallandada oma loovus ja rahustada meelt.
See õpetus näitab, kuidas lahendada probleem, kuna Apple iPhone'i või iPadi seade kuvab vales asukohas.
Vaadake, kuidas saate režiimi Mitte segada iPadis lubada ja hallata, et saaksite keskenduda sellele, mida tuleb teha. Siin on juhised, mida järgida.
Vaadake erinevaid viise, kuidas saate oma iPadi klaviatuuri suuremaks muuta ilma kolmanda osapoole rakenduseta. Vaadake ka, kuidas klaviatuur rakendusega muutub.
Kas seisate silmitsi sellega, et iTunes ei tuvasta oma Windows 11 arvutis iPhone'i või iPadi viga? Proovige neid tõestatud meetodeid probleemi koheseks lahendamiseks!
Kas tunnete, et teie iPad ei anna tööd kiiresti? Kas te ei saa uusimale iPadOS-ile üle minna? Siit leiate märgid, mis näitavad, et peate iPadi uuendama!
Kas otsite juhiseid, kuidas Excelis automaatset salvestamist sisse lülitada? Lugege seda juhendit automaatse salvestamise sisselülitamise kohta Excelis Macis, Windows 11-s ja iPadis.
Vaadake, kuidas saate Microsoft Edge'i paroole kontrolli all hoida ja takistada brauserit tulevasi paroole salvestamast.







