Kuidas Facebookis küsitlust luua?

Kui otsite, kuidas luua Facebookis küsitlust, et saada inimeste arvamust, siis meilt leiate kõik lahendused alates sündmustest, messengerist kuni looni; saate Facebookis küsitluse luua.
Windowsi uusim operatsioonisüsteem Windows 10 on mängijasõbralik operatsiooniplatvorm ja seetõttu kogub see populaarsust. Kuid Windowsi uusima värskendusega on mängu krahh muutunud tõsiseks probleemiks. Paljud mängijad on teatanud süsteemi kokkujooksmisest Windows 10 mängude mängimise ajal.
Tavaliselt juhtub see siis, kui arvutisüsteemi võimed on venitatud või protsessor on ülekuumenenud. Peale selle võib põhjuseid olla ka muudel põhjustel, enne kui pöördute eksperdi poole. Süsteemi kokkujooksmise probleemi lahendamiseks soovitame teil järgida allpool kirjeldatud näpunäiteid.
Loodame, et pärast nende näpunäidete kasutamist ei vaja te Windows 10-s mängude mängimise ajal arvuti krahhi probleemi lahendamiseks eksperti.
Lugege ka: kuidas puhastada Windows 10 arvutit
Miks arvuti mängude mängimise ajal külmub?
Nagu eespool mainitud, kui süsteemi võimed on venitatud, võib süsteem ülekuumenenud arvuti kokku jooksma. Lisaks sellele, kui ühildumatu draiver on installitud, ei ole tarkvara ajakohane, liiga paljud taustarakendused töötavad arvuti mängude mängimise ajal.
Eelkõige venitavad 3D-mängud süsteemiressursse, kuna kasutavad protsessorit 100 protsendini. Kui arvutisüsteem töötab maksimaalse võimsusega, suureneb arvuti krahhi tõenäosus. Seetõttu peaksite mängude ajal hoiduma muust tööst.
Asi pole selles, et arvuti krahhi põhjustajaks on ainult mängud, ülekuumenemist põhjustavad ka mõned intensiivsed tarkvararakendused, eriti projekteerimistarkvara. Kuid kuna mängud on levinumad ja arvuti jooksmine on seotud mängude mängimisega.
Loe ka:-
Probleemi lahendamine pärast Windows 10 installimist... Kuidas lahendada Windows 10 oktoobri probleem. Kui teil on pärast Windows 10 oktoobri 2018 värskenduse installimist probleeme,...
Kuidas me saame ülekuumenemise probleemi diagnoosida?
Siin, tuues näite, aitame teil tuvastada arvuti ülekuumenemise probleemi:
Kui kogete sellist käitumist või midagi sarnast, võib teie arvutil olla ülekuumenemise probleem.
Mis põhjustab arvutis kuumust?
Kui teie arvuti pole liiga vana, ei saa see üle kuumeneda. Siiski on mitu põhjust, mis võivad põhjustada ülekuumenemise probleemi. Siin on mõned põhjused.
Mõned või kõik need tegurid koos tekitavad ülekuumenemise olukorra, millega arvuti ei suuda toime tulla.
Kuidas ülekuumenemine põhjustab süsteemi krahhi?
Kui teatud parameetrid on täidetud, töötab elektroonika, näiteks arvuti, ohutult. Kuid kui need muutuvad liiga külmaks või kuumaks, ei tööta arvutisüsteemid. Kokkujooksmine ja taaskäivitamine on teatud sümptomid, mis viitavad probleemile. Kui te ei soovi püsivaid kahjustusi, peate nendele sümptomitele tähelepanu pöörama ja alustama nende parandamise nimel.
Loe ka:-
Kaustad, mida Windows 10 puhul ei tohiks kunagi puudutada Lugege seda, et saada teavet kaustade kohta, mida te ei tohiks kunagi puudutada, kuna nendes millegi muutmine võib põhjustada andmete kadu...
Kuidas lahendada ülekuumenemise probleem, mis põhjustab mängude mängimise ajal arvuti krahhi?
Ülekuumenemise probleem ei ole midagi, mida te ei saaks lahendada. Pidades silmas teatud allpool kirjeldatud näpunäiteid, saate lahendada ülekuumenemise probleemi, mis põhjustab mängude mängimisel arvuti krahhi.
Siin on, mida peate tegema.
Kui järgite ülaltoodud näpunäiteid regulaarselt, saate minimeerida tõenäosust, et arvuti jookseb kuumuse tõttu kokku. See mitte ainult ei pikenda teie süsteemi eluiga, vaid säästab teid isegi kõigist probleemidest, mis on seotud eksperdi poole pöördumisega ja raha kulutamisega probleemi lahendamiseks.
Lisaks ülekuumenemisprobleemile on mängude mängimise ajal süsteemi krahhi põhjuseks ka muid põhjuseid.
Need on järgmised:
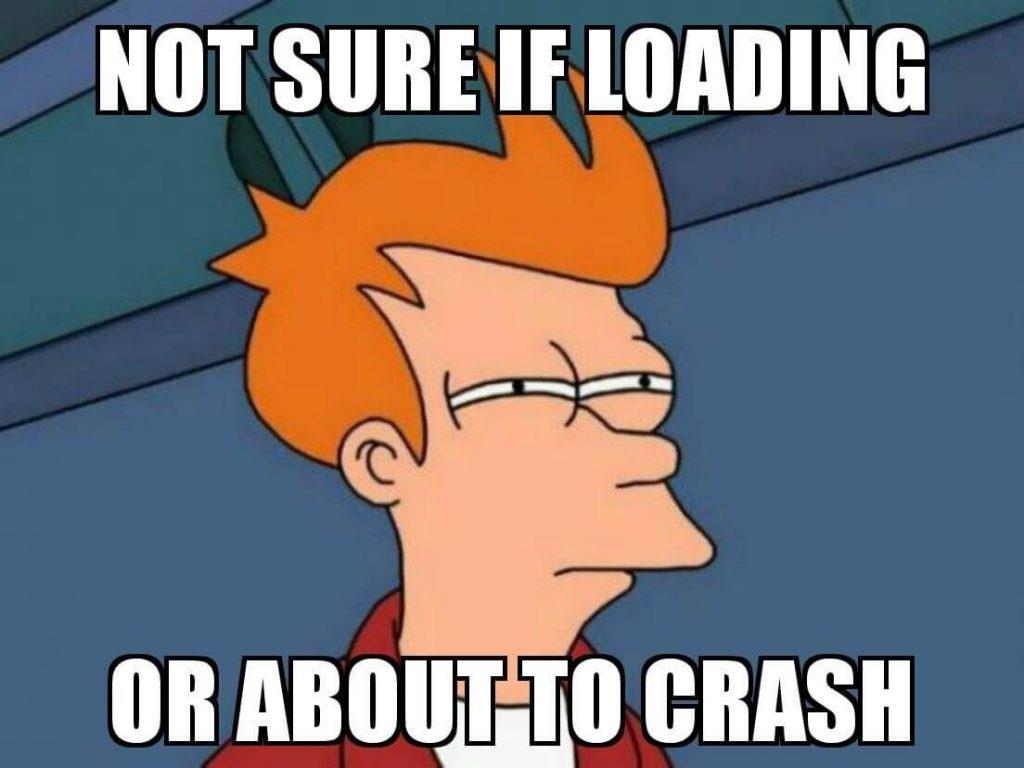
Kõigi nende levinud probleemide lahendamiseks võite järgida alltoodud samme.
Lahendus 1 – installige uusimad draiverid
Alates esimesest päevast on Windows 10 kasutajad silmitsi probleemidega süsteemi draiveriga. Seega on võimalik, et praegune graafikakaardi draiver ei ühildu Windows 10-ga ja tekitab mängude mängimise ajal probleeme. Seetõttu peate probleemi lahendamiseks värskendama graafikakaardi draiverit.
Selleks minge käsitsi seadmehaldurisse. Selle jaoks tippige otsingusse Seadmehaldur ja avage see. Nüüd otsige seadmehalduri akende alt Display adapterit. Näidake installitud draiveri peitmine välja. Järgmisena paremklõpsake sellel ja valige kontekstimenüüst Värskenda draiverit, et kontrollida graafikakaardi draiveri värskendusi.
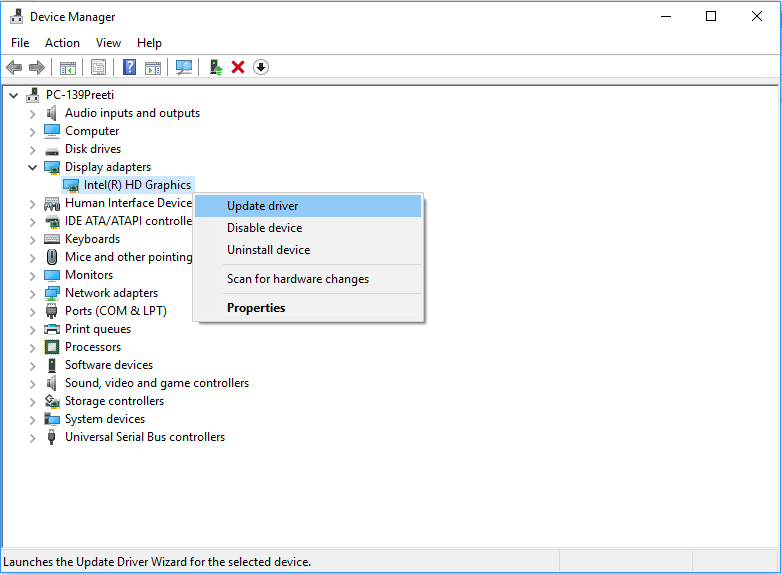
See võib võtta veidi aega, seetõttu soovitame asjade sujuvaks ja lihtsaks muutmiseks alla laadida Advanced Driver Updater tööriista. See on 100% ohutu ja hõlpsasti kasutatav, kuna installib värskendatud ühilduva draiveri automaatselt.
Nüüd, kui olete installinud ühilduva ja värskendatud draiveri, proovige oma Windows 10 masinas mänge mängida. Loodetavasti saab probleem lahendatud. Kui aga probleemiga ikka veel silmitsi seisate, tundub, et probleem on muus. Sel juhul vaadake järgmisi lahendusi, kuna need võivad aidata lahendada arvuti jooksmise probleemi mängude mängimise ajal.
Loe ka:-
Bluetoothi kasutamine opsüsteemis Windows 10 Kui soovite õppida, kuidas Bluetoothiga ühilduvaid seadmeid Windows 10-ga ühendada ja kasutada, siis lugege...
Lahendus 2 – installige sobiv tarkvara
Enamik uusimaid mänge nõuab tänapäeval lisatarkvara, nagu DirectX ja Java . Seetõttu, kui teil pole seda olulist tarkvara installitud, veenduge, et need oleks järgmisel mängu mängimisel installitud.
Kui te pole aga kindel, milliseid programme peate installima, peate lugema mängu nõudeid, et vältida mängude mängimise ajal süsteemi kokkujooksmist.
Lahendus 3 – keelake taustaprogrammid
Mängud vajavad korralikuks töötamiseks täiendavaid süsteemiressursse, seega peate vabastama RAM-i. Kui taustal töötavad lisaprogrammid, mis RAM-i koguvad, tuleb need mängu ajal süsteemi kokkujooksmise vältimiseks keelata. Taustarakenduste süsteemiressursside hõivamise keelamiseks toimige järgmiselt.

Proovige nüüd mängu mängida, et teie süsteemi krahhi probleem mängu ajal peab olema lahendatud.
Lahendus 4 – jätke sisseehitatud heliseade vahele
Põhiline helidraiver, mida Windows 10 pakub sisseehitatud heliseadme jaoks, on harva vastuolus teiste seadmetega, eriti GPU-ga. Seetõttu võite silmitsi seista GPU rikkega. Selle probleemi ja teiste arvukate arvutiprobleemide lahendamiseks soovitame kasutada Advanced System Optimizerit .
See tarkvara aitab teil optimeerida ja parandada levinud arvutiprobleeme, kaitsta teie andmeid nuhkvara, pahavara rünnakute, riistvaratõrgete ja palju muu eest, et pakkuda oma Windowsi masinale maksimaalset jõudlust.
Parandage arvutiprobleemid kohe kolme lihtsa sammuga.
Loe ka:-
Kuidas Windowsis kiiret käivitamist välja lülitada... Kiire käivitamise või kiire käivitamise funktsioon võeti algselt kasutusele Windows 8-ga. Kuigi see on üsna kasulik, on need...
Lahendus 5 – otsige pahavara
Pahavara ei ole võimeline tekitama kriitilisi probleeme, mis võivad mängude mängimise ajal põhjustada süsteemi krahhi. Kuid kuna krüptokaevandamise pahavara hakkab vohama, et varastada teie protsessori ressursse, võib pahavara mängu ajal ka süsteemi krahhi põhjustada.
Selle probleemi lahendamiseks soovitame teil teha põhjaliku skannimise, kasutades kas Windows Defenderit või mis tahes kolmanda osapoole nuhkvaratõrjet (nt Advanced System Protector).
Windows Defenderi kasutamiseks toimige järgmiselt.
Nüüd saate oma süsteemi kaitsmiseks Windows Defenderi abil pahavara skannida.
Lahendus 6 – kontrollige süsteemi riistvara
Isegi pärast süsteemidraiveri, tarkvara, taustarakenduse ja kõigi tarkvaraga seotud probleemide kontrollimist on võimalik, et teil on mängu ajal endiselt arvuti krahhi probleem. Selle põhjuseks võib olla just selle graafikakaardi süsteemi riistvara.
Sellise probleemi lahendamiseks peate kontrollima oma arvutiosa ja asendama need õigega, kui midagi on valesti.
Erilist rõhku tuleb pöörata HDD-le ja RAM-ile, sest kui HDD läheb rikki või RAM läheb katki, hakkab süsteem järsult käituma. Seetõttu peate veenduma, et kõik töötab hästi ja suudate välistada asjad, mis võivad mängu ajal krahhi põhjustada.
Loodame, et saate nende vahvate näpunäidete abil lahendada süsteemi krahhi mängude mängimise ajal. Mitte alati ei vastuta süsteemi krahhi eest tarkvara, olulist rolli mängib ka riistvara. Seetõttu peaksite kontrollima nii tarkvara kui ka riistvara.
Kui soovite, et me lisaksime veel midagi, andke meile sellest teada ja jätke meile tagasiside allolevas kommentaaride jaotises. Teie tagasiside aitab meil teada saada, millest soovite, et me rohkem kirjutaksime.
Kui otsite, kuidas luua Facebookis küsitlust, et saada inimeste arvamust, siis meilt leiate kõik lahendused alates sündmustest, messengerist kuni looni; saate Facebookis küsitluse luua.
Kas soovite aegunud pääsmeid kustutada ja Apple Walleti korda teha? Järgige selles artiklis, kuidas Apple Walletist üksusi eemaldada.
Olenemata sellest, kas olete täiskasvanud või noor, võite proovida neid värvimisrakendusi, et vallandada oma loovus ja rahustada meelt.
See õpetus näitab, kuidas lahendada probleem, kuna Apple iPhone'i või iPadi seade kuvab vales asukohas.
Vaadake, kuidas saate režiimi Mitte segada iPadis lubada ja hallata, et saaksite keskenduda sellele, mida tuleb teha. Siin on juhised, mida järgida.
Vaadake erinevaid viise, kuidas saate oma iPadi klaviatuuri suuremaks muuta ilma kolmanda osapoole rakenduseta. Vaadake ka, kuidas klaviatuur rakendusega muutub.
Kas seisate silmitsi sellega, et iTunes ei tuvasta oma Windows 11 arvutis iPhone'i või iPadi viga? Proovige neid tõestatud meetodeid probleemi koheseks lahendamiseks!
Kas tunnete, et teie iPad ei anna tööd kiiresti? Kas te ei saa uusimale iPadOS-ile üle minna? Siit leiate märgid, mis näitavad, et peate iPadi uuendama!
Kas otsite juhiseid, kuidas Excelis automaatset salvestamist sisse lülitada? Lugege seda juhendit automaatse salvestamise sisselülitamise kohta Excelis Macis, Windows 11-s ja iPadis.
Vaadake, kuidas saate Microsoft Edge'i paroole kontrolli all hoida ja takistada brauserit tulevasi paroole salvestamast.







