Kuidas Facebookis küsitlust luua?

Kui otsite, kuidas luua Facebookis küsitlust, et saada inimeste arvamust, siis meilt leiate kõik lahendused alates sündmustest, messengerist kuni looni; saate Facebookis küsitluse luua.
Google on üks suurimaid tarkvarahiiglasi, keda me tänapäeval teame. See pakub palju individuaalseks kasutamiseks tasuta teenuseid, nagu Gmail , Drive, Arvutustabelid, Dokumendid jne. Kas olete mõelnud, kuidas Google kannab nende tasuta pakutavate teenuste kulud? Vastus on lihtne, see teenib reklaamide kaudu. Google postitab oma klientidele reklaame ja katab kõik oma kulud nende teenuste eest, mis on minu arvates õigustatud.
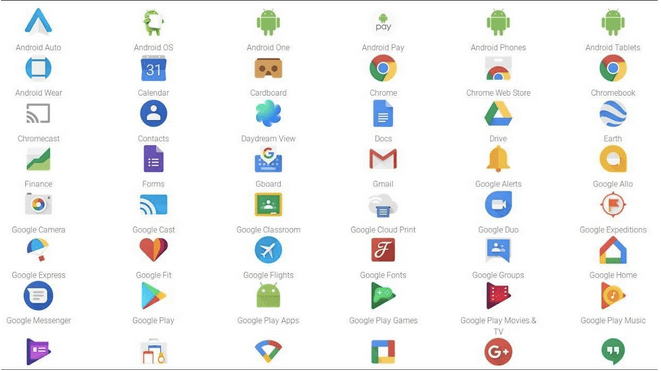
Google'i toodete kujutise luba: YouTube
See aga läheb hullemaks, kui Google hakkab koguma kasutajaandmeid, nagu sirvimisajalugu ja otsingutulemused ning klõpsud erinevatelt kasutajatelt üle maailma. Seejärel analüüsitakse seda teavet ja kasutatakse kasutajate mõjutamiseks isikupärastatud reklaamide ja soovituste koostamiseks. Siin lähevad asjad käest ära, sest teie Google'i otsingumootorit kasutavad otsingutulemused on kallutatud. Need põhinevad teie külastatud veebilehtedel, teie tehtud klõpsudel ja tehtud otsingutulemustel. Seda võib täheldada, kui otsite samu märksõnu kahes erinevas arvutis, kus näete teatud määral erinevaid reklaame, soovitusi ja otsingutulemusi.
See artikkel keskendub teie privaatsuse säilitamise ühele aspektile, milleks on takistada teie brauseril kuvamast sihitud ja isikupärastatud reklaame, eriti Google'i toodetes, nagu Chrome ja YouTube . Siin on kiire kokkuvõte sellest, mida selles artiklis käsitletakse:
Google Chrome'i brauseris reklaamide peatamiseks on kaks erinevat meetodit.
Esimene meetod: keelake sätted.
Google Chrome on olnud piisavalt helde, et anda kasutajale seadete üle teatud kontroll. Teatud seadeid muutes saavad kasutajad peatada isikupärastatud reklaamid peaaegu kõigis Google'i toodetes ja teenustes. Kui te ei soovi kõiki oma reklaame blokeerida, saate teatud kategooriaid reklaame blokeerida. Siin on juhised, mida peate järgima.
1. samm : avage Google'i brauser ja navigeerige järgmisele veebilehele.
https://adssettings.google.com/authenticated
Näpunäide : võite klõpsata ülaloleval lingil ja teie brauseris avaneb vajalik veebileht.
2. toiming. Kui soovite isikupärastatud ja sihitud reklaamid peatada, libistage selle väljalülitamiseks lülitit vasakule. Ignoreerige kõiki kuvatavaid hoiatusi ja klõpsake kuvatavas viibas nuppu Lülita välja.
3. samm: kui te aga ei soovinud reklaame välja lülitada, vaid pigem kohandada, kerige samal lehel allapoole ilma lülituslülitit välja lülitamata.
4. samm: leidke jaotis „Kuidas teie reklaame isikupärastatakse?” ja hinnata loetletud tegureid.
5. samm : kui olete mõne loetletud teguri keelanud, ei näe te selle konkreetse teemaga seotud reklaame.
Lubage mul seda selgitada oma arvutist pärit näite abil. Allolev pilt näitab tegureid, mille Google on minu hiljutise tegevuse põhjal tuvastanud.
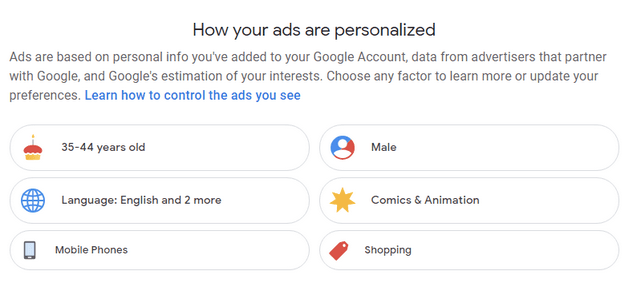
Ülaltoodud pilt näitab, et veebiostud ning koomiksid ja animatsioon on kaks tegurit, mis mõjutavad Google'i teenuste kasutamisel kuvatavaid reklaame. See on tõsi, kuna veetsin suurema osa oma vabast ajast kas Amazonis või Jaapani Manga animatsiooni ja DC-koomiksite otsimisel. Kui ma ei soovi, et need tegurid kuvatavates reklaamides kajastuksid, võin neil klõpsata ja seejärel need lihtsalt välja lülitada.
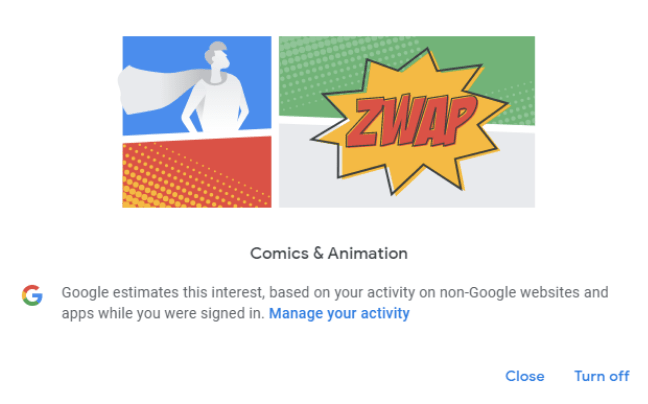
Kui olete mõne loetletud teguritest välja lülitanud ja soovite need uuesti sisse lülitada, on seda väga lihtne teha. Klõpsake kasti "Mida olete välja lülitanud" ja klõpsake teguril, mille soovite uuesti sisse lülitada, ja klõpsake nuppu.
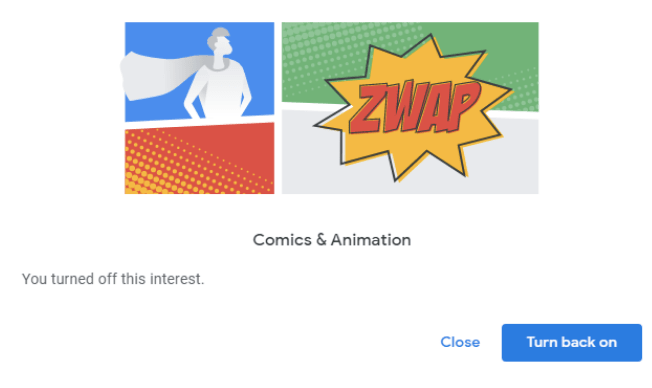
Edaspidi, kui vaatate keeli, on seal kirjas inglise keel (see on sellepärast, et see on minu põhikeel) ja veel 2 keelt. Huvitav, mis need lisakeeled on.
Kui klõpsate vahekaardil Keeled, leiate loendi keeltest, mida olete oma Chrome'i brauseris otsinud või lugenud. Siiski tundub, et selles on viga, sest ma võin lugeda inglise ja prantsuse keelt, kuid ausalt öeldes ei teadnud ma kunagi, et jaava keel on olemasolev keel (pole solvunud sealsete jaava rahvaste vastu). Lubage mul see keel eemaldada, klõpsates nuppu Halda.
Klõpsa prügikasti ikoonil, et eemaldada mis tahes keel, mida te ei soovi.
Märkus . Google Chrome'i beetaversioon toetab lisavalikuid, mis võimaldavad kasutajatel takistada alkoholi- ja hasartmängureklaamide kuvamist ekraanil. See funktsioon on aga veel testimisel ja seda ei ole kõigile kasutajatele saadaval.
Kui soovite hallata kolmandate osapoolte veebisaitide reklaame, toimige järgmiselt.
1. samm : avage uuesti Google'i reklaamiseadete veebileht ja kerige alla ja klõpsake valikul „Teie veebivalikud”
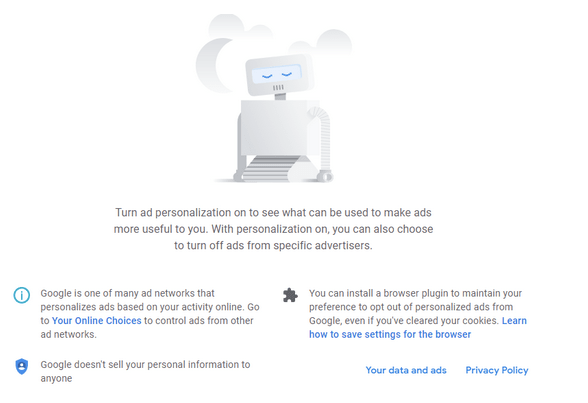
2. samm : laske analüüsil olla 100%.
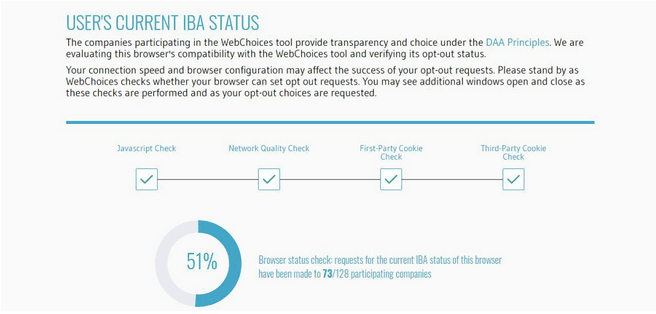
3. samm : ekraanile ilmub nimekiri organisatsioonidest, kellel on luba teie reklaamidega manipuleerida. Saate kontrollida iga nime ja panna linnukese jaotise Loobumine alla või muuta see lihtsaks, klõpsates allosas nuppu Loobu kõigest.
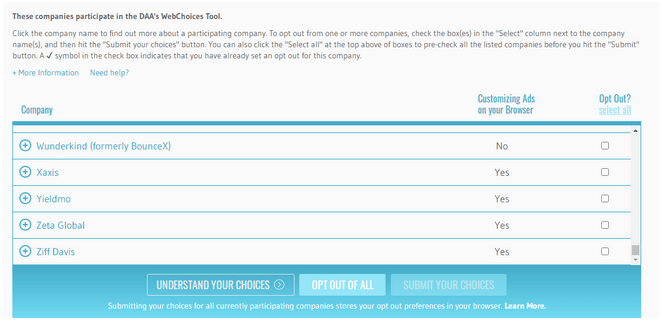
4. samm : oodake, kuni protsess on lõpule viidud, ja sulgege oma brauseris veebileht.
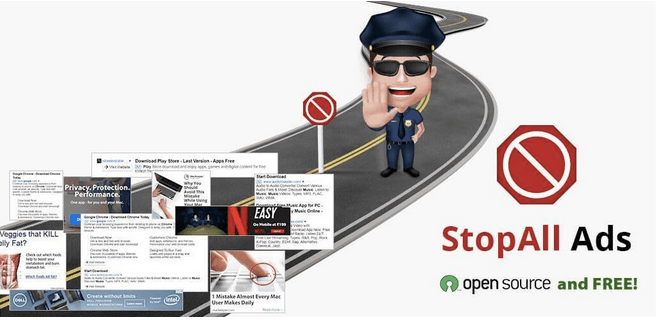
Kui teile tundub, et ülaltoodud toimingud on keerulised ja nõuavad liiga palju aega ja vaeva, saate kõigi reklaamide blokeerimiseks lihtsalt Chrome'i brauserisse installida reklaamiblokeerija laienduse. See laiendus kannab nime StopAll Ads ja on tasuta saadaval.
Mis on StopAll Ads ?
StopAll Ads on reklaame blokeeriv brauserilaiend, mis võimaldab kasutajatel vältida soovimatuid reklaame, mis neid Interneti sirvimise ajal rikuvad ja tähelepanu hajutavad. Muud funktsioonid hõlmavad e-kaubanduse veebisaitide jälgimise vältimist, pahatahtlike üksuste süsteemi sisenemise takistamist ja parim osa on see, et see võimaldab kasutajatel sotsiaalmeedia nupud keelata. Seda saab praegu installida Chrome'i, Firefoxi ja Operasse.
Kuidas installida ja kasutada arvutisse Stopall-reklaame?
Seda laiendust on lihtne ja mugav paigaldada ja kasutada. Siin on sammud, mida peate järgima.
1. samm : liikuge ametlikule veebisaidile ja klõpsake nuppu Installi.
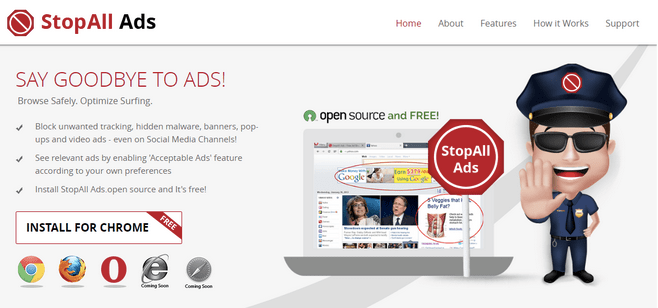
2. samm : Teid suunatakse Chrome'i veebipoe lehele, kus peate klõpsama käsul Lisa Chrome'i ja seejärel klõpsama kuvatavas viibas käsul Lisa laiendus.
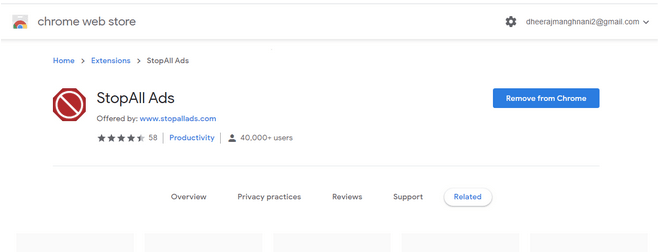
3. samm : külastage Chrome'i laienduste lehte ja konfigureerige vajaduse korral seaded.
Teie valik, kuidas peatada isikupärastatud reklaamid Google'is ja Youtube'is.
See on kogu teave, mida tahtsite Google'is ja YouTube'is isikupärastatud reklaamide peatamise kohta teada saada. Teie otsustate, kas soovite muuta Google'i seadeid või kasutada reklaamiblokeerija laiendust ning lahendada asjad kiiresti ja lihtsalt. Laiendusel StopAll Ads on veel mõned funktsioonid, mis puuduvad, kui lülitate Google'i seaded (nt sotsiaalmeedia blokeerija) käsitsi välja ja takistate pahatahtliku reklaamvara ja jälgijate sissetungimist teie arvutisse.
Kui otsite, kuidas luua Facebookis küsitlust, et saada inimeste arvamust, siis meilt leiate kõik lahendused alates sündmustest, messengerist kuni looni; saate Facebookis küsitluse luua.
Kas soovite aegunud pääsmeid kustutada ja Apple Walleti korda teha? Järgige selles artiklis, kuidas Apple Walletist üksusi eemaldada.
Olenemata sellest, kas olete täiskasvanud või noor, võite proovida neid värvimisrakendusi, et vallandada oma loovus ja rahustada meelt.
See õpetus näitab, kuidas lahendada probleem, kuna Apple iPhone'i või iPadi seade kuvab vales asukohas.
Vaadake, kuidas saate režiimi Mitte segada iPadis lubada ja hallata, et saaksite keskenduda sellele, mida tuleb teha. Siin on juhised, mida järgida.
Vaadake erinevaid viise, kuidas saate oma iPadi klaviatuuri suuremaks muuta ilma kolmanda osapoole rakenduseta. Vaadake ka, kuidas klaviatuur rakendusega muutub.
Kas seisate silmitsi sellega, et iTunes ei tuvasta oma Windows 11 arvutis iPhone'i või iPadi viga? Proovige neid tõestatud meetodeid probleemi koheseks lahendamiseks!
Kas tunnete, et teie iPad ei anna tööd kiiresti? Kas te ei saa uusimale iPadOS-ile üle minna? Siit leiate märgid, mis näitavad, et peate iPadi uuendama!
Kas otsite juhiseid, kuidas Excelis automaatset salvestamist sisse lülitada? Lugege seda juhendit automaatse salvestamise sisselülitamise kohta Excelis Macis, Windows 11-s ja iPadis.
Vaadake, kuidas saate Microsoft Edge'i paroole kontrolli all hoida ja takistada brauserit tulevasi paroole salvestamast.







