Kuidas Facebookis küsitlust luua?

Kui otsite, kuidas luua Facebookis küsitlust, et saada inimeste arvamust, siis meilt leiate kõik lahendused alates sündmustest, messengerist kuni looni; saate Facebookis küsitluse luua.
PAGE_FAULT_IN_NONPAGED_AREA on sinise ekraani viga. Seda tuntakse sageli ka surma sinise ekraanina. Kui olete keegi, kes on selle veaga silmitsi seisnud, siis teate kindlasti, kui masendav see võib osutuda. Noh, see tõrge juhtub peamiselt siis, kui Windows üritab otsida ja leida väga olulist teavet, kuid ta ei suuda seda teha. Sellisel juhul lülitub arvuti ise välja, et vältida arvuti kahjustamist.
Andmed võivad asuda lehefailis, mis on teie arvuti RAM-is, või need võivad asuda kõvaketta salvestusruumis, mida teie seadme RAM kasutab. Üldiselt on surma sinise ekraani põhjuseks RAM-i probleem või see, kui teie RAM-i ei saa seadme emaplaadiga ühendust luua. Probleemi võib põhjustada ka teie kasutatav viirusetõrjetarkvara. Noh, pole vaja muretseda, sest me oleme siin, et teid aidata.
Seega ei pea te midagi tegema, välja arvatud järgima samme, mida me iga üksiku lahenduse puhul pakume. Inimesed kipuvad palju paanikasse sattuma ja seejärel oma seadmeid rohkem sassi ajama. Ära ole see inimene. Varuge oma kannatlikkust ja säilitage oma väga vajalik mõistus. Nad ainult aitavad sind. Liigume nüüd artikli põhiosa juurde.
Sisu
Kuidas parandada LEHEKÜLEVAADE MITTEPALENDATUD ALAS esinevaid vigu?
Noh, me vaatame kõiki võimalusi ja katame kõik alused, mida inimene vajab selle vea lahendamiseks. See on viga, mis on kummitanud paljusid tehnoloogiamaailma inimesi ja Windowsi kasutajaid. Noh, meil on probleemile lahendused. Kuna paljud inimesed seisavad silmitsi sama veaga, leiavad paljud inimesed uusi lahendusi.
Kõik probleemid ei ole ühesugused ja sama probleemi põhjuseks võivad olla erinevad põhjused. Samamoodi ei tea me, mis on teie sinise surmaekraani taga, ja te ei saa seda ka seda vaadates aru saada. Nii et ainus, mida saate sellises olukorras teha, on minna edasi ja järgida kõiki meie pakutud sammud. Kokku on 5 lahendust.
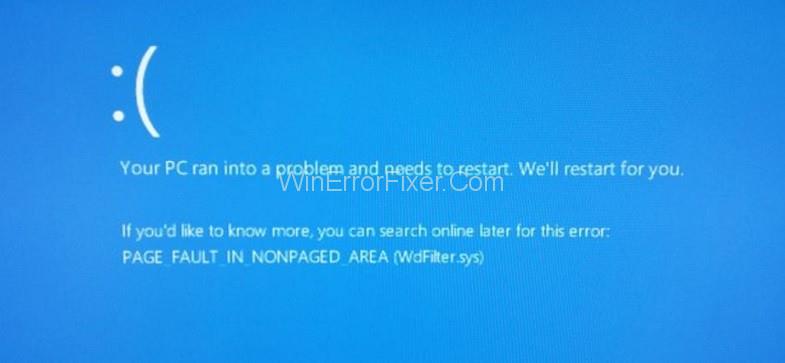
Seega peate pärast iga lahenduse proovimist loendis allapoole jõudma. Pärast kõigi nende tegemist võite proovida kontrollida, kas probleem on kadunud või püsib see endiselt teie süsteemis. See on kõik. Liigume nüüd esimese lahenduseni, mis meil siin on.
Lahendus 1: looge lehefail uuesti
Saate seda hõlpsalt teha, kui jätkate ja järgite samme, mille oleme teile selle töö tegemiseks andnud –
1. samm: klõpsake Windowsi nuppu ja seejärel vajutage R. Seejärel peate jätkama ja kleepima dialoogiboksi käsu SystemPropertiesAdvanced.exe.
2. samm: minge nüüd vahekaardile Täpsemalt ja seejärel klõpsake nuppu Toimivus ja seejärel Seaded. Ilmub uus dialoogiboks. Klõpsake vahekaarti Täpsemalt ja otsige suvandit nimega Halda automaatselt kõigi draivide saalefaili suurust. Tühjendage see märge.
3. samm: valige toiming Lehefaili pole ja määrake see. Klõpsake kõikidel kinnituskastidel OK ja protsess peaks lõppema. Taaskäivitage arvuti.
Kontrollige, kas probleem püsib või on kadunud.
Lahendus 2: käivitage chkdsk
See on Windowsi töölaua kontrollimise utiliit. Siin on, kuidas seda teha -
1. samm: minge käsukasti ja seejärel käivitage administraatorina. Sisestage käsk chkdsk /f /r ja seejärel klõpsake nuppu Enter.
2. samm: kuvatakse teade "Draiv on lukus ja kui soovite järgmisel taaskäivitamisel ajastada chkdsk-i, tippige jah jaoks Y". Seejärel peate vajutama Y nuppu ja sisestama.
3. samm: taaskäivitage arvuti ja kontrollige, kas probleem on olemas või mitte.
Lugege ka: 1) Nintendo Switch ei lülitu sisse
2) Pole võrgus registreeritud
Lahendus 3: käivitage süsteemitaaste
Siin on sammud, mida kavatsete süsteemi taastamise käivitamiseks järgida -
1. samm: avage esmalt käivitamise dialoogiboks ja seejärel sisestage käsk rstrui.exe ja vajutage sisestusklahvi.
2. samm: näete soovituslikku taastamist. Siiski ei pea te kasutama vaikeseadet. Peate kontrollima aega, millal see korralikult ilma probleemideta töötas.
3. samm: klõpsake nuppu Kuva rohkem taastepunkte. Kui te seda ei leia, võite lahenduse vahele jätta. Aga kui sa seda teed, on see suurepärane.
4. samm: seejärel klõpsake nuppu Edasi ja Lõpeta.
Kontrollige, kas probleem on kadunud või mitte.
Lahendus 4: käivitage SFC Scan
Võite proovida ka seda SFC-skannimise lahendust. See on Windows 10 jaoks.
1. samm: minge käsureale ja seejärel käivitage administraatorina.
2. samm: tippige käsk sfc /scannow ja seejärel vajutage sisestusklahvi. Saate oodata, kuni käsk töötab. Seejärel kontrollige, kas probleem, millega silmitsi seisate, on endiselt olemas või mitte. Kui jah, siis liikuge järgmise sammu juurde. Või pigem järgmine lahendus.
Lahendus 5: Windowsi mälu diagnostika
Vigane RAM võib olla ka surma siniseks ekraaniks nimetatud probleemi põhjuseks.
1. samm: avage esmalt käivitamise dialoogiboks, kasutades Windowsi klahvi ja nuppu R. Seejärel sisestage käsk mdsched.exe ja klõpsake sisestusklahvi.
2. samm: teile antakse võimalus kontrollida RAM-i kohe ja taaskäivitada või kui soovite seda hiljem teha. Valige teile sobiv valik.
Pärast taaskäivitamist algab kontroll. Kui probleeme pole, on see hea ja kui on probleeme, siis näidatakse seda teile ja peate neile ükshaaval lähenema.
Järeldus
Tänan teid nii palju, et jätkasite ja lugesite seda artiklit siin lõpuni lugeda. Hindame lugemist väga kõrgelt ja meil on hea meel, et saime abiks olla. Kui olete keegi, kes seisis silmitsi surma sinise ekraaniga, siis teate, et see võib olla tõeline piin ja loodame, et olete suutnud probleemi lahendada.
Kui teile artikkel väga meeldis ja see oleks teid aidanud, siis oleme väga tänulikud, kui võtate aega ja jätate meile selle artikli kohta tagasisidet. Meile meeldib, kui inimesed on selle suhtes ausad, et saaksime end tulevikus paremaks muuta. Nii et kaaluge oma mõtted sellele jätmist. Suur aitäh veel kord ja ilusat päeva teile! Hoolitse enda eest. Adios!
Kui otsite, kuidas luua Facebookis küsitlust, et saada inimeste arvamust, siis meilt leiate kõik lahendused alates sündmustest, messengerist kuni looni; saate Facebookis küsitluse luua.
Kas soovite aegunud pääsmeid kustutada ja Apple Walleti korda teha? Järgige selles artiklis, kuidas Apple Walletist üksusi eemaldada.
Olenemata sellest, kas olete täiskasvanud või noor, võite proovida neid värvimisrakendusi, et vallandada oma loovus ja rahustada meelt.
See õpetus näitab, kuidas lahendada probleem, kuna Apple iPhone'i või iPadi seade kuvab vales asukohas.
Vaadake, kuidas saate režiimi Mitte segada iPadis lubada ja hallata, et saaksite keskenduda sellele, mida tuleb teha. Siin on juhised, mida järgida.
Vaadake erinevaid viise, kuidas saate oma iPadi klaviatuuri suuremaks muuta ilma kolmanda osapoole rakenduseta. Vaadake ka, kuidas klaviatuur rakendusega muutub.
Kas seisate silmitsi sellega, et iTunes ei tuvasta oma Windows 11 arvutis iPhone'i või iPadi viga? Proovige neid tõestatud meetodeid probleemi koheseks lahendamiseks!
Kas tunnete, et teie iPad ei anna tööd kiiresti? Kas te ei saa uusimale iPadOS-ile üle minna? Siit leiate märgid, mis näitavad, et peate iPadi uuendama!
Kas otsite juhiseid, kuidas Excelis automaatset salvestamist sisse lülitada? Lugege seda juhendit automaatse salvestamise sisselülitamise kohta Excelis Macis, Windows 11-s ja iPadis.
Vaadake, kuidas saate Microsoft Edge'i paroole kontrolli all hoida ja takistada brauserit tulevasi paroole salvestamast.







