Kuidas Facebookis küsitlust luua?

Kui otsite, kuidas luua Facebookis küsitlust, et saada inimeste arvamust, siis meilt leiate kõik lahendused alates sündmustest, messengerist kuni looni; saate Facebookis küsitluse luua.
Kas värskendasite või taaskäivitasite hiljuti oma iPhone'i ega pääse Apple Musicu rakenduse teegis ostetud muusikale juurde? Siit leiate teavet selle kohta, kuidas parandada iTunes'i ostetud muusikat, mida iPhone'i raamatukogus ei kuvata.
See võib olla tüütu, kui te ei leia oma iTunes'i muusikat kõigis sünkroonitud Apple'i seadmetes, nagu iPhone'id, iPadid ja MacBookid. Kuigi teie MacBookil võib olla teie iTunes'i teegi sisu kohalik varukoopia, kuid iPhone'id ja iPadid sõltuvad enamasti pilvevarundamisest ja taasesitusest otse Apple'i serveritest.
Kui teil on sama probleem, lõdvestuge ja lugege see artikkel lõpuni. Tõenäoliselt saate probleemi ise lahendada, enne kui peate ühendust võtma Apple'i toega ja jääma tundideks klienditeeninduse ootejärjekorda. Alustame!
iTunes'i ostetud muusikat ei kuvata raamatukogus: põhjused
Järgmised on levinumad põhjused, miks muusikat iPhone'i jaotises Apple Music teegi ei kuvata .
Mis iganes probleem ka poleks, kui ostate iTunesist muusikat, on see teie oma seni, kuni Apple tegutseb. Nii et ärge muretsege üldse! Järgige neid tõrkeotsingu samme nende ilmumise järjekorras ja hankige oma iTunesi muusikasisu kiiresti tagasi:
Kontrollige Apple ID-d ja iCloudi muusikakogu
Esiteks veenduge, et olete sisse logitud sobivasse Apple ID-sse, mille kaudu iTunesist muusikasisu ostsite . Näiteks on teil kaks Apple ID-d, nagu [email protected] ja [email protected] . Teil on iTunesi muusikasisu e-posti aadressil [email protected] ja see on ka teie MacBookis. Seega peaksite Macis hõlpsalt nägema kõiki Apple'ilt ostetud laule.
Nüüd näete, et logisite iPhone'i sisse aadressil [email protected] . Sellel kontol pole aga muusikat. Seega ei näeks te Apple Musicu rakenduse teegis midagi. Peate sisse logima teise kontoga. Niisiis, minge iPhone'i seadete rakendusse ja puudutage Apple ID jaotist. Kontrollige sisselogitud kontot. Kui see on õige, toimige järgmiselt.
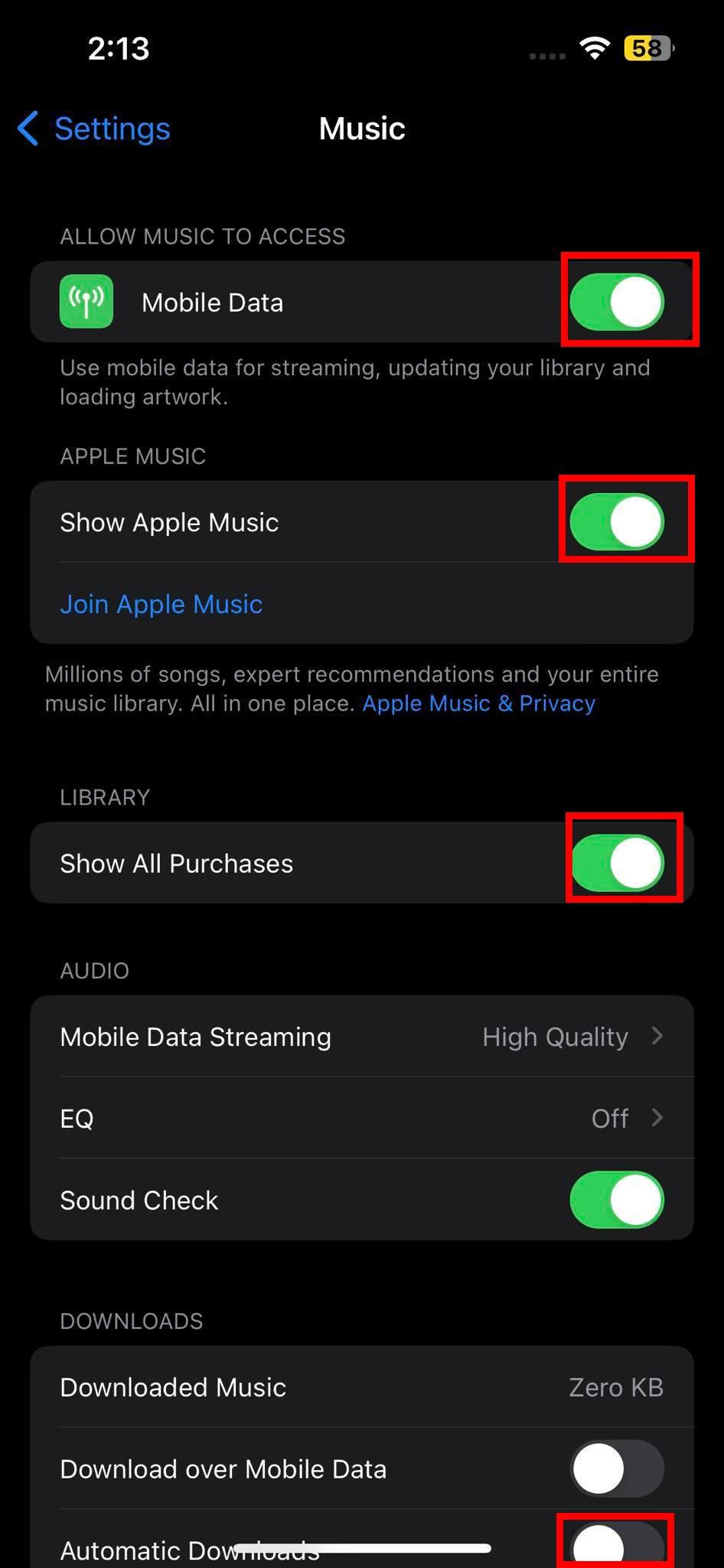
Apple Musicu seadete leht iPhone'is
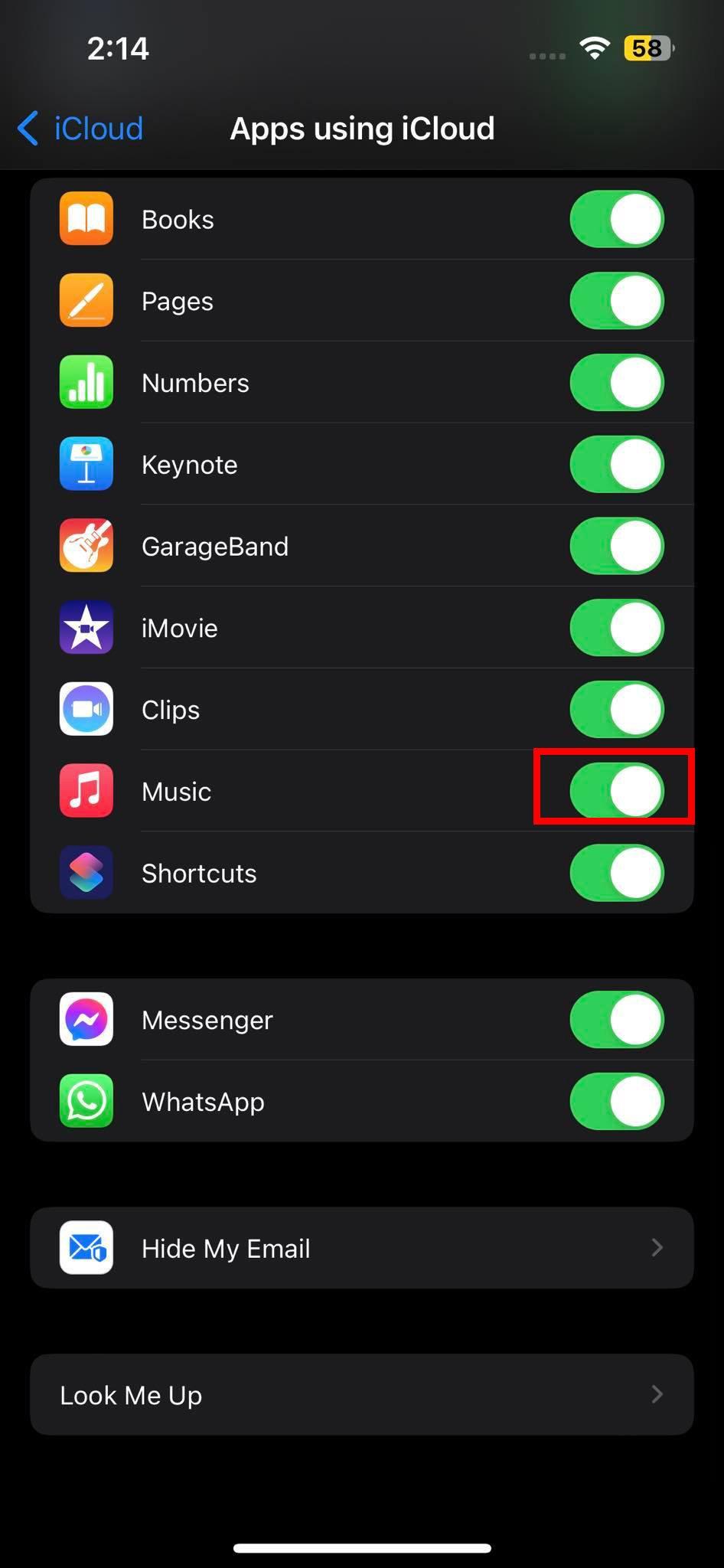
Lülitage iPhone'is Apple Musicu rakenduse iCloudi juurdepääs sisse ja välja
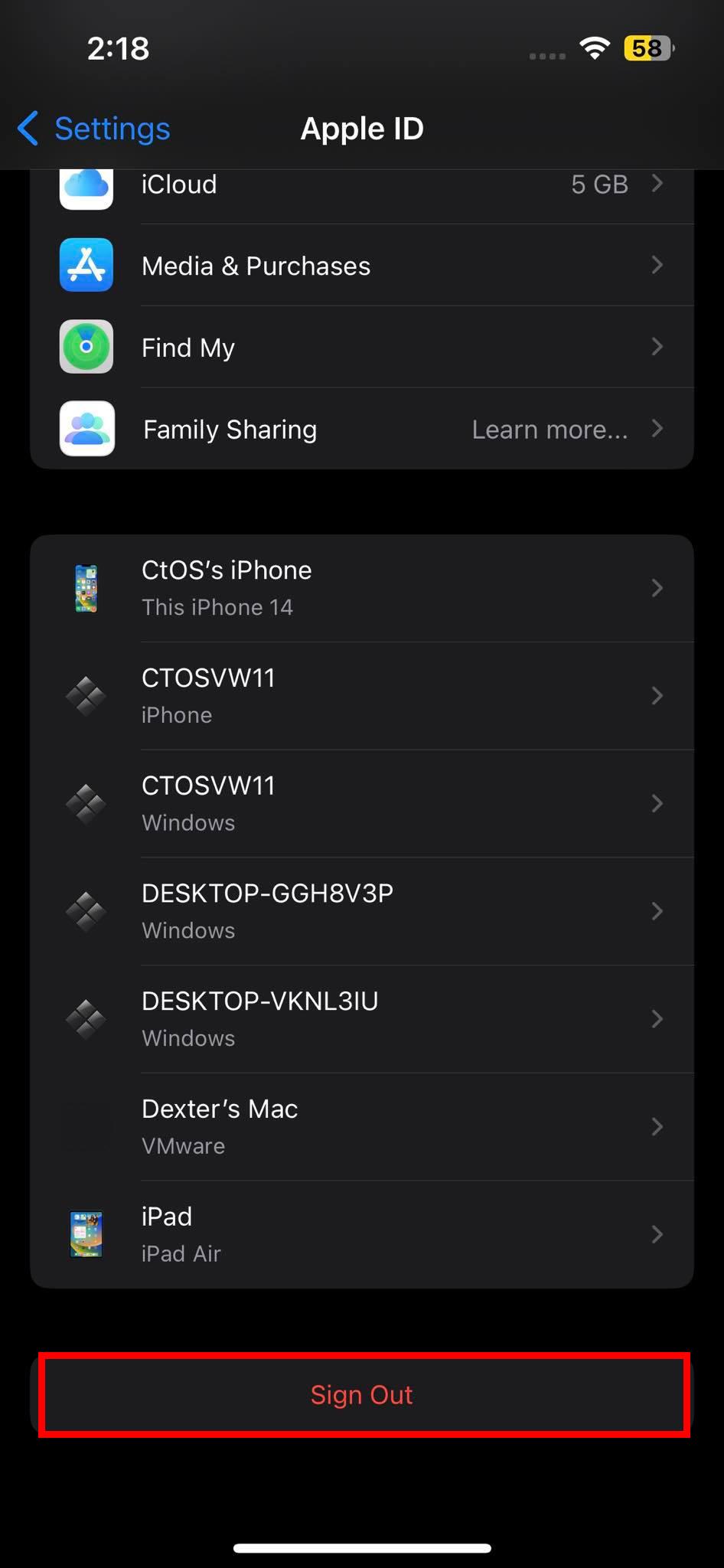
Logige seadetes oma Apple ID-st välja
Peate seadme sundima taaskäivitama, vajutades kiiresti helitugevuse suurendamise ja vähendamise nuppe ning seejärel pikalt külgnuppu, kuni näete Apple'i logo laadimist. Laske külgnupp lahti ja oodake, kuni seade avakuvale ilmub. Nüüd avage rakenduste raamatukogust või avakuval Apple Music ja minge teeki. Peaksite nägema kogu varem ostetud iTunesi muusikat.

Apple Music App Library jaotis
Kui sisselogitud Apple ID pole õige, logige olemasolevast välja menüüst Seaded > Apple ID > Logi välja nupp. Seejärel seadistage seade õige Apple ID abil nullist. See peaks ka probleemi lahendama.
Näidake varjatud ostud
Kui olete Apple'i seadmes iTunes'i kontol ostud peitnud, mõjutab see ka teisi sünkroonitud Apple'i seadmeid. Te ei näe iTunesist tehtud oste, mis on peidetud iPhone'i Apple Musicu teeki. Seega peate iTunes'i sisu iPhone'i rakenduses Apple Music kuvama. Siin on, kuidas see tehti:
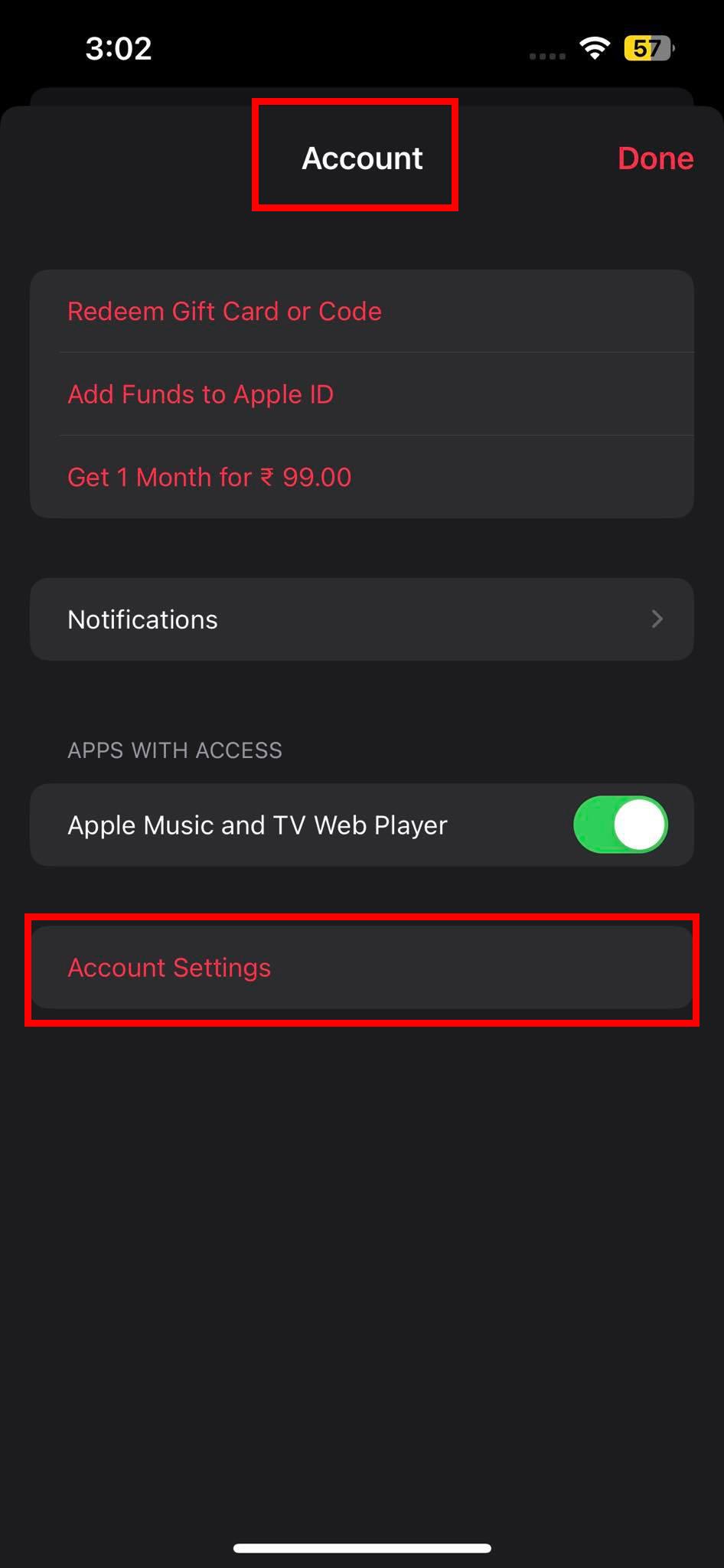
Konto seadete valik Apple Music Appi kontol
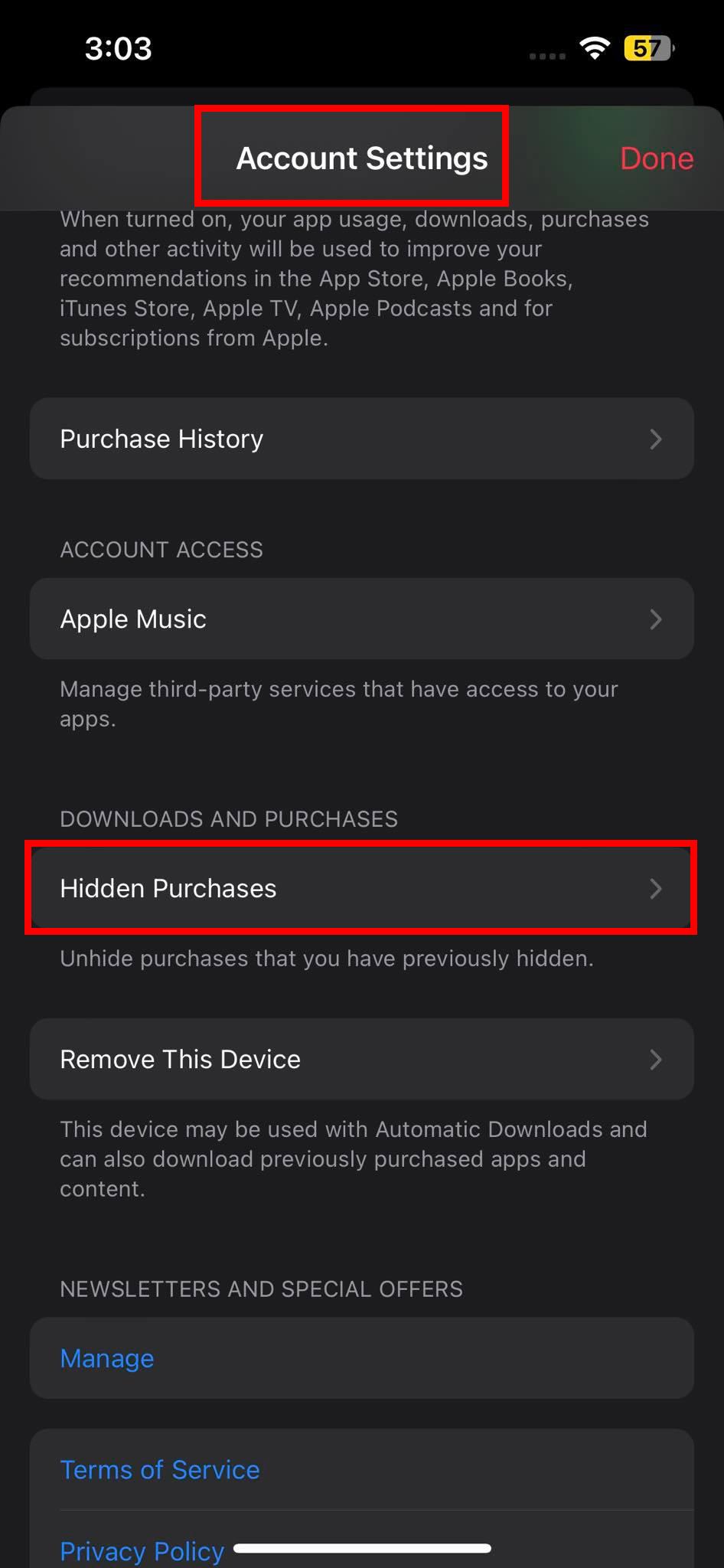
Kuidas leida peidetud oste iPhone'i Apple Musicu rakendusest
Taastage ostud iTunes'i abil
Kui ülaltoodud kaks meetodit ei tööta, võite proovida Windowsi PC- või Mac-arvutis (macOS Mojave või varasem). See tõrkeotsing hõlmab iTunesi rakenduse kasutamist arvutis või Macis koos iPhone'iga kaasas oleva USB-kaabliga. Peate tegema järgmist.
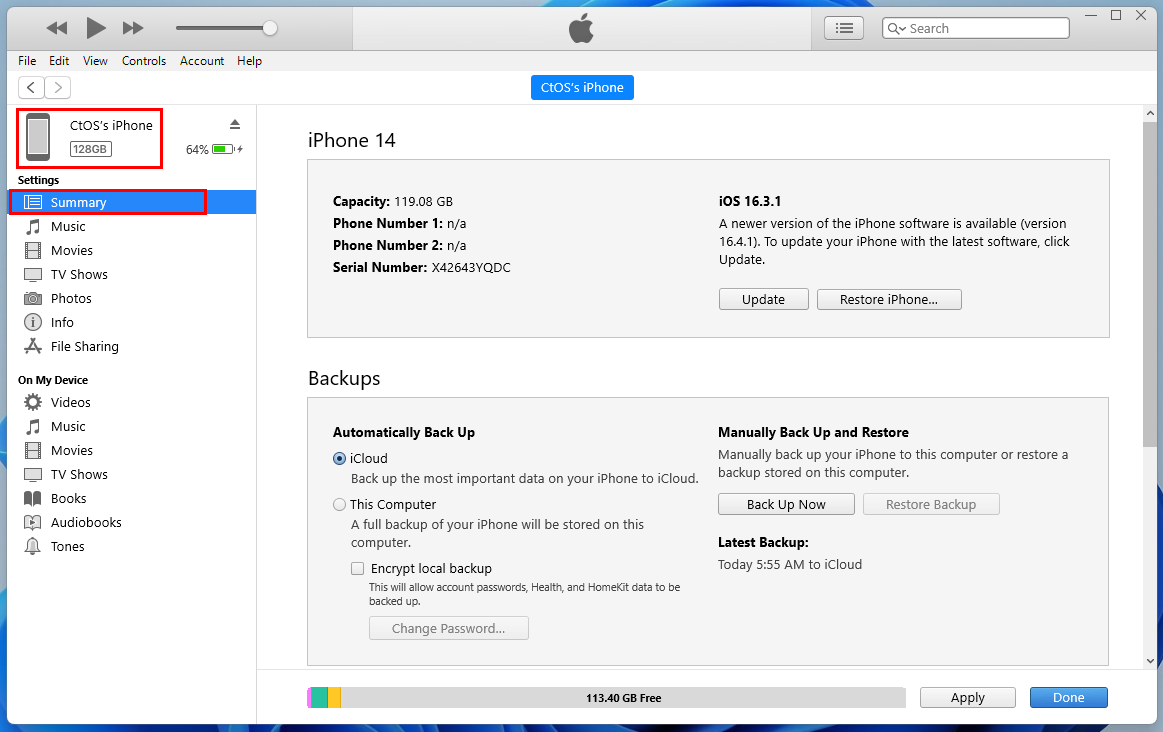
iPhone'ide kokkuvõtte leht iTunes'is Windows 11 jaoks
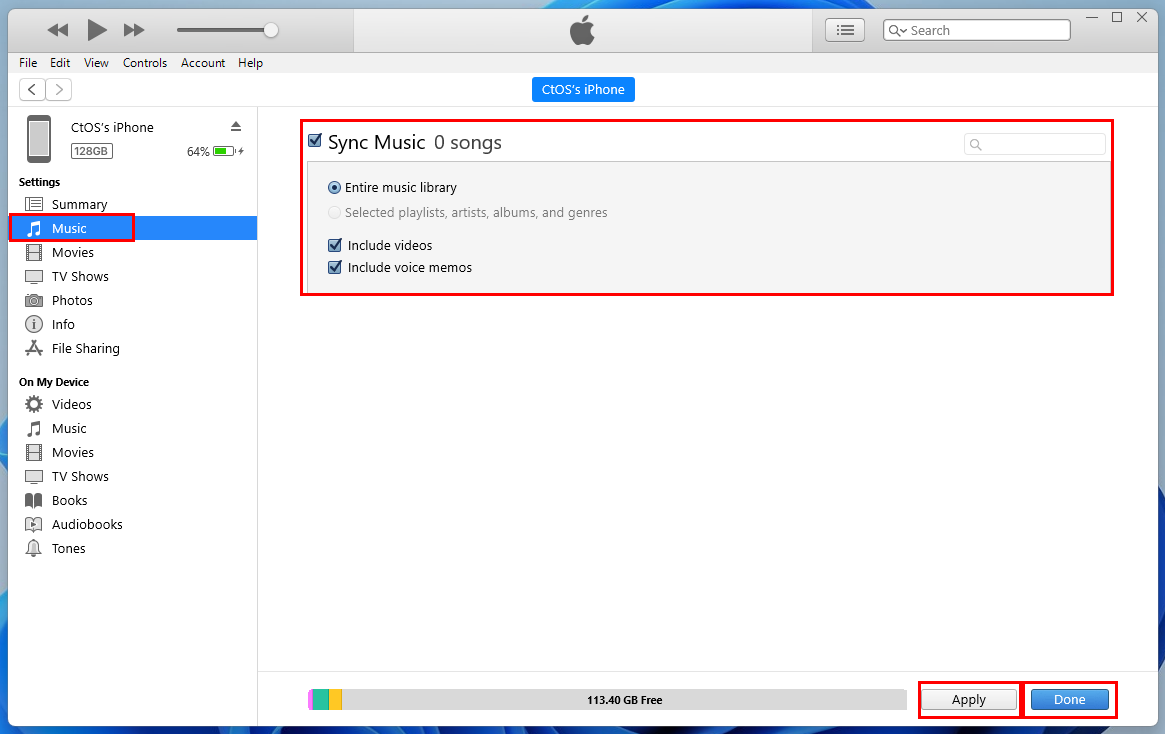
Muusika taastamise leht iTunesis Windows 11 sünkroonitud iPhone'i jaoks
Täiuslik! Olete edukalt parandanud iTunes'i ostetud muusika, mida iPhone'i probleemiga raamatukogus ei kuvata.
Kui kasutate MacBooki või iMaci, milles töötab macOS Catalina või uuem versioon, saate kõigi ülaltoodud toimingute tegemiseks kasutada rakendust Finder. Uusimate Maci seadmete jaoks pole vaja iTunesi rakendust hankida.
Muud väikesed veaotsingud, mis aitavad
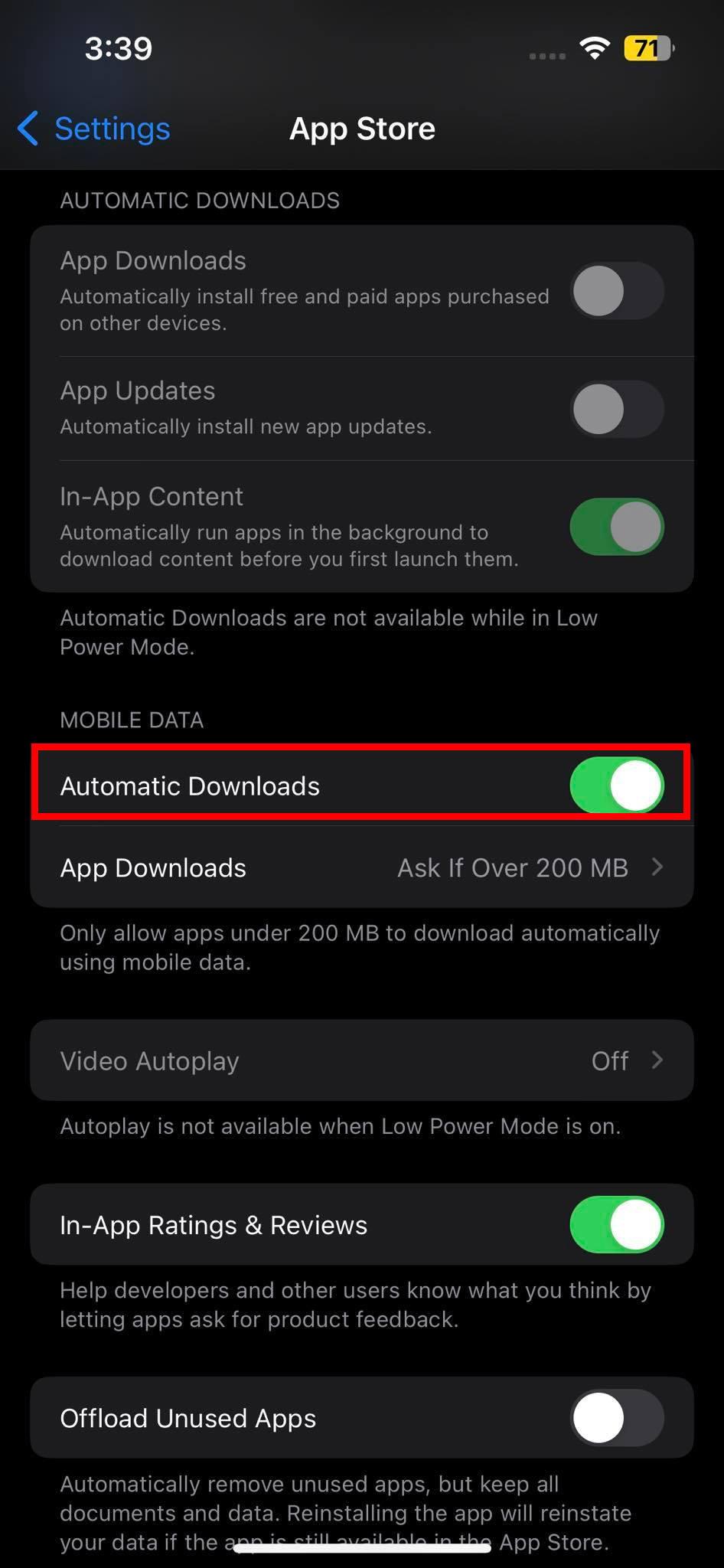
App Store'i automaatsed allalaadimised
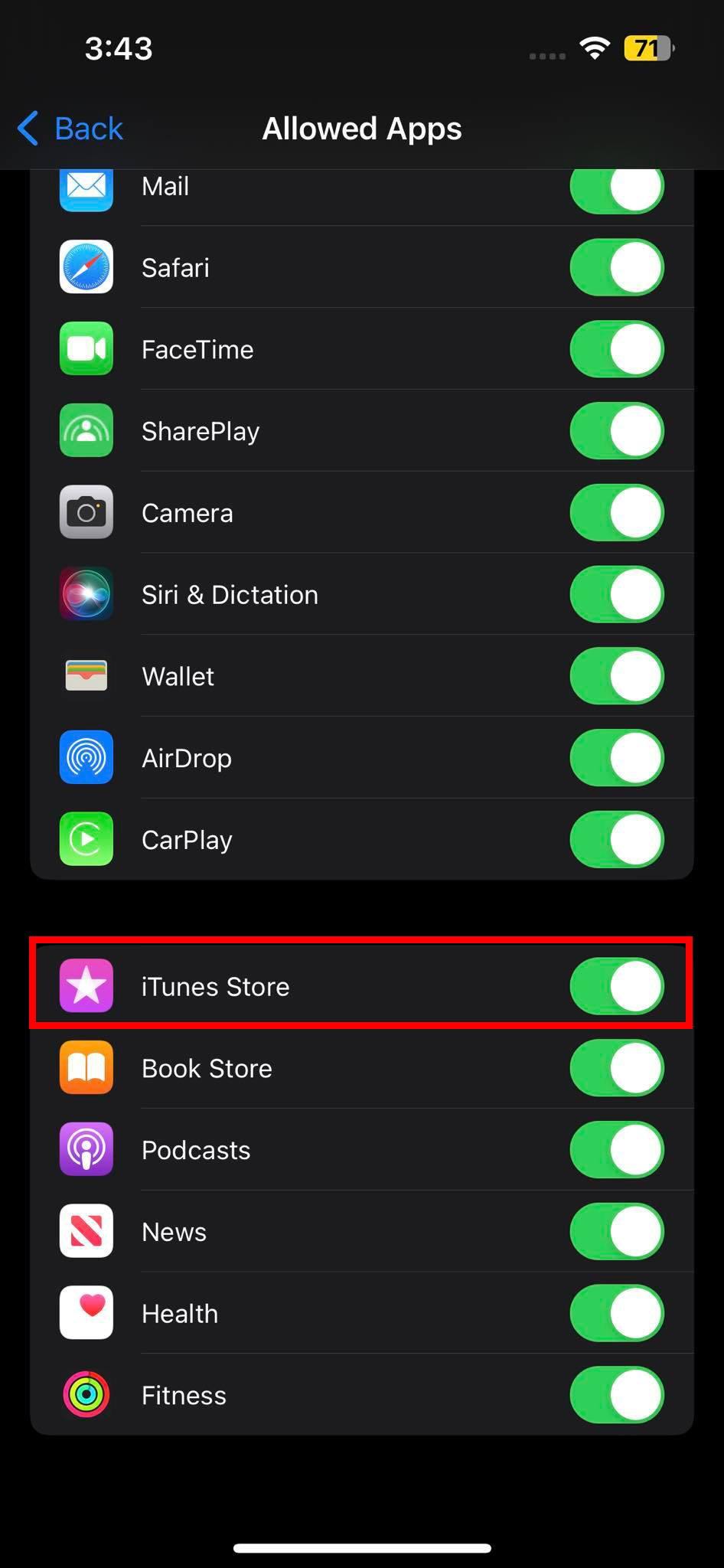
iTunes Lubatud
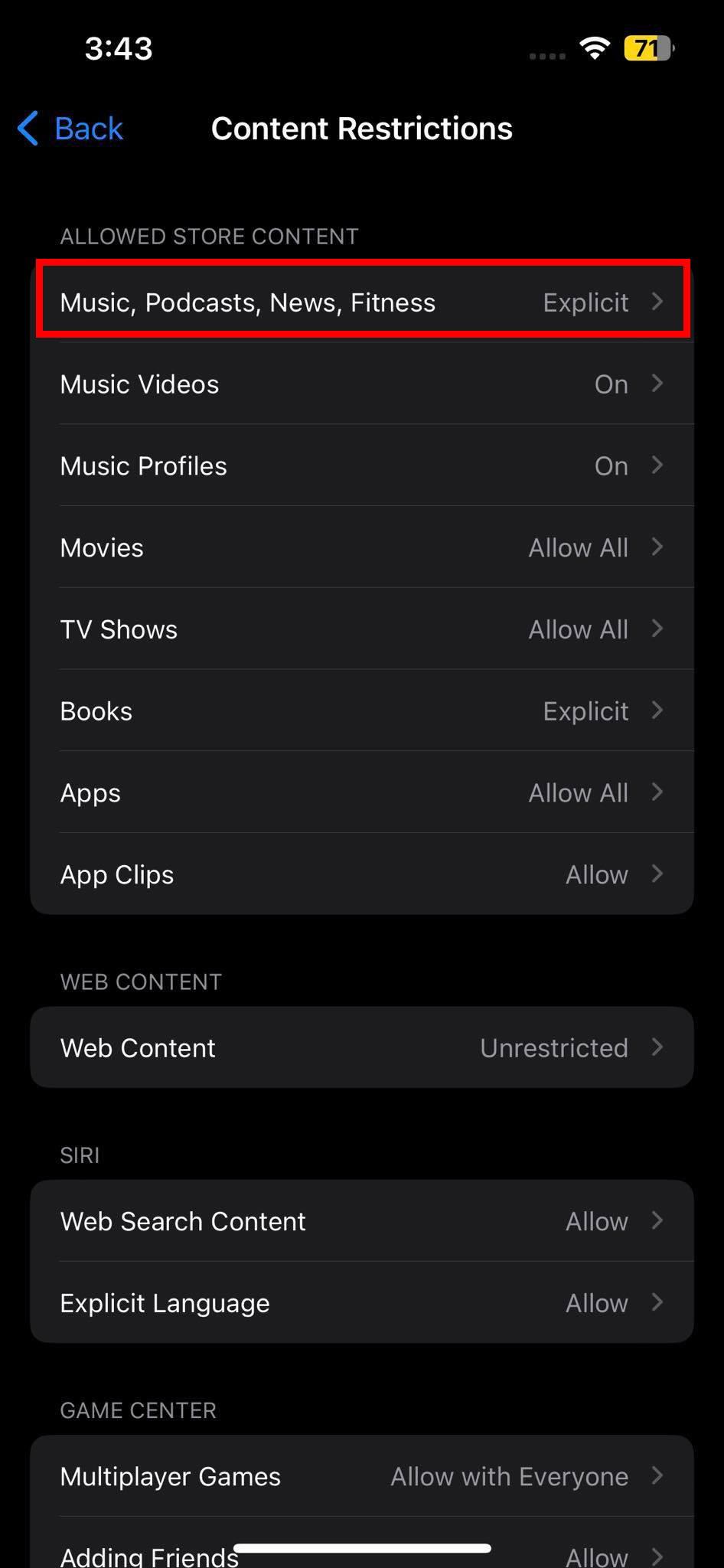
Sisupiirangud
Järeldus
Loodetavasti peaks mõni ülaltoodud tõrkeotsingu ideedest lahendama probleemi "iTunesi ostetud muusikat ei kuvata iPhone'i kogus". Kui teate mõnda paremat viisi sellest vabanemiseks, jätke allpool kommentaar, selgitades meetodit. Samuti jagage artiklit oma sõprade või kolleegidega, et aidata neid, kui nad küsivad, kuidas parandada iTunes'i ostetud muusikat, mida iPhone'i raamatukogus ei kuvata.
Järgmisena käsitleme varem ostetud muusika, filmide ja heliraamatute allalaadimist .
Kui otsite, kuidas luua Facebookis küsitlust, et saada inimeste arvamust, siis meilt leiate kõik lahendused alates sündmustest, messengerist kuni looni; saate Facebookis küsitluse luua.
Kas soovite aegunud pääsmeid kustutada ja Apple Walleti korda teha? Järgige selles artiklis, kuidas Apple Walletist üksusi eemaldada.
Olenemata sellest, kas olete täiskasvanud või noor, võite proovida neid värvimisrakendusi, et vallandada oma loovus ja rahustada meelt.
See õpetus näitab, kuidas lahendada probleem, kuna Apple iPhone'i või iPadi seade kuvab vales asukohas.
Vaadake, kuidas saate režiimi Mitte segada iPadis lubada ja hallata, et saaksite keskenduda sellele, mida tuleb teha. Siin on juhised, mida järgida.
Vaadake erinevaid viise, kuidas saate oma iPadi klaviatuuri suuremaks muuta ilma kolmanda osapoole rakenduseta. Vaadake ka, kuidas klaviatuur rakendusega muutub.
Kas seisate silmitsi sellega, et iTunes ei tuvasta oma Windows 11 arvutis iPhone'i või iPadi viga? Proovige neid tõestatud meetodeid probleemi koheseks lahendamiseks!
Kas tunnete, et teie iPad ei anna tööd kiiresti? Kas te ei saa uusimale iPadOS-ile üle minna? Siit leiate märgid, mis näitavad, et peate iPadi uuendama!
Kas otsite juhiseid, kuidas Excelis automaatset salvestamist sisse lülitada? Lugege seda juhendit automaatse salvestamise sisselülitamise kohta Excelis Macis, Windows 11-s ja iPadis.
Vaadake, kuidas saate Microsoft Edge'i paroole kontrolli all hoida ja takistada brauserit tulevasi paroole salvestamast.







