Kuidas Facebookis küsitlust luua?

Kui otsite, kuidas luua Facebookis küsitlust, et saada inimeste arvamust, siis meilt leiate kõik lahendused alates sündmustest, messengerist kuni looni; saate Facebookis küsitluse luua.
Playstation on üks parimaid mängukonsoole turul (kuni PS5 välja tuleb) ja on mängukogemuses revolutsiooniliselt muutnud. Heli- ja videoefektide kombinatsioon võlub kasutajaid ja julgustab neid pikemalt mängima. Kui aga näete, et heli PS4-s ei tööta, väheneb lõbu ja põnevus dramaatiliselt. See juhend aitab lahendada kõik PS4 heli mittetöötamise probleemid.
Lugege ka: Parandus – PS4 heli ei tööta, kui PS4 kontroller on arvutiga ühendatud
Erinevad meetodid PS4-s mittetöötava heli parandamiseks
Märkus. Te ei pea kõiki neid samme järgima. Alustage lihtsalt esimesest sammust ja kontrollige pärast iga sammu, kas probleem on lahendatud. Võite lõpetada pärast probleemi lahendamist ja mainida seda sammu allolevas kommentaaride jaotises. See aitab meil kindlaks teha, milline samm on neist kõigist kõige tõhusam.
Parandus 1: muutke ühendusi

Pildi autorid: Amazon
Kui teil on äkilisi probleeme, mis PS4-s heli ei tööta, on võib-olla kõige parem sisendühenduse porte ja juhtmeid võimalusel vahetada. See samm kuulub katse- ja veameetodi kategooriasse, kus saate muuta oma teleri HDMI-kuvaporti või vahetada HDMI-kaablit, kui teil on varukaabel.
Seadmete taaskäivitamine võib lahendada ka PS4 heli mittetöötamise ja seda saab hõlpsasti proovida, lülitades teleri ja PS4 minutiks välja ning seejärel uuesti sisse. Võite kaotada praeguse mängu edenemise ja on soovitatav jätkata mängimist ilma helita, kuni jõuate salvestamispunktini.
Lugege ka: 7 kiiret viisi PS4 kontrolleri laadimisprobleemide lahendamiseks
Parandus 2: konfigureerige heliseadme sätteid.
Pilt: Amazon
See samm on eriti mõeldud neile, kes kasutavad Bluetooth-kõrvaklappe ja seda saab lahendada PS4 konsoolis heliseadme seadete muutmisega. Järgmised sammud aitavad seadeid kontrollida.
1. samm : liikuge PS4 avakuvale ja seejärel vajutage kaugjuhtimispuldi vasakpoolsel paneelil asuvat nuppu ÜLES.
2. samm : see avab funktsioonide ala, kus peate valima seadete ikooni, mis näeb välja nagu arsti haigusjuht.
Samm 3: Järgmisena valige Seadmed ja seejärel sisestage heliseadmed.
Samm 4: Nüüd valige Väljund kõrvaklappidesse ja seejärel valige Kõik heli.
5. samm: väljuge mängust ja taaskäivitage see. Kontrollige, kas PS4 heli ei tööta ikka veel,
Lugege ka: Kuidas mängida PS4 mänge arvutis/Macis, kasutades PS4 kaugmängimist
Parandus 3: konfigureerige heliväljundi sätteid.
Kui heliseadme sätted on konfigureeritud, on järgmine samm PS4-s töötava heli probleemi lahendamiseks väljundi sätete muutmine, järgides alltoodud samme.
1. samm: külastage PlayStation 4 avakuva ja seejärel vajutage kaugjuhtimispuldi nuppu Üles.
2. samm: valige ülaosas horisontaalselt kuvatavatest ikoonidest Seaded ja seejärel valige Heli ja ekraan.
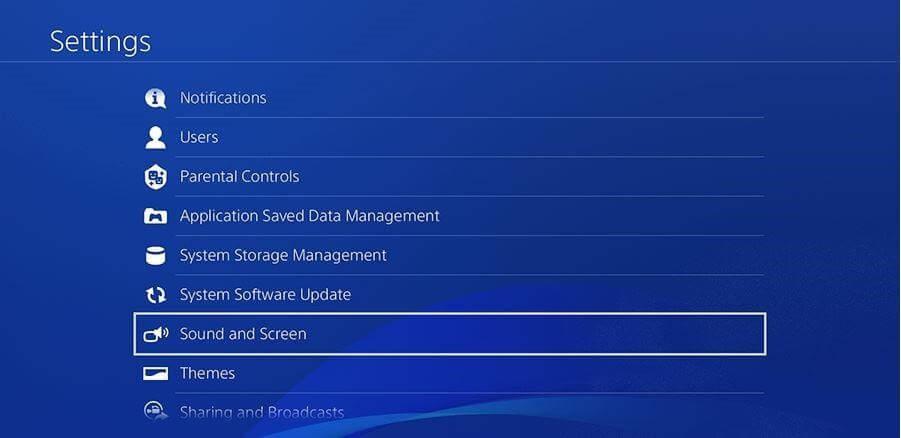
Pildi autorid: Denon
Samm 3: Siin peate valima heliväljundi sätted ja esmase väljundpordi.
4. samm: valige nüüd Digital OUT (Optical) ja valige kõik loetletud vormingud, seejärel klõpsake nuppu OK.
5. samm: taaskäivitage konsool ja kontrollige, kas PS4 heli ei tööta viga on lahendatud.
Lugege ka: PS4 põhjustab probleeme? Tehase lähtestamine võib aidata!
Parandus 4: taastage PS4 vaikeseaded.

Pilt: Amazon
Lõplik lahendus PS4-heli mittetöötava probleemi lahendamiseks on selle tehaseseadete taastamine (päeval, mil selle lahti pakkisite). Seda saab teha järgmiste sammude abil:
1. samm: lülitage PS4 toitenuppu vajutades välja.
2. samm: vajutage ja hoidke toitenuppu all, kuni kuulete kahte piiksu. See on siis, kui vabastate toitenupu.
3. samm: nüüd ühendage USB-kaabli abil mõni oma kontrolleritest konsooliga ja vajutage käigunuppude vahel olevat PS-nuppu.
4. samm: PS4 käivitub nüüd turvarežiimis ja näete oma ekraanil mõningaid valikuid.
5. samm: valige vaikeseadete taastamine ja valige Jah, kui kuvatakse teie valikut kinnitav viip.
6. samm: taaskäivitage oma PS4 tavarežiimis pärast taastamisprotsessi lõppu ja kontrollige, kas teil on endiselt probleeme PS4 heliga, mis ei tööta.
Lugege ka: 5 kõige levinumat PS4 probleemi ja nende kiirparandused
Teie mõtted PS4-s mittetöötava heli parandamise kohta
PlayStation 4-l peab olema mängukonsool mänguritele, kuid hääletuid mänge mängida ei saaks. Mängud, mida mängiti DOS-i sarnaselt, oli Prince of Persia isegi piiratud heli ja liikumise heli. Seega ei oleks ilma helita mängu mängimine lihtne ja see probleem tuleb võimalikult kiiresti lahendada. Ülaltoodud toimingud aitavad lahendada teie PS4 heli mittetöötamise probleeme, kui see pole tõsine riistvarakahjustus. Vastasel juhul peate probleemi lahendamiseks ühendust võtma Sony teeninduskeskusega.
Jälgi meid sotsiaalmeedias – Facebookis , Twitteris , LinkedInis ja YouTube’is . Kui teil on küsimusi või ettepanekuid, andke meile teada allpool olevas kommentaaride jaotises. Soovime teiega lahenduse leidmiseks tagasi pöörduda. Postitame regulaarselt näpunäiteid ja nippe ning vastuseid tavalistele tehnoloogiaga seotud probleemidele.
Kui otsite, kuidas luua Facebookis küsitlust, et saada inimeste arvamust, siis meilt leiate kõik lahendused alates sündmustest, messengerist kuni looni; saate Facebookis küsitluse luua.
Kas soovite aegunud pääsmeid kustutada ja Apple Walleti korda teha? Järgige selles artiklis, kuidas Apple Walletist üksusi eemaldada.
Olenemata sellest, kas olete täiskasvanud või noor, võite proovida neid värvimisrakendusi, et vallandada oma loovus ja rahustada meelt.
See õpetus näitab, kuidas lahendada probleem, kuna Apple iPhone'i või iPadi seade kuvab vales asukohas.
Vaadake, kuidas saate režiimi Mitte segada iPadis lubada ja hallata, et saaksite keskenduda sellele, mida tuleb teha. Siin on juhised, mida järgida.
Vaadake erinevaid viise, kuidas saate oma iPadi klaviatuuri suuremaks muuta ilma kolmanda osapoole rakenduseta. Vaadake ka, kuidas klaviatuur rakendusega muutub.
Kas seisate silmitsi sellega, et iTunes ei tuvasta oma Windows 11 arvutis iPhone'i või iPadi viga? Proovige neid tõestatud meetodeid probleemi koheseks lahendamiseks!
Kas tunnete, et teie iPad ei anna tööd kiiresti? Kas te ei saa uusimale iPadOS-ile üle minna? Siit leiate märgid, mis näitavad, et peate iPadi uuendama!
Kas otsite juhiseid, kuidas Excelis automaatset salvestamist sisse lülitada? Lugege seda juhendit automaatse salvestamise sisselülitamise kohta Excelis Macis, Windows 11-s ja iPadis.
Vaadake, kuidas saate Microsoft Edge'i paroole kontrolli all hoida ja takistada brauserit tulevasi paroole salvestamast.







