Kuidas Facebookis küsitlust luua?

Kui otsite, kuidas luua Facebookis küsitlust, et saada inimeste arvamust, siis meilt leiate kõik lahendused alates sündmustest, messengerist kuni looni; saate Facebookis küsitluse luua.
iMessage on kiirsuhtlusteenus, mis kuulub Apple'ile. See on teenus, mis kasutab andmeid ja saadab Interneti kaudu sõnumeid. Need töötavad ainult Interneti-ühenduse kaudu. IMessagesi saatmiseks vajate andmesidepaketti või saate need saata WiFi kaudu. Andmete kasutamine piltide või videote saatmiseks iMessage'i kaudu võib erineda olenevalt saadetava sõnumi tüübist.
Mõnikord võib sinise asemel ilmuda roheline mull, mis tähendab, et sõnum saadeti iMessage'i asemel MMS-i/SMS-i kaudu. Sõnumite vahetamisel iMessage'ist MM-idele/SMS-idele võib olla mitu põhjust.
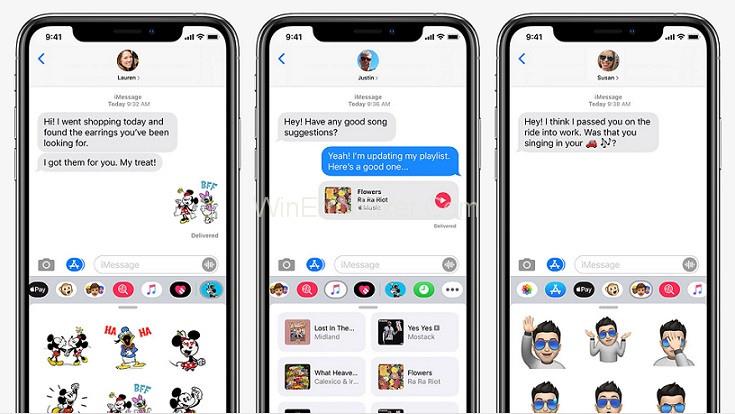
Vastuvõtjal, kellele sõnum saadetakse, ei pruugi olla Apple'i seadet. Teie seadmes või adressaadi seadmes on iMessage välja lülitatud. Kontrollimaks, kas iMessage on teie seadmes sisse lülitatud, avage Seaded > Sõnumid > iMessage. iMessage pole teie seadmes ega adressaadi seadmes ajutiselt saadaval.
Sisu
Kuidas parandada, et iMessage ei tööta
Siiski on probleem arvatavasti nende otsas, kui teil on probleeme iMessage'iga saadetiste edastamisel ühele kontaktile. Teisest küljest, kui iMessage ei tööta ühegi teie ühendusega ja teate, et nad kasutavad iMessage'i, siis arvatavasti möödub probleem teie seadmega. Järgmised lahendused võivad siiski aidata teil välja selgitada iMessage'i mittetöötamisega seotud probleemi.
Lülitage iMessage välja ja taaskäivitage see
iMessage'i parandamiseks on hea esmalt iMessage taaskäivitada. Järgmised lihtsad sammud taaskäivitamiseks:
1. samm: minge jaotisse Seaded ja valige Sõnumid.
2. samm: lülitage iMessage välja ja lülitage iphone välja.
Samm 3: Nüüd lülitage seade sisse, minge seadetesse ja klõpsake valikul Sõnumid ja Lülitage iMessage sisse.
See iMessage'i fikseerimistehnika kipub olema üsna edukas ja selle toimimiseks kulub vaid mõni minut.
Veenduge, et iMessage on seadistatud
Mõnikord saab iMessage'i lihtsalt parandada, tagades, et iMessage on õigesti seadistatud. Seadistuse kontrollimise sammud on järgmised:
1. samm: minge jaotisse Seaded ja seejärel valige Sõnum.
2. samm: valige antud valikust Saada ja vastu võtta.
3. samm: kuvatakse loend e-posti aadressidest ja telefoninumbritest, millega saab teie seadmes iMessages-sõnumeid saata ja vastu võtta.
4. samm: valige oma telefoninumber, et aktiveerida oma numbri jaoks iMessage. Pealkirja all saate alustada uusi vestlusi.
Logige Apple ID-st välja ja seejärel uuesti sisse
1. samm: minge iPhone'i seadetesse ja puudutage ülaosas, valige oma nimi.
2. samm: kerige alla ja valige Logi välja. Pärast seda peaksite oma iPhone'i taaskäivitama
3. samm: minge jaotisse Seaded ja valige ülaosas Logi sisse.
Kui olete sisse loginud, proovige käivitada iMessage mõnele teisele Apple'i kasutajale. Kuid ka iMessage töötab uuesti, kui side ilmub siniselt.
Kontrollige oma WiFi- ja mobiilsideühendust
iMessage töötab ainult andmesideühenduse, 3G või 4G võrgu olemasolu või hea WiFi signaali korral. Parem on lennurežiim sisse ja välja lülitada, et parandada vastuvõttu, kui teil pole head 3G- või 4G-ühendust, mida võiksite proovida.
Andmete puudumise või halva 3G/4G-ühenduse korral proovige ühte järgmistest: otsige ühenduse loomiseks lähedalasuvaid WiFi-võrke ja logige sisse.
Samm 1: Lähedal asuva võrgu otsimiseks avage esmalt seaded, seejärel valige Wi-Fi ja juurdepääs, kui läheduses on saadaval tasuta WiFi-võrk.
2. samm: kui leiate Wi-Fi-ühendusega probleemi, lülitage Wi-Fi välja ja kasutage 3G/4G.
3. samm: minge võrguseadete lähtestamiseks. Kõigepealt minge jaotisse Seaded ja valige Üldine, seejärel valige Lähtesta ja klõpsake nuppu Lähtesta võrgusätted ja see lahendab probleemi.
4. toiming. Kui andmesideühendus ja WiFi pole saadaval, vajutage ja hoidke edastamata sõnumit ja valige suvand "Saada tekstisõnumina". Tekstsõnum peaks jõudma läbi isegi GPRS-ühenduse kaudu.
Värskendage oma iOS-i tarkvara
Kui tarkvara ei ole ajakohane, võib esineda viga, mis häirib selle õiget töötamist.
iOS-i värskendatud versiooni saadavuse kontrollimiseks avage esmalt Seaded ja valige Üldine ja seejärel Värskenda pehmemat. Siit saate selle alla laadida ja installida, kui jah.
Lähtestage oma võrguseaded
Mõnikord võivad telefoni võrguseaded olla segatud, häirides potentsiaalselt võrguteenuseid, nagu iMessage. Viimase abinõuna saate võrguseaded välja ja uuesti sisse lülitada, kuid olge ettevaatlik, et see ei võimalda teie salvestatud WiFi-võrkudel ja märksõnadel ühendust saada ühegi saadaoleva võrguga, mistõttu peate need uuesti sisestama.
1. samm: avage oma seadmes rakendus Seaded ja puudutage valikut Üldine.
2. samm: jaotises Üldine valige iPhone'i suvandid Edastus või Lähtesta ja puudutage lähtestamist.
3. samm: puudutage hüpikaknas võrgusätete lähtestamiseks ja kinnitage jätkamiseks.
Võtke ühendust Apple'i toega
Viimane võimalus, mis teil on, on Apple'i toe poole pöördumine. Apple'i meisterdajad peavad mõnikord iMessage'i talitlushäireid lahendama. Siiski peaksite kaaluma ette helistamist ja oma seadme toomiseks kohtumise kokkuleppimist, kuna Apple Store'i olemasolul võivad need poed olla piisavalt hõivatud.
Jällegi, mis puudutab tõrkeotsingut, peaks see olema viimane abinõu, kuna alltoodud viis säästab teie aega ja raha. Isegi moes teenusepakkuja ja muidu hästi töötava seadme korral lakkab iMessage aeg-ajalt töötamast nii, nagu ta peaks töötama.
Järeldus
iMessage on iPhone'i ja iPadi sõltlaste seas ülipopulaarne. Seega, kui iMessage enam ei tööta, satub elu ummikusse. iMessage'i töötamise lõpetamiseks on värvikaid põhjuseid ning peate probleemi tuvastama ja kasutama selle lahendamiseks sobivaid viise. Kuid juhuks, kui iMessage ei hakka selle ühe isiku jaoks tööle isegi pärast seda, kui olete proovinud kõiki parandusi teha, võib teie hotell sulgeda Apple'i toe poole.
Kui otsite, kuidas luua Facebookis küsitlust, et saada inimeste arvamust, siis meilt leiate kõik lahendused alates sündmustest, messengerist kuni looni; saate Facebookis küsitluse luua.
Kas soovite aegunud pääsmeid kustutada ja Apple Walleti korda teha? Järgige selles artiklis, kuidas Apple Walletist üksusi eemaldada.
Olenemata sellest, kas olete täiskasvanud või noor, võite proovida neid värvimisrakendusi, et vallandada oma loovus ja rahustada meelt.
See õpetus näitab, kuidas lahendada probleem, kuna Apple iPhone'i või iPadi seade kuvab vales asukohas.
Vaadake, kuidas saate režiimi Mitte segada iPadis lubada ja hallata, et saaksite keskenduda sellele, mida tuleb teha. Siin on juhised, mida järgida.
Vaadake erinevaid viise, kuidas saate oma iPadi klaviatuuri suuremaks muuta ilma kolmanda osapoole rakenduseta. Vaadake ka, kuidas klaviatuur rakendusega muutub.
Kas seisate silmitsi sellega, et iTunes ei tuvasta oma Windows 11 arvutis iPhone'i või iPadi viga? Proovige neid tõestatud meetodeid probleemi koheseks lahendamiseks!
Kas tunnete, et teie iPad ei anna tööd kiiresti? Kas te ei saa uusimale iPadOS-ile üle minna? Siit leiate märgid, mis näitavad, et peate iPadi uuendama!
Kas otsite juhiseid, kuidas Excelis automaatset salvestamist sisse lülitada? Lugege seda juhendit automaatse salvestamise sisselülitamise kohta Excelis Macis, Windows 11-s ja iPadis.
Vaadake, kuidas saate Microsoft Edge'i paroole kontrolli all hoida ja takistada brauserit tulevasi paroole salvestamast.







