Kuidas Facebookis küsitlust luua?

Kui otsite, kuidas luua Facebookis küsitlust, et saada inimeste arvamust, siis meilt leiate kõik lahendused alates sündmustest, messengerist kuni looni; saate Facebookis küsitluse luua.
Err_cert_authority_invalid on üldiselt Windowsi tõrge, mis kuvatakse teate kujul, kui üksikkülastus või toimib ebaturvaliste ühenduste kaudu.
Üks lihtsamaid viise seda tüüpi probleemidega toimetulemiseks ilma tehniliste teadmisteta on lülituda teistele brauseritele, mis on andmehalduse mõttes üsna turvalised, mis parandab ühenduse, mitte privaatset veateadet
Meie meetodite järgimine aitab teil vabaneda probleemist net::Err_cert_authority_invalid ja samuti keelata Chrome'is teatud laiendused, mis võivad olla selliste vigade põhjuseks ja seega vältida seda tüüpi vigu tulevikus.
Üks asi, mida selle probleemi kiireks lahendamiseks teha saab, on viirusetõrje seadete kohandamine, mis on näidatud allpool. Windowsi turbefunktsiooni sisselülitatuna hoidmine ja selle regulaarne värskenduste pakkumine võib teie igapäevaste toimingute täielikuks turvaliseks muutmisel olla kasulik.
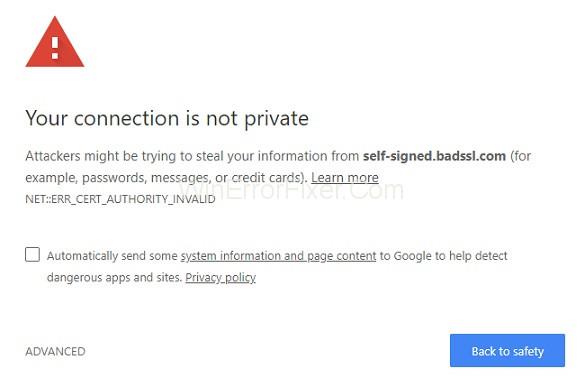
Seetõttu soovitame alati kasutada viirusetõrjet, kuna sellel on tulemüüritehnoloogia, mis aitab kaitsta ja võimaldab veebibrauserit privaatselt otsida ning värskendada brausereid uusima versiooniga, mis aitab neil hoida andmeid turvalisena ja turvaliselt.
Kõige tavalisem viga, millega me silmitsi seisame, on "Err_cert_authority_invalid" Ja selle põhjuseks on asjaolu, et teie kasutatav brauser või loodud ühendus ei ole privaatne ja võib põhjustada häkkerite protsessi sekkumist. Kuid see ei tähenda loomulikult, et kõik, mida te selles navigeerite, on läbi riskantne veebisait, kuna see võib olla üldine probleem, mida tavaliselt Windows 10 süsteemis täheldatakse, või veebisaidid võivad oma SSL-SERTIFIKAATIDEST maha jääda või sertifikaati ei pruugita teie töötatava veebibrauseri serveri veebisaidil värskendada.
Sisu
Mõnikord võib selle tõrke põhjuseks olla tõrge, mille saate veebisaidil või ka kaitstud lehel. Kuna igal juhul ilmneb probleem Google Chrome'i kasutamise ajal. Sel põhjusel saate kasutada teatud tõrkeotsingu samme konkreetse veebibrauseri või veebisaidi jaoks, kus see probleem esineb. Need on mõned olulised sammud, mida saab kasutada probleemi Err_cert_authority_invalid lahendamiseks.
1. Kontrollige kuupäeva ja kellaaja sätteid
Nagu me teame, lubavad Chrome ja kõik teised suuremad veebibrauseri kliendid turvalisuse huvides teil veebilehtedele juurde pääseda ainult siis, kui teie seadme kuupäeva ja kellaaja seaded on õigesti seadistatud. Ja selleks valime, et vaadata, kas kuupäeva või kellaaja seaded on õiged, ja seadete vahekaardil pole muudatusi.
Ja kui mõne tagajärje tõttu peate tühistama mõned kella- või kuupäevaseaded oma Windows 10 arvutis, kuvatakse tõrketeade nimega err_cert_authority_invalid iga kord, kui kipute mõnele Interneti-lehele juurde pääsema, ja see palub teil muuta oma brauserit või kasutada selle asemel mõnda muud turvalist linki. See tähendab, et kasutatavad brauseri kuupäeva ja kellaaja sätted sünkroonitakse otse teie arvutiga ja peavad ühtima (võivad olla erinevatest ajavöönditest, mis protsessi ei mõjuta).
Seetõttu peaksite algatama tõrkeotsingu, määrates oma seadmes õige kuupäeva ja kellaaja vastavalt teie asukoha praegusele standardajale, mida on artiklit järgides lihtne teha.
2. Reguleerides viirusetõrje sätteid
Bit Defenderi valik seadetes:
1. samm: klõpsates suvandil Seaded ja seejärel klõpsates seadetes suvandil Privaatsuskontroll. Nüüd lülitume andmepüügivastaste vahekaardile. Sealt saame Scan SLL-i välja lülitada.
2. samm: tuginedes Bit Defenderi versioonile, mida me kasutame, nagu teeksime järgmisi samme, selle asemel, et avada suvand Kaitse ja seejärel valida veebikaitse ja lükata seadetest välja suvand Scan SSL.
AVAST poolt
Samm 1: Nüüd käivitage suvand Seaded ja seejärel valige suvand Aktiivne kaitse.
2. samm: klõpsates seejärel suvandil Web Shield ja valides seejärel sätetes suvandi Kohanda. Nüüd tühjendage seadete hulgast märkeruut Unable HTTPS Scan, kui seda pole juba tehtud.
Kaspersky poolt:
1. samm: navigeerige seadetesse. Seejärel klõpsake nuppu Laienda ja seejärel valige Võrgusätted.
2. samm: sellel ekraanil on teil erinevad valikud, mis sarnanevad seadete SSL-skannimisvalikuga. Nüüd valite selle, mis võimaldab teil navigeerida kõigis brauserites ja veebisaitides.
3. Keelake Chrome'is erinevad laiendused
1. samm: avage veebisaidi brauseris Google chrome ja klõpsake menüüikooni. Nüüd klõpsake valikul Rohkem tööriistu ja valige seejärel hüpikmenüüst ülaltoodud laiendused.
2. samm: lükake nüüd kõik seadmesse installitud laiendused edasi ja seejärel saame muudatuste rakendamiseks Chrome'i vahekaardi või rakenduse taaskäivitada. Nüüd minge uuesti suvandile Seaded ja kerige alla ja valige suvand Kuva täpsemad sätted
Samm 3: Nüüd peate suvandi Privaatsus ja turvalisuse all klõpsama suvandil Küpsised ja seejärel klõpsama veebisaidi parempoolsel paanil teisi saidi mandaate ja andmeid.
4. samm: järgmine samm on tühistada suvand Saada mittejälgi taotlus koos sirvimisliiklusega ja seejärel see valida. Nüüd taaskäivitage Google Chrome'i brauser pärast kõigi ülaltoodud sätete muudatuste rakendamist.
Ja kui Chrome jääb juhuslikult kinni, saate alati kasutada kroomi juhendit selle parandamiseks ja probleemi lahendamiseks.
4. Chrome'i ajaloo kustutamine
1. toiming: juurdepääs Chrome'i seadetele. Nüüd kerige alla ja seejärel valige Täpsemad sätted. Nüüd klõpsake Chrome'i vahekaardi seadetes arvutis suvandil Kustuta sirvimisandmed.
Samm 2: Ja nüüd ilmuvast hüpikaknast, kust saate valida loendist väljad ja kui olete valinud vajalikud linnukesed, klõpsake nuppu Kustuta sirvimisandmed. See kustutab kõik sirvimisandmed.
5. DNS-i sätete määramine
1. samm: valides loodud hüpikakna ja seejärel kasutades valikut Otsi tööriistakast, kust saame siseneda võrgu- ja ühiskasutuskeskuse menüüsse.
2. samm: klõpsates nüüd vasakpoolsel menüül, seejärel valige Muuda adapteri sätteid, klõpsates . Nüüd paremklõpsake praegu aktiivsel Adapteri suvandil ja seejärel valige suvand Atribuudid. Valige Interneti-protokolli versioon 4 ja seejärel Atribuudid.
3. samm: klõpsake järgmisel saadaoleval kinnitatud DNS-serveri aadressil ja tippige seejärel Google'i avalikud DNS-serverid, millest mõned on: 8.8.8.8, vastavalt 8.8.4.4, valides need.
Nende sätete rakendamine ja seejärel Windows 10 masina taaskäivitamine parandab selle.
Järeldus
Need on kõik meetodid, mis pakuvad teile kiire ja kindla lahenduse tõrkeprobleemile Err_cert_authority_invalid teie Chrome'is ning lahendavad teie vastava veebibrauseri kuvatava vea.
Kui otsite, kuidas luua Facebookis küsitlust, et saada inimeste arvamust, siis meilt leiate kõik lahendused alates sündmustest, messengerist kuni looni; saate Facebookis küsitluse luua.
Kas soovite aegunud pääsmeid kustutada ja Apple Walleti korda teha? Järgige selles artiklis, kuidas Apple Walletist üksusi eemaldada.
Olenemata sellest, kas olete täiskasvanud või noor, võite proovida neid värvimisrakendusi, et vallandada oma loovus ja rahustada meelt.
See õpetus näitab, kuidas lahendada probleem, kuna Apple iPhone'i või iPadi seade kuvab vales asukohas.
Vaadake, kuidas saate režiimi Mitte segada iPadis lubada ja hallata, et saaksite keskenduda sellele, mida tuleb teha. Siin on juhised, mida järgida.
Vaadake erinevaid viise, kuidas saate oma iPadi klaviatuuri suuremaks muuta ilma kolmanda osapoole rakenduseta. Vaadake ka, kuidas klaviatuur rakendusega muutub.
Kas seisate silmitsi sellega, et iTunes ei tuvasta oma Windows 11 arvutis iPhone'i või iPadi viga? Proovige neid tõestatud meetodeid probleemi koheseks lahendamiseks!
Kas tunnete, et teie iPad ei anna tööd kiiresti? Kas te ei saa uusimale iPadOS-ile üle minna? Siit leiate märgid, mis näitavad, et peate iPadi uuendama!
Kas otsite juhiseid, kuidas Excelis automaatset salvestamist sisse lülitada? Lugege seda juhendit automaatse salvestamise sisselülitamise kohta Excelis Macis, Windows 11-s ja iPadis.
Vaadake, kuidas saate Microsoft Edge'i paroole kontrolli all hoida ja takistada brauserit tulevasi paroole salvestamast.







