Kuidas Facebookis küsitlust luua?

Kui otsite, kuidas luua Facebookis küsitlust, et saada inimeste arvamust, siis meilt leiate kõik lahendused alates sündmustest, messengerist kuni looni; saate Facebookis küsitluse luua.
Operatsioonisüsteemi ja rakenduste osas on Chromebook Windowsi ja macOS-iga võrreldes kergekaaluline. Kuid igal operatsioonisüsteemil on oma osa vigu ja probleeme ning Google'i Chrome OS-is. Halvim viga, mille Chromebookis saada võib, on „ Chrome on puudu või kahjustatud ”, mis võrdub Windows 10 BSOD-ga.
Kui näete seda tõrketeadet oma Chromebooki ekraanil, siis teadke, et pole enam võimalust tagasi minna ja olete tõenäoliselt kaotanud kõik kõvakettale salvestatud andmed. Pilvesalvestuses olev varundus jääb alati turvaliseks ja on juurdepääsetav igas arvutis, eeldusel, et mäletate mandaate. Järgmine samm on Chromebooki tehaseseadete taastamine, et saaksite seda uuesti kasutama hakata.
Põhjused, miks ilmneb tõrge „Chrome OS puudub või on kahjustatud”.
Tõrge „Chrome OS puudub või on kahjustatud” ilmneb tavaliselt Chromebooki käivitamisel. See on peamiselt tingitud asjaolust, et operatsioonisüsteemide faile ei õnnestunud alglaadimisprotsessi ajal korralikult laadida. Proovige Chromebook taaskäivitada ja kui ilmneb sama viga, siis näib, et mõned olulised süsteemifailid on rikutud. On juhtumeid, mis näitavad, et see tõrge võib ilmneda kasutaja arvutiga töötamise ajal, mis võib tuleneda riistvaraprobleemist või pahavara tegevusest.
Lugege ka: Chromebooki tehaseseadetele lähtestamine kiirete ja lihtsate juhiste abil
Chrome OS-i vea parandamise toimingud on puudu või kahjustatud?
Kui seisate silmitsi Chrome OS-i puudumise või kahjustatud veaga, on ilmne, et järgmine samm oleks Chromebooki taastamine. Chromebooki unustusest kõrvaldamiseks järgige alltoodud juhiseid.
Enne jätkamist peate teadma, et alltoodud toimingute sooritamisel kaotate kõik kohalikule kettale salvestatud failid
1. samm . Chrome'i taasteakna avamiseks vajutage klaviatuuril klahvikombinatsiooni CTRL + D.
Samm 2. Vajutage sisestusklahvi ja järgige ekraanil kuvatavaid juhiseid.
3. samm. Taaskäivitage Chromebook, kui seda küsitakse.
4. toiming. Teie Chromebook taastatakse normaalselt.
Lugege ka: Chromebooki kiirendamine
Toimingud Chrome OS-i puuduva või kahjustatud tõrke parandamiseks. Sisestage USB-taastemälupulk.
Ülaltoodud toimingud võivad teie Chromebooki taastada ilma välise kettata, kuid kui näete, et Chrome OS puudub või on kahjustatud, sisestage USB-taastemälu viga, siis CTRL + D ei tööta ja peate tegema mõne muu sammude komplekt.
1. toiming. Looge teise arvuti abil USB-kettale taastemeedium. Saate kasutada mis tahes arvutit mis tahes operatsioonisüsteemiga, sealhulgas Windowsi, macOS-i või Chrome OS-iga. Kõik, mida vajate, on installitud Chrome'i brauser.
2. toiming. Installige Chromebooki taasteutiliidi laiendus oma Chrome'i brauserisse. Installimislehele pääsete, klõpsates alloleval lingil.
Laadige alla Chromebooki taasteutiliit
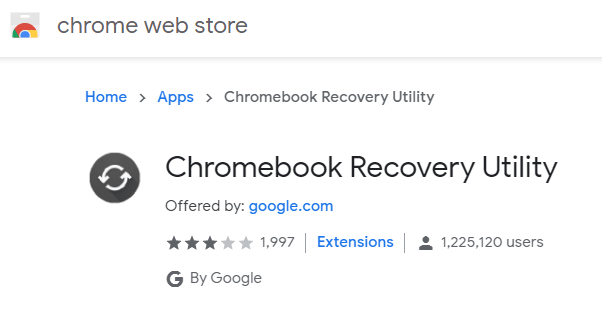
3. samm. Pärast installimist suunab see teid Chrome'i rakenduste lehele. Saate Chrome'i rakendustele otse juurde pääseda, tippides Chrome'i brauseri aadressiribale „ chrome://apps/” .
4. samm. Taaste-USB-ketta loomise alustamiseks valige taasterakendus. Teil on vaja vähemalt 4 GB tühja USB-mäluketast.
5. samm. Valige oma Chromebooki tootja ja mudel ning klõpsake nuppu Jätka.
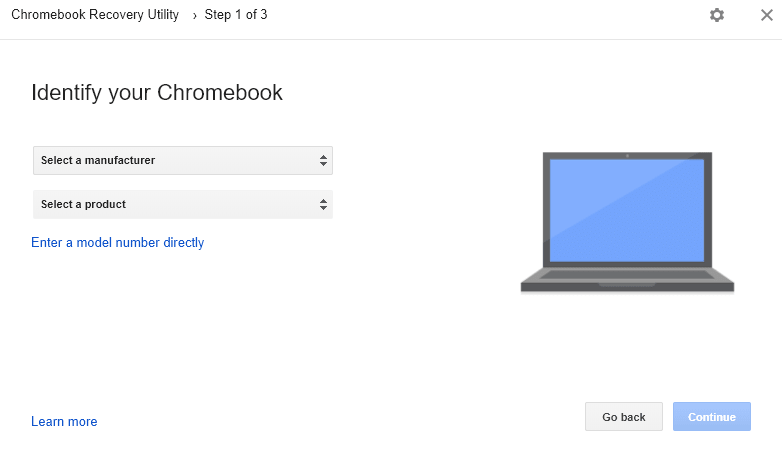
Samm 6. Ühendage USB-mälupulk ja oodake mõnda aega. Chromebooki taastamiseks vajalikud olulised failid kopeeritakse ja luuakse USB-taastedraiv.
7. samm. Kui USB-draiv on loodud, eemaldage see vooluvõrgust ja sisestage see mõjutatud Chromebooki. Ekraanil kuvatakse teade, et Chrome OS puudub või on kahjustatud. Sisestage taaste USB-mälupulk, tuvastage automaatselt välkmäluketas ja alustage taasteprotsessi.
Lugege ka: Kuidas Chromebookis ekraanipilti teha
Chrome OS-i sammude viimane sõna on puudu või kahjustatud veaparandused.
Need on sammud kõige hirmutavama tõrke " Chrome OS puudub või kahjustatud " parandamiseks . Kui olete Chrome OS-i uuesti installinud, saate tänu Google'ile kõik tagasi taastada. Andmete kaotamise valu on aga loomulikult väljakannatamatu. Ainus lahendus, mis võib valu vähendada, kui seda täielikult ei kõrvaldata, on harjumus teha oma andmetest regulaarselt varukoopiaid. Kõik Cloud Storage'i tehtud andmete varukoopiad saab õigete mandaatidega igasse arvutisse tagasi taastada.
Kui teate muid samme, mis võiksid Chromebooki kasutajaid aidata, lisage märkus allolevasse kommentaaride jaotisesse. Samuti tellige meie Systweaki ajaveebid ja YouTube'i kanal, et saada rohkem tehnilisi uudiseid ja värskendusi.
Kui otsite, kuidas luua Facebookis küsitlust, et saada inimeste arvamust, siis meilt leiate kõik lahendused alates sündmustest, messengerist kuni looni; saate Facebookis küsitluse luua.
Kas soovite aegunud pääsmeid kustutada ja Apple Walleti korda teha? Järgige selles artiklis, kuidas Apple Walletist üksusi eemaldada.
Olenemata sellest, kas olete täiskasvanud või noor, võite proovida neid värvimisrakendusi, et vallandada oma loovus ja rahustada meelt.
See õpetus näitab, kuidas lahendada probleem, kuna Apple iPhone'i või iPadi seade kuvab vales asukohas.
Vaadake, kuidas saate režiimi Mitte segada iPadis lubada ja hallata, et saaksite keskenduda sellele, mida tuleb teha. Siin on juhised, mida järgida.
Vaadake erinevaid viise, kuidas saate oma iPadi klaviatuuri suuremaks muuta ilma kolmanda osapoole rakenduseta. Vaadake ka, kuidas klaviatuur rakendusega muutub.
Kas seisate silmitsi sellega, et iTunes ei tuvasta oma Windows 11 arvutis iPhone'i või iPadi viga? Proovige neid tõestatud meetodeid probleemi koheseks lahendamiseks!
Kas tunnete, et teie iPad ei anna tööd kiiresti? Kas te ei saa uusimale iPadOS-ile üle minna? Siit leiate märgid, mis näitavad, et peate iPadi uuendama!
Kas otsite juhiseid, kuidas Excelis automaatset salvestamist sisse lülitada? Lugege seda juhendit automaatse salvestamise sisselülitamise kohta Excelis Macis, Windows 11-s ja iPadis.
Vaadake, kuidas saate Microsoft Edge'i paroole kontrolli all hoida ja takistada brauserit tulevasi paroole salvestamast.







