Kuidas Facebookis küsitlust luua?

Kui otsite, kuidas luua Facebookis küsitlust, et saada inimeste arvamust, siis meilt leiate kõik lahendused alates sündmustest, messengerist kuni looni; saate Facebookis küsitluse luua.
Tavaliselt, kui peate oma Windowsi arvuti puhkerežiimist äratama, peate tavaliselt vajutama toitenuppu või mõnel sülearvutil mis tahes nuppu. Windows 10-l on aga sisseehitatud sätted, mis aitavad teil äratusprotsessi automaatselt teha.
Windows 10 arvuti võimaldab teil ajastada arvuti unerežiimist ärkamise, kasutades ülesannete plaanijat . Funktsioon näib siiski olevat vähem kasutatav, kuid see võib olla väga kasulik, kui soovite, et teie arvuti sooritaks allalaadimisi ja värskendusi hilistel tundidel või kui te ei pea välja lülitama ja peate selle uuesti käivitama ilma teie tööd takistamata. järgmine päev.
Siit saate teada, kuidas saate kasutada Task Scheduleri ja ajastada Windows 10 arvuti automaatne äratus puhkerežiimist.
Enne ülesannete ajakavasse suundumist peate siiski lubama äratustaimerid, et tagada arvuti ärkamine määratud ajakava järgi.
Kuidas äratuse taimereid lubada?
1. samm: minge juhtpaneelile.
Etapp 2: Ei pea Riistvara ja heli ==> Power Options .
3. samm: minge jaotisse Muuda plaani sätteid .
4. samm: klõpsake nuppu Muuda täpsemaid toitesätteid .
5. samm: laiendage unerežiimi sektsiooni? Luba äratuse taimerid .
Samm 6: Luba Wake Timer seaded nii patarei ja vooluvõrgus tingimused.
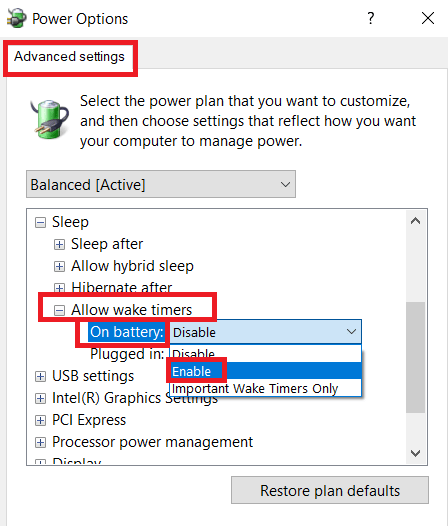
Liigume nüüd teie arvuti unerežiimist ajastamise ja automaatse ärkamisaja juurde.
Lisateavet: Kas Windows 10 värskendused jätkuvad ka siis, kui arvuti on puhkerežiimis?
Kuidas ajastada arvuti automaatselt unerežiimist ärkama?
1. Ärkamisaja seadistamine
1. samm: tippigeotsinguribale Task Scheduler . Valige Task Scheduler ja avage see.
2. samm: uue ülesande loomiseks klõpsakejaotises Toimingud parempoolses menüüs valikut Loo ülesanne .
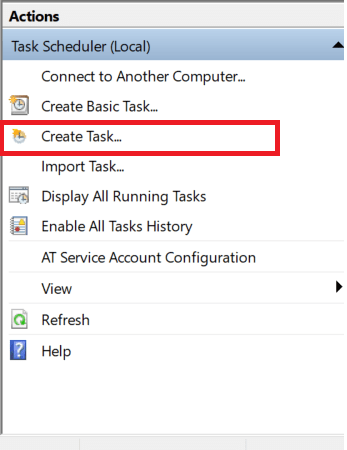
S amm 3: uus Loo Task aken. Nimetage sealvahekaardi Üldine all oma ülesanne.
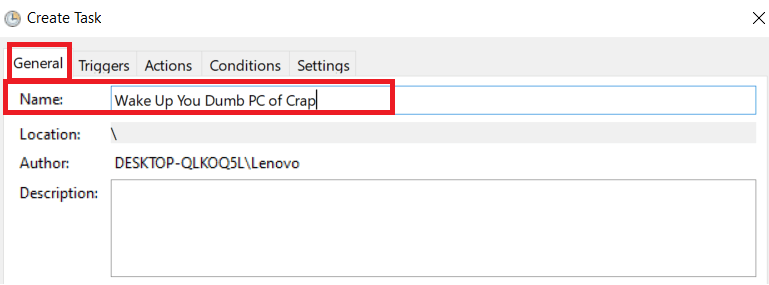
4. samm: minge samal vahekaardil alla ja märkige ruudud Käivita ainult siis, kui kasutaja on sisse logitud ja Käita kõrgeimate õigustega . Selle eesmärk on tagada, et Task Scheduler äratab teie arvuti üles isegi siis, kui olete sellest välja logitud.
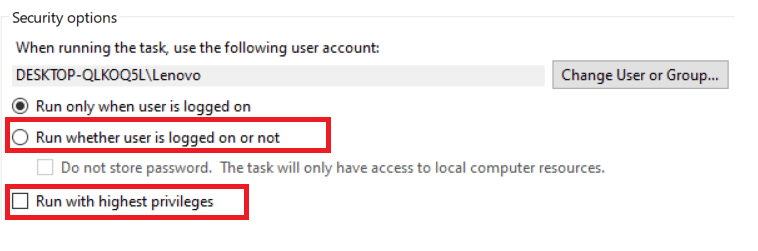
5. samm: seejärel valigemenüüst Configure for oma Windowsi versioon.
Lisateavet: kuidas lahendada puhkerežiimi probleeme Windows 10-s
2. Loo päästik
6. samm: mingenüüdvahekaardile Päästikud . Seal klõpsake nuppu Uus . See avaks uue päästiku akna.
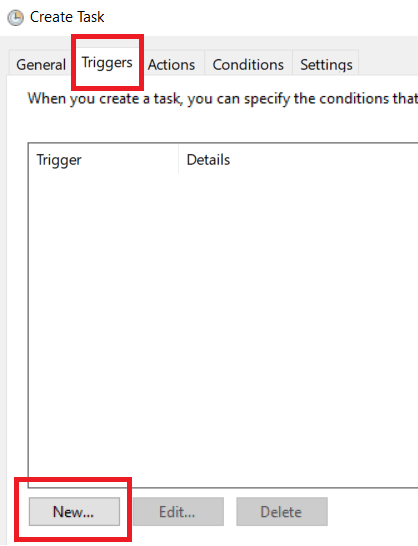
7. samm: saate määrata kindla aja, millal arvuti unerežiimist ärkab. See võib olla kas ühekordne juhtum või seda võib korrata teatud ajavahemike järel.
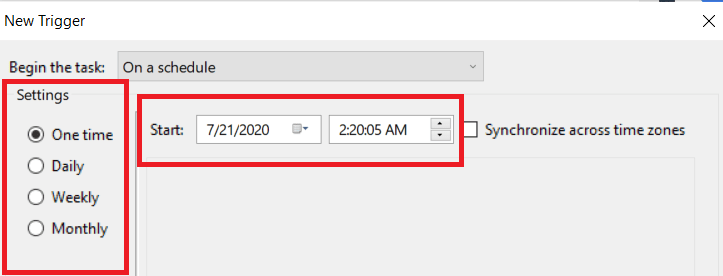
Etapp 8: In Advanced Settings menüüs käivitajad , saate viivitada ülesandeid , on seadnud endale ülesandeks korduva või otsustada aegumise kuupäeva jaoks mures ülesanne.
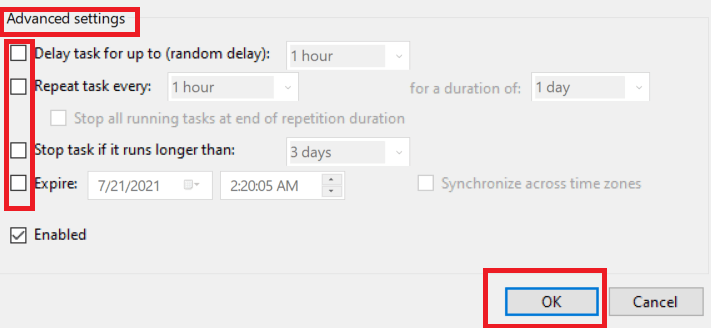
9. samm: vajutage nuppu OK .
Lisateavet: Kuidas lukustada Windows 10 erinevatel viisidel?
3. Määrake toimingud
Samm 10: Head Actions sakk ja klõpsa Uus .
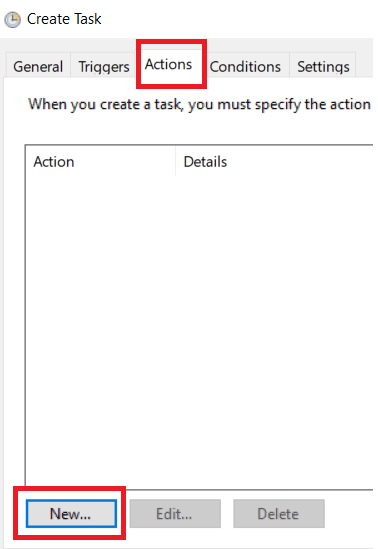
11. samm: siin peate määrama vähemalt ühe toimingu, et arvuti ärkaks. See annab teie arvutile põhjuse ärkamiseks. Saate valida ülesande alates Action rippmenüüst.
12. samm: kui otsustate programmi käivitada, peate sirvima kaustu/faile, mida soovite pärast arvuti unerežiimist ärkamist käivitada.
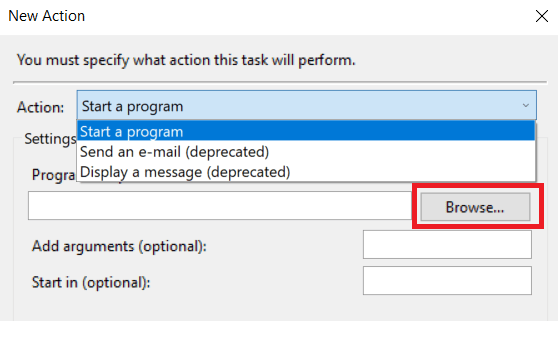
Samm 13: Nüüd kui sa ei taha käivitada eriprogramm tüüpi [ cmd.exe] " Euroopa Script ja lisada argument [ / c" exit] . See äratab arvuti käsuviiba käivitamiseks ja lisatud argument lülitab selle välja ilma ühtegi suvandit kohe käivitamata.
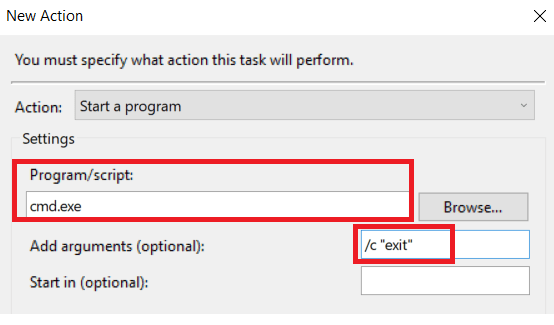
14. samm: see kinnitab teie loodud ülesande. Lihtsalt salvestage see ja pange arvuti magama, et see ärkaks, kui teie loodud ülesande aeg läheneb.
Võib ka meeldida
Windows 10: lülitage välja või lubage klaviatuuri otsetee abil puhkerežiim
Miks on talveunerežiim/unerežiim parem kui väljalülitamine?
Ärge laske oma USB-seadmetel arvutit puhkerežiimist äratada
Windows 7 aeglase käivitamise ja seiskamise parandamine: 10 parimat nõuannet
Kui otsite, kuidas luua Facebookis küsitlust, et saada inimeste arvamust, siis meilt leiate kõik lahendused alates sündmustest, messengerist kuni looni; saate Facebookis küsitluse luua.
Kas soovite aegunud pääsmeid kustutada ja Apple Walleti korda teha? Järgige selles artiklis, kuidas Apple Walletist üksusi eemaldada.
Olenemata sellest, kas olete täiskasvanud või noor, võite proovida neid värvimisrakendusi, et vallandada oma loovus ja rahustada meelt.
See õpetus näitab, kuidas lahendada probleem, kuna Apple iPhone'i või iPadi seade kuvab vales asukohas.
Vaadake, kuidas saate režiimi Mitte segada iPadis lubada ja hallata, et saaksite keskenduda sellele, mida tuleb teha. Siin on juhised, mida järgida.
Vaadake erinevaid viise, kuidas saate oma iPadi klaviatuuri suuremaks muuta ilma kolmanda osapoole rakenduseta. Vaadake ka, kuidas klaviatuur rakendusega muutub.
Kas seisate silmitsi sellega, et iTunes ei tuvasta oma Windows 11 arvutis iPhone'i või iPadi viga? Proovige neid tõestatud meetodeid probleemi koheseks lahendamiseks!
Kas tunnete, et teie iPad ei anna tööd kiiresti? Kas te ei saa uusimale iPadOS-ile üle minna? Siit leiate märgid, mis näitavad, et peate iPadi uuendama!
Kas otsite juhiseid, kuidas Excelis automaatset salvestamist sisse lülitada? Lugege seda juhendit automaatse salvestamise sisselülitamise kohta Excelis Macis, Windows 11-s ja iPadis.
Vaadake, kuidas saate Microsoft Edge'i paroole kontrolli all hoida ja takistada brauserit tulevasi paroole salvestamast.







