Kuidas Facebookis küsitlust luua?

Kui otsite, kuidas luua Facebookis küsitlust, et saada inimeste arvamust, siis meilt leiate kõik lahendused alates sündmustest, messengerist kuni looni; saate Facebookis küsitluse luua.
Windows 11 peaks ilmuma selle aasta lõpuks ja me ei saa selle üle rahulikuks jääda! Tulevane suur värskendus koondab Windowsi täiesti uude avatari, tuues teid lähedale asjadele, mida armastate. See pakub teile värsket vaatenurka ja tööruumi, mis võimaldab teil oma ülesandeid loominguliselt täita.
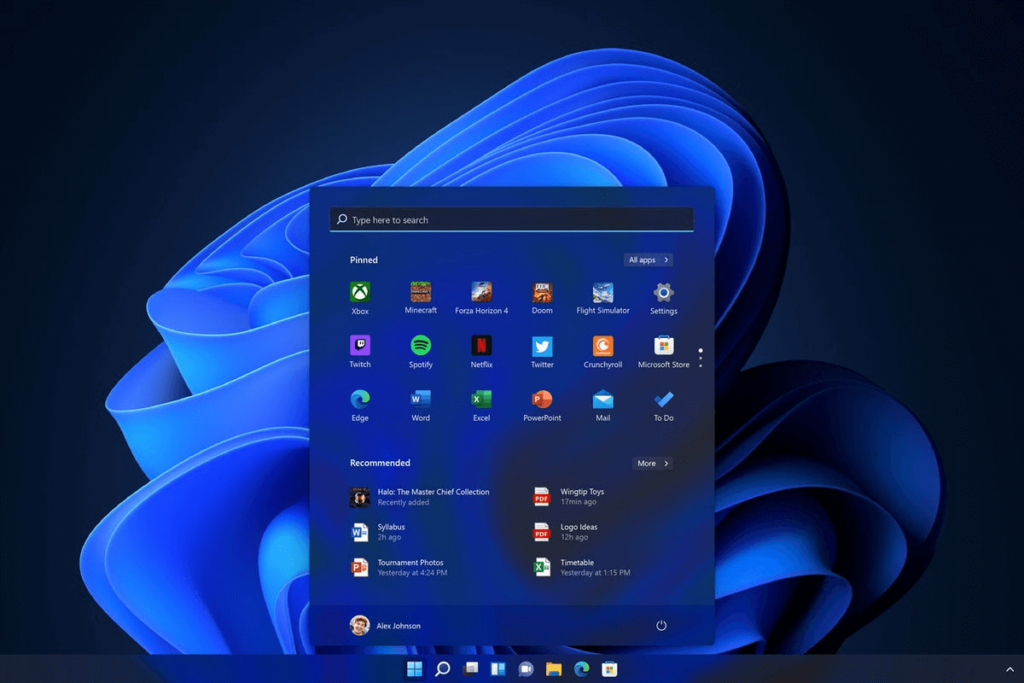
Kas soovite teada, kuidas pääseda Windows 11 käivituskausta? Noh, olete jõudnud õigesse kohta! Neile, kes pole teadlikud, sisaldab Windowsi käivituskaust rakenduste otseteede loendit, mis tuleb käivitada iga kord, kui arvutisse sisse logite. Windowsi varasemad versioonid, sealhulgas Windows 7, pakkusid otsest juurdepääsu kaustale Startup, kasutades menüüd> Käivitus. Windows 10 käivituskaust on aga sügavale draiverikaustadesse peidetud. Seetõttu pole Windows 10 või uuemates versioonides kausta Startup juurdepääs nii lihtne, kui arvate.
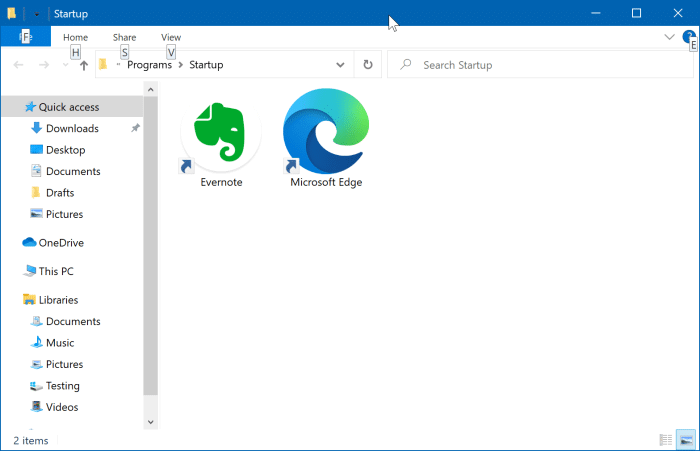
Ärge muretsege, me oleme teiega kaetud. Selles postituses oleme loetlenud mitmesuguseid viise, mis võimaldavad teil Windows 11 käivituskaustale juurde pääseda.
Lugege ka: Kuidas hallata käivitusprogramme Windows 10-s mitmes kaugjuurdepääsuga arvutis?
Kuidas pääseda juurde käivituskaustale Windows 11-s
Sisuloend
Shell Commandi kaudu
Järgige neid kiireid samme, et pääseda Windows 11 käivituskausta.
Dialoogiboksi Käivita avamiseks vajutage klahvikombinatsiooni Windows + R. Tippige tekstikasti "Shell:startup" ja vajutage sisestusklahvi.
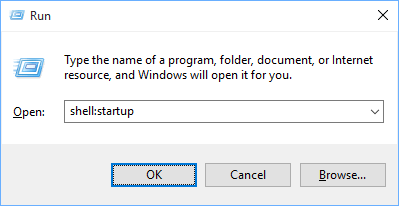
Nüüd suunatakse teid automaatselt Windowsi käivituskausta. Paremklõpsake tühjal alal, valige "Uus" ja seejärel puudutage uue otsetee kirje loomiseks valikut "Otsetee".
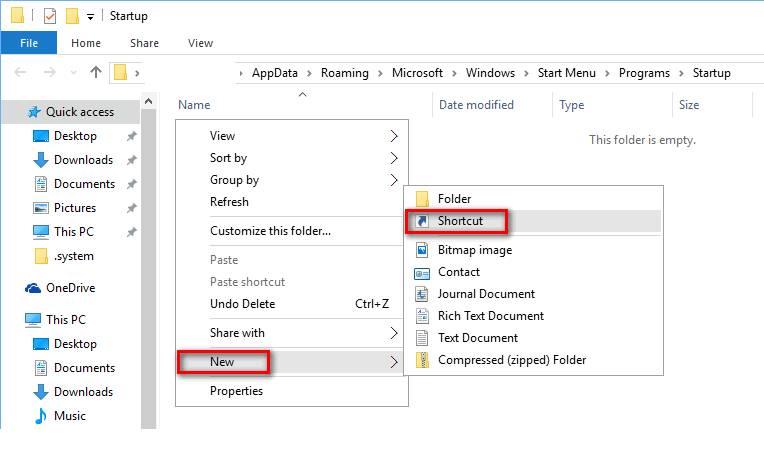
Kopeerige kausta täpne asukoht ja kleepige see seejärel aknasse "Otsetee loomine". Jätkamiseks puudutage nuppu Edasi.
Sisestage otsetee nimi. Kui olete lõpetanud, vajutage nuppu "Lõpeta".
Nüüd näete Windowsi käivituskaustas uut otseteed.
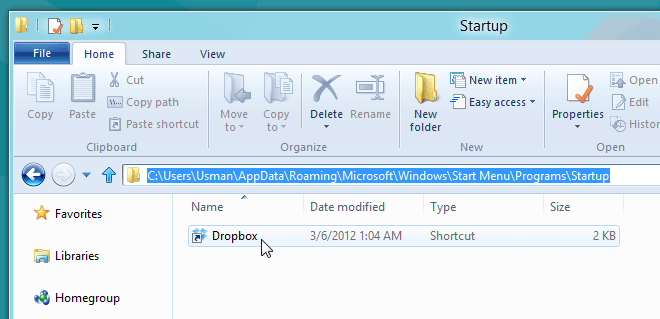
Seetõttu ei käivitu nüüd rakendus, mille lisasite kausta Käivitus, iga kord seadme taaskäivitamisel käivitamisel automaatselt.
File Exploreri kaudu
Teine võimalus Windows 11 käivituskaustale pääsemiseks on File Exploreris navigeerimine. Käivituskausta avamiseks File Exploreri abil tehke järgmist.
Käivitage menüü Start otsingukast, tippige "File Explorer" ja vajutage sisestusklahvi.
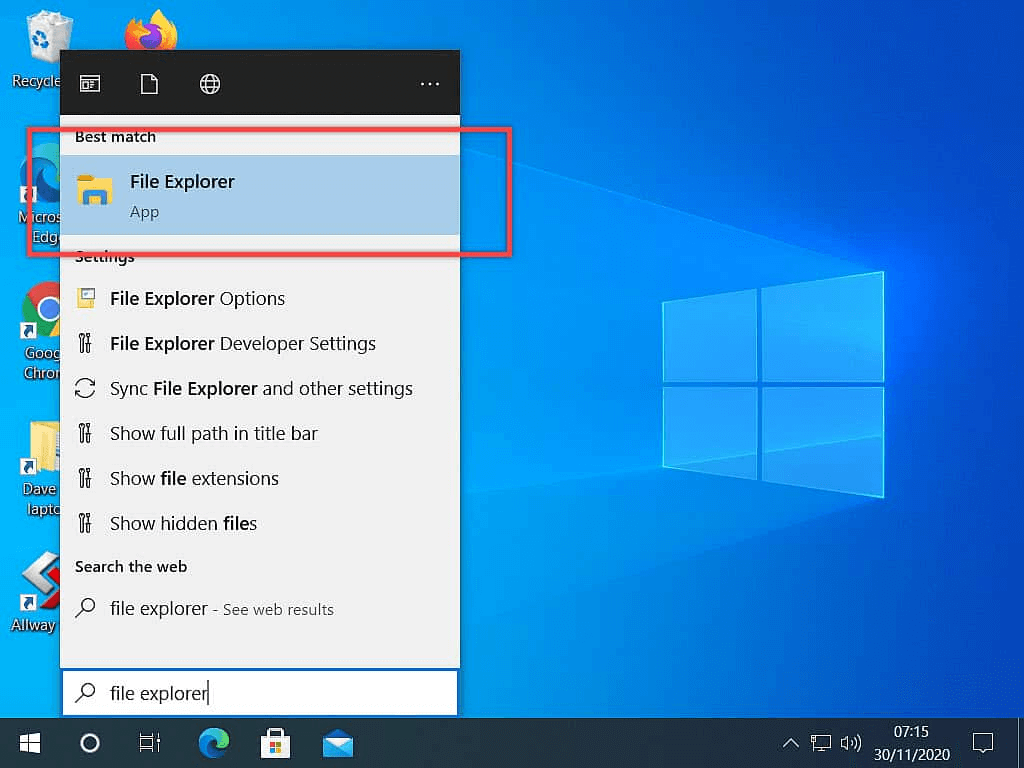
Puudutage File Exploreri akna vasakpoolses menüüpaanis olevat valikut „See arvuti”.
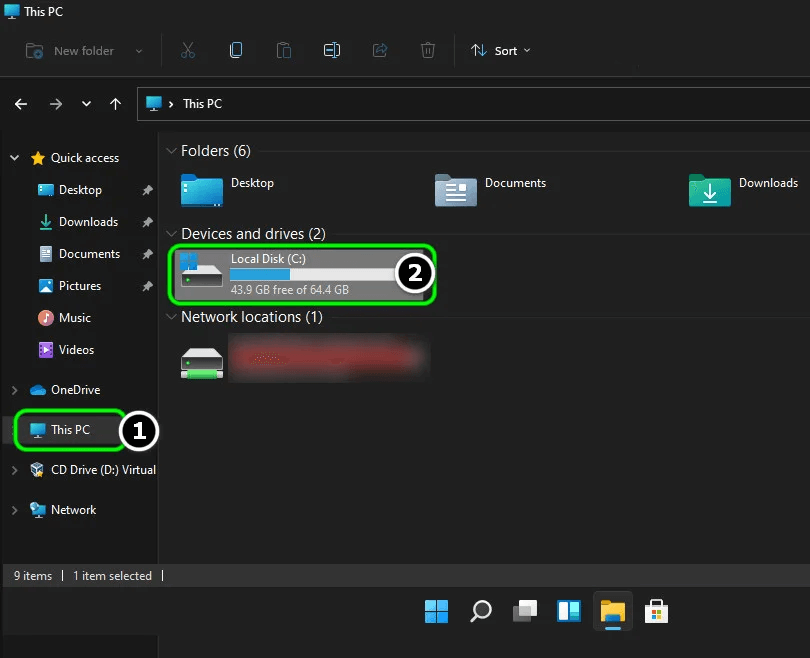
Valige C:-draiv või esmane süsteemiketas, kuhu teie seadmesse on salvestatud Windows OS.
Puudutage valikut "Kasutajad". Siin näete kahte peamist kontot, millest üks on "Avalik" ja teine kaust teie kasutajanimega. Puudutage oma kasutajanimega kausta.
Tõmmake menüüst "Vaade" ja puudutage valikut "Kuva peidetud üksused".
Valige File Exploreri aknas kaust "App Data".
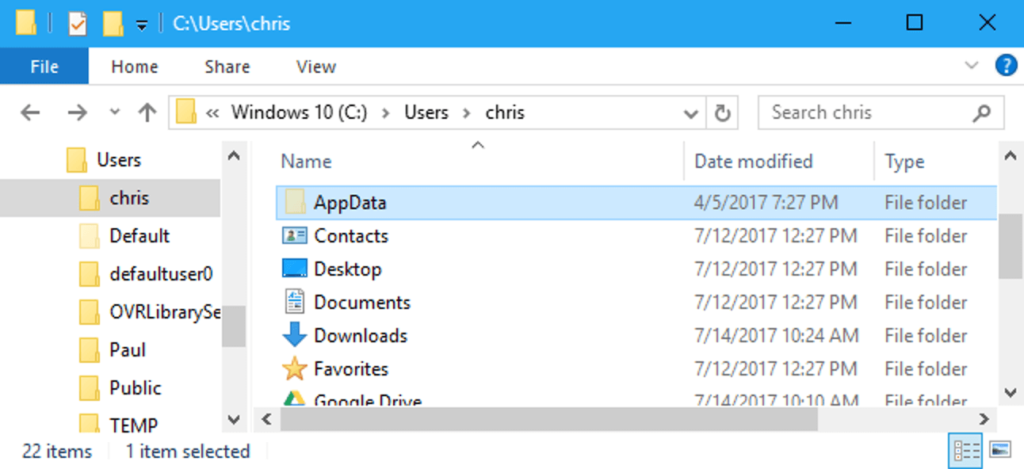
Puudutage valikut "Rändlus".
Valige "Microsoft" ja seejärel topeltpuudutage kausta "Windows".
Puudutage nuppu "Start" ja seejärel "Programmid".
Ja jah, lõpuks näete ekraanil kausta Startup. Topeltpuudutage seda, et pääseda juurde Windows 11 kaustale Startup.
Lugege ka: Kuidas eemaldada käivitusprogramme macOS Catalinas
Käivita käsu kaudu
Saate kasutada ka dialoogiboksi Käivita, et avada Windows 11 käivituskaust. Järgige neid kiireid juhiseid.
Dialoogiboksi Käivita avamiseks vajutage klahvikombinatsiooni Windows + R.
Tippige tekstikasti järgmine asukoht ja vajutage sisestusklahvi.
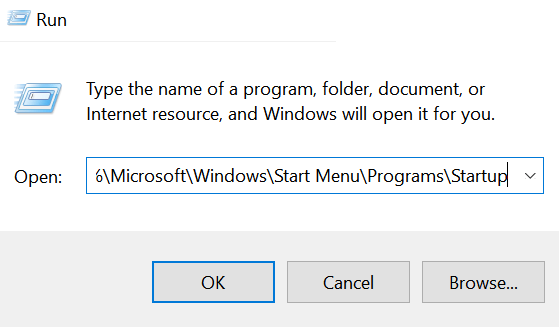
%appdata%\Microsoft\Windows\Start Menu\Programs\Startup
Niipea kui vajutate sisestusklahvi, suunatakse teid Windowsi käivituskausta.
Lugege ka: Kuidas teha kindlaks, millist käivitusüksust on Windows 10-s ohutu keelata?
Kuidas lisada/eemaldada otsetee käivituskaustas
Kui olete jõudnud kausta Startup asukohta, on siin kiire viis lemmikrakenduste otseteede lisamiseks/eemaldamiseks.
Paremklõpsake Windowsi käivituskausta tühjal kohal ja seejärel valige Uus> Otsetee.
Vajutage nuppu "Sirvi" ja seejärel määrake selle rakenduse asukoht, mille otsetee peate kaustas Startup looma. Jätkamiseks puudutage nuppu "Järgmine".
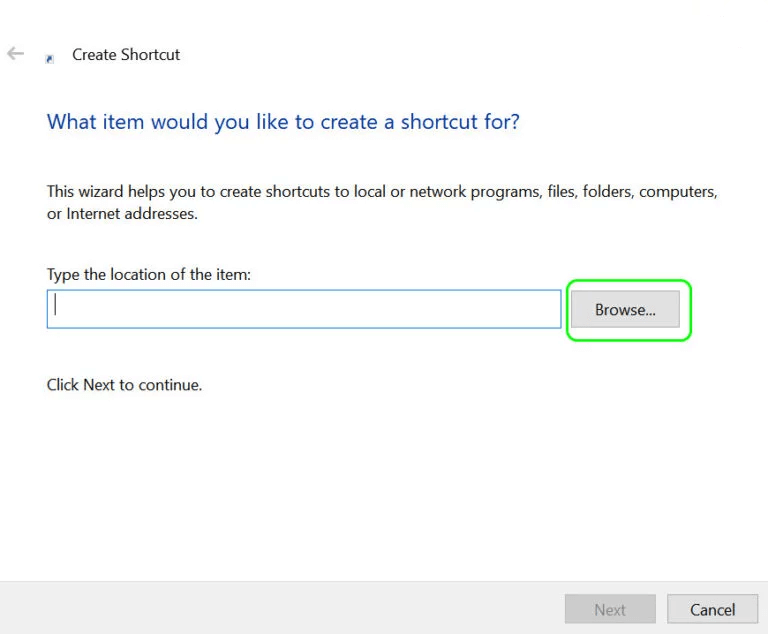
Sisestage otsetee nimi ja seejärel puudutage nuppu Lõpeta.
Ja see ongi kõik!
Rakenduse kustutamiseks kaustast Startup paremklõpsake rakenduse ikoonil ja seejärel valige otsetee eemaldamiseks "Kustuta".
Järeldus
Siin on mõned viisid, mida saate kasutada Windows 11 käivituskaustale juurdepääsuks. Loodame, et ülaltoodud meetodid aitavad teil pärast seadme Windows 11 versioonile üleviimist käivituskausta juurde pääseda. Kui teil on muid päringuid või abi, võtke julgesti ühendust. avaldage oma mõtted kommentaariumisse!
Kui otsite, kuidas luua Facebookis küsitlust, et saada inimeste arvamust, siis meilt leiate kõik lahendused alates sündmustest, messengerist kuni looni; saate Facebookis küsitluse luua.
Kas soovite aegunud pääsmeid kustutada ja Apple Walleti korda teha? Järgige selles artiklis, kuidas Apple Walletist üksusi eemaldada.
Olenemata sellest, kas olete täiskasvanud või noor, võite proovida neid värvimisrakendusi, et vallandada oma loovus ja rahustada meelt.
See õpetus näitab, kuidas lahendada probleem, kuna Apple iPhone'i või iPadi seade kuvab vales asukohas.
Vaadake, kuidas saate režiimi Mitte segada iPadis lubada ja hallata, et saaksite keskenduda sellele, mida tuleb teha. Siin on juhised, mida järgida.
Vaadake erinevaid viise, kuidas saate oma iPadi klaviatuuri suuremaks muuta ilma kolmanda osapoole rakenduseta. Vaadake ka, kuidas klaviatuur rakendusega muutub.
Kas seisate silmitsi sellega, et iTunes ei tuvasta oma Windows 11 arvutis iPhone'i või iPadi viga? Proovige neid tõestatud meetodeid probleemi koheseks lahendamiseks!
Kas tunnete, et teie iPad ei anna tööd kiiresti? Kas te ei saa uusimale iPadOS-ile üle minna? Siit leiate märgid, mis näitavad, et peate iPadi uuendama!
Kas otsite juhiseid, kuidas Excelis automaatset salvestamist sisse lülitada? Lugege seda juhendit automaatse salvestamise sisselülitamise kohta Excelis Macis, Windows 11-s ja iPadis.
Vaadake, kuidas saate Microsoft Edge'i paroole kontrolli all hoida ja takistada brauserit tulevasi paroole salvestamast.







