Kuidas Facebookis küsitlust luua?

Kui otsite, kuidas luua Facebookis küsitlust, et saada inimeste arvamust, siis meilt leiate kõik lahendused alates sündmustest, messengerist kuni looni; saate Facebookis küsitluse luua.
Olenemata sellest, kas see on iPhone või iPad, iOS-il on üsna intuitiivne liides. Kõik on kenasti ja õigesti järjestatud alates avaekraani ikoonidest kuni tekstivormingu ja liidese kohandamise valikuteni . Peate veebis surfates sageli oma iPhone'i või iPadi kasutama, kas pole? Alates Safaris sirvimisest, Internetis millegi otsimisest, meilide kontrollimisest, artiklite lugemisest või ükskõik millest.
Pildi allikas: iMore
Seega, kui teile meeldib lugeda, on meil mõned Safari näpunäited ja nipid, mis võivad teie lugemiskogemust iOS-i seadmetes täiustada. Uurime mõningaid viise, kuidas muuta iPhone'i tekst loetavamaks ja hõlpsamini mõistetavaks.
Lugege ka: Siin on mõned kasulikud Safari seaded, mida peate teadma
Kasutage lugejavaadet
Kuna enamik meist kipub kasutama Safarit vaikebrauserina, alustame oma loendit Safari Reader View valikuga. Kas olete Safari brauserit kasutades kunagi märganud tiitliribal ikooni "aA"? Noh, kui puudutate seda ikooni, saate lülituda Safari lugejavaatele.
Pildi allikas: iOS Hacker
Kui lülitute lugejavaatele, muudab Safari automaatselt olemasolevat veebilehte ja püüab seda sisurikkamaks muuta, pühkides samal ajal kõik muud segajad. Lugejavaate režiimis vormindatakse veebileht nii, et see muutuks arusaadavamaks ja loetavamaks.
Safari lugejavaates saate vastavalt oma lugemiseelistusest sisu suuruse muutmiseks, kahandamiseks või suurendamiseks kasutada ka hulgaliselt teksti vormindamisvalikuid. Mõned veebisaidid pakuvad teile ka võimalust muuta fondi värvi ja valida mis tahes värviskeemi, mis teile meeldib.
Professionaalide näpunäide. Kui külastate veebisaiti sageli lugemiseks, saate muuta ka selle seadet, et lülituda veebilehele sisenemisel lugejarežiimile. Selleks puudutage ikooni "aA", valige "Veebisaidi sätted" ja lubage valik "Kasuta lugejarežiimi automaatselt". Kui olete selle valiku lubanud, ei pea te iga kord veebisaidile sisenemisel käsitsi lugejarežiimi lülituma.
Kohandage juurdepääsetavuse valikuid
Lisaks Safari sätete kohandamisele saate oma lugemiskogemuse parandamiseks kasutada ka iOS-i sisseehitatud vaikejuurdepääsuvalikuid.
Minge jaotisse Seaded> Juurdepääsetavus> Ekraan ja teksti suurus. Saate kohandada mõningaid sätteid, näiteks lubada suvandid "paks tekst" ja "Suur tekst", et muuta tekst paremini loetavaks.
Luba kõne valik
Üks suurimaid leevendusi, mida tehnoloogia on lugejatele pakkunud, on teksti jutustamise võimaluse leiutamine. Kui teie silmad väsivad, võite paluda seadmel valitud teksti lugeda. Hämmastav, kas pole?
Ja jah, saate seda valikut kasutada ka Safaris sirvimise ajal. Valiku kõne lubamiseks peate tegema järgmist. Minge jaotisse Seaded> Juurdepääsetavus> Räägitud sisu.
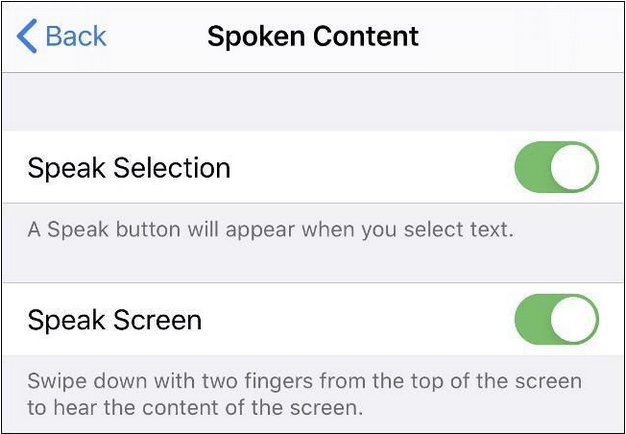
"Räägitud sisu" pakub teile kahte valikut: üks, kus saate panna oma iPhone'i lugema kogu ekraanil kuvatavat sisu, ja teised, kus see lihtsalt jutustab valitud teksti.
Valiku „Rääkige ekraan” lubamine võimaldab teie seadmel lugeda kogu ekraanil kuvatavat teksti, kui libistate ekraani kahe sõrmega ülevalt alla.
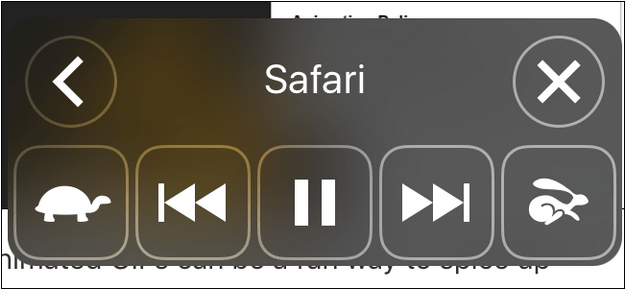
Valikulise teksti lugemiseks saate lubada valiku „Räägi valik”, mis kuvab teksti valimisel nupu „Räägi”.
Järeldus
Kui olete innukas lugeja, kes eelistab lugeda rohkem kui mängida või sõpradega sõnumeid saata, oleme kindlad, et sellest artiklist on abi. See lõpetab meie juhendi selle kohta, kuidas muuta iPhone'i tekst loetavamaks ja arusaadavamaks.
Kasutage neid häkkisid meeldiva lugemiskogemuse saamiseks maksimaalselt!
Kui otsite, kuidas luua Facebookis küsitlust, et saada inimeste arvamust, siis meilt leiate kõik lahendused alates sündmustest, messengerist kuni looni; saate Facebookis küsitluse luua.
Kas soovite aegunud pääsmeid kustutada ja Apple Walleti korda teha? Järgige selles artiklis, kuidas Apple Walletist üksusi eemaldada.
Olenemata sellest, kas olete täiskasvanud või noor, võite proovida neid värvimisrakendusi, et vallandada oma loovus ja rahustada meelt.
See õpetus näitab, kuidas lahendada probleem, kuna Apple iPhone'i või iPadi seade kuvab vales asukohas.
Vaadake, kuidas saate režiimi Mitte segada iPadis lubada ja hallata, et saaksite keskenduda sellele, mida tuleb teha. Siin on juhised, mida järgida.
Vaadake erinevaid viise, kuidas saate oma iPadi klaviatuuri suuremaks muuta ilma kolmanda osapoole rakenduseta. Vaadake ka, kuidas klaviatuur rakendusega muutub.
Kas seisate silmitsi sellega, et iTunes ei tuvasta oma Windows 11 arvutis iPhone'i või iPadi viga? Proovige neid tõestatud meetodeid probleemi koheseks lahendamiseks!
Kas tunnete, et teie iPad ei anna tööd kiiresti? Kas te ei saa uusimale iPadOS-ile üle minna? Siit leiate märgid, mis näitavad, et peate iPadi uuendama!
Kas otsite juhiseid, kuidas Excelis automaatset salvestamist sisse lülitada? Lugege seda juhendit automaatse salvestamise sisselülitamise kohta Excelis Macis, Windows 11-s ja iPadis.
Vaadake, kuidas saate Microsoft Edge'i paroole kontrolli all hoida ja takistada brauserit tulevasi paroole salvestamast.







